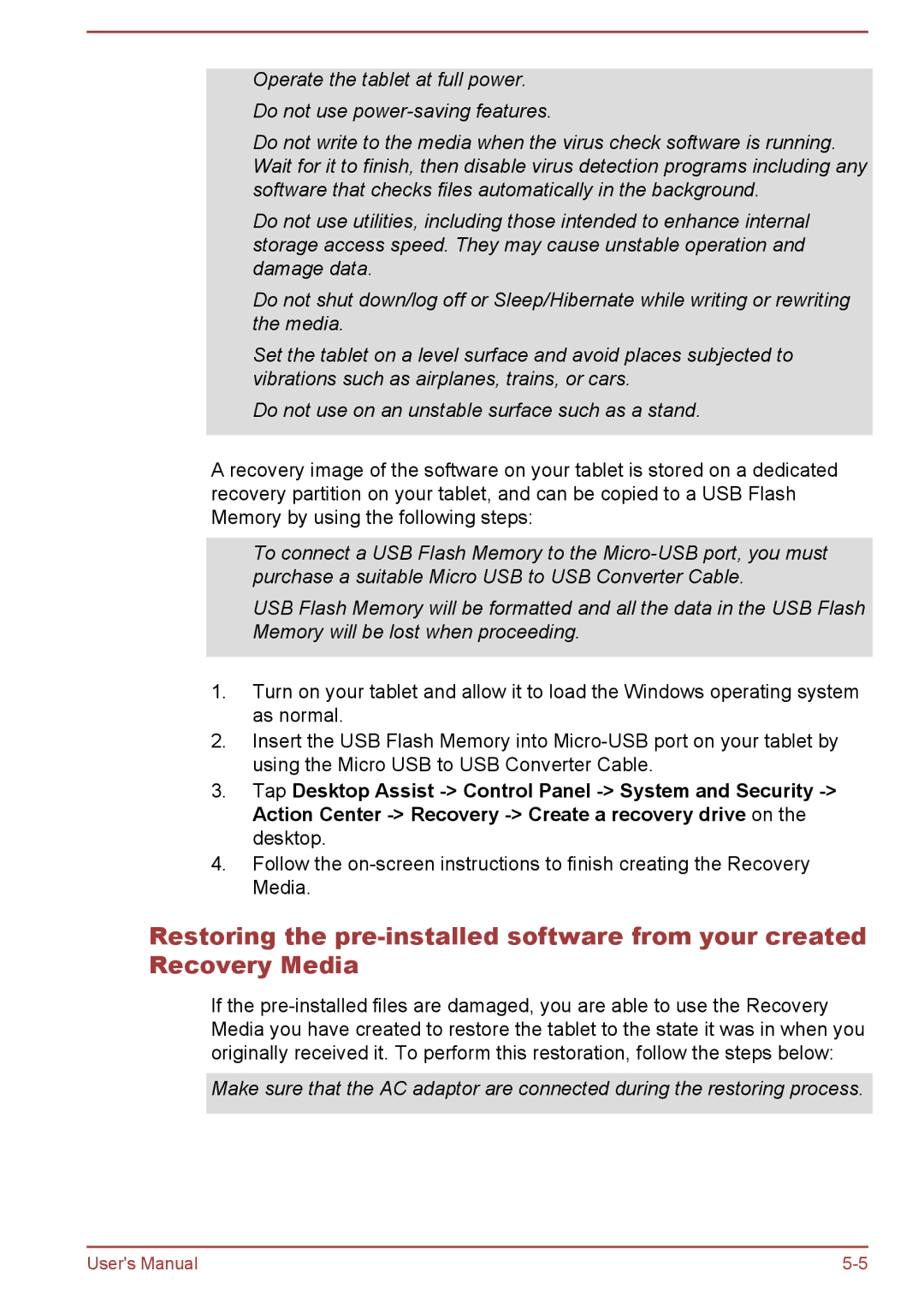Operate the tablet at full power. Do not use
Do not write to the media when the virus check software is running. Wait for it to finish, then disable virus detection programs including any software that checks files automatically in the background.
Do not use utilities, including those intended to enhance internal storage access speed. They may cause unstable operation and damage data.
Do not shut down/log off or Sleep/Hibernate while writing or rewriting the media.
Set the tablet on a level surface and avoid places subjected to vibrations such as airplanes, trains, or cars.
Do not use on an unstable surface such as a stand.
A recovery image of the software on your tablet is stored on a dedicated recovery partition on your tablet, and can be copied to a USB Flash Memory by using the following steps:
To connect a USB Flash Memory to the
USB Flash Memory will be formatted and all the data in the USB Flash Memory will be lost when proceeding.
1.Turn on your tablet and allow it to load the Windows operating system as normal.
2.Insert the USB Flash Memory into
3.Tap Desktop Assist
4.Follow the
Restoring the
If the
Make sure that the AC adaptor are connected during the restoring process.
User's Manual |