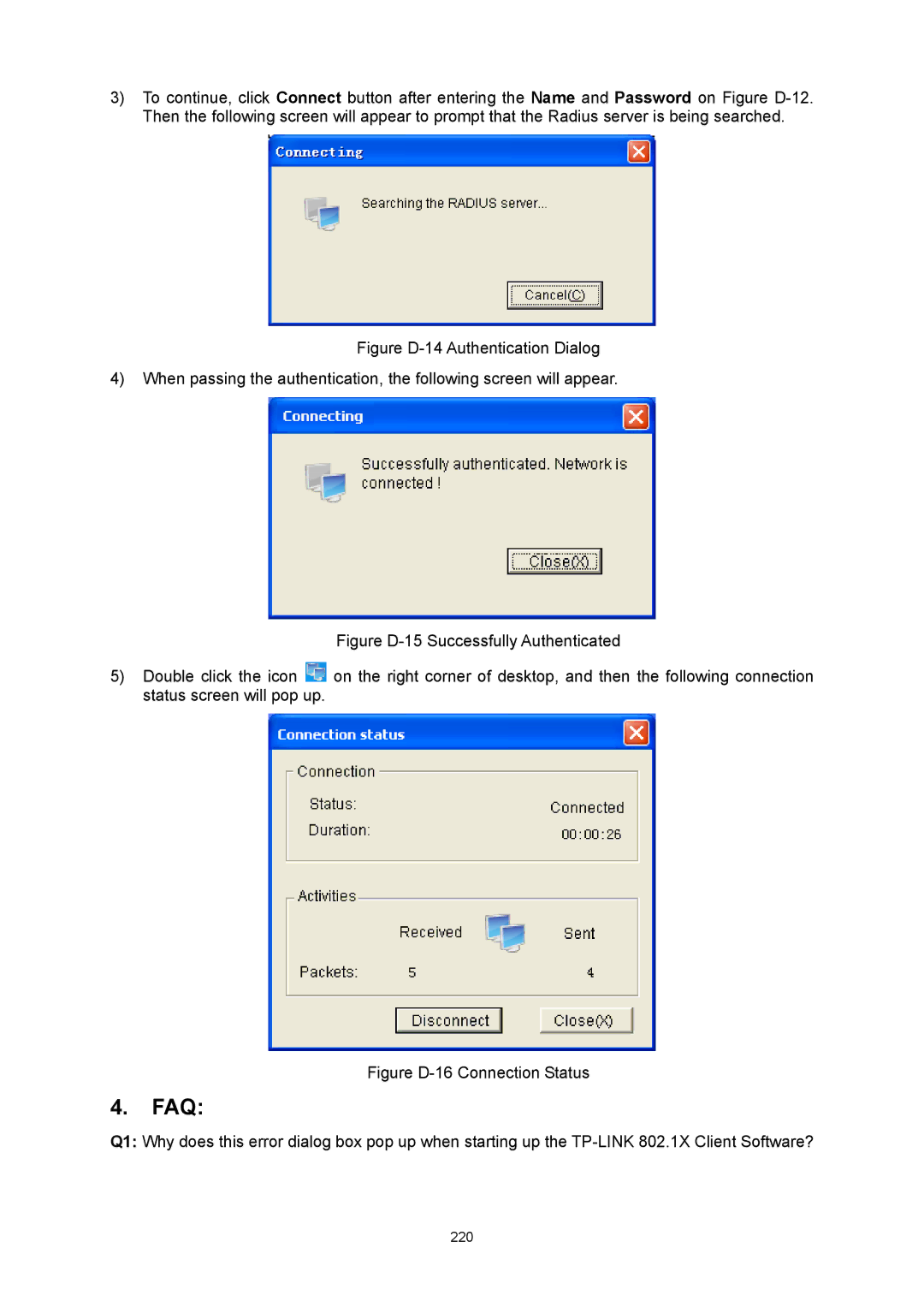TL-SG3216/TL-SG3424 JetStream L2 Lite Managed Switch
Copyright & Trademarks
Contents
Gvrp
100
VII
NDP
Package Contents
Overview of This Guide
About this Guide
Intended Readers
Conventions
System Switching Vlan Spanning Tree Multicast
QoS ACL Network Security Snmp Cluster
Return to Contents
Introduction
Overview of the Switch
Main Features
¾ LEDs Name Status Indication
Appearance Description
Front Panel
Rear Panel
Configuration
Login to the Switch
Login
Return to Contents
¾ Port Status
System
System Info
System Summary
Status
Port
Type
Rate
¾ Device Description
Device Description
System Time
PC’S Clock
Current System
Get GMT
Synchronize With
System IP
¾ IP Config
User Table
User Config
User Manage
¾ User Table
User ID, Name, Access Level and status Operation
¾ User Info
User Status
System Tools
Config Restore
Config Backup
¾ Config Restore
¾ Config Backup
Firmware Upgrade
Access Control
Access Security
System Reboot
System Reset
MAC Address
¾ Access Control Config
¾ Session Config
IP Address&Mask
¾ Access User Number
SSL Config
¾ Key Download
SSH Config
¾ Global Config
¾ Certificate Download
Max Connect
Idle Timeout
Protocol
¾ Network Requirements
¾ Configuration Procedure
Key Type
Download
Application Example 2 for SSH
Page
Return to Contents
Port Select
Switching
Port Config
Port
Flow Control
Port Mirror
Description
Speed and Duplex
Mode
Mirror Mode
Group
Mirroring
¾ Port Security
Port Security
Learned Num
LAG
Max Learned MAC
Group Number
LAG Table
Aggregate Arithmetic
¾ LAG Table
Detail Information
Static LAG
LAG will delete this LAG
Lacp Config
¾ LAG Config
Port Priority
¾ Lacp Config
Admin Key
System Priority
¾ Auto Refresh
Traffic Monitor
Traffic Summary
Traffic Statistics
MAC Address
Port
Address Table
Bound MAC address
Way
¾ Address Table
¾ Search Option
¾ Create Static Address
MAC Address Displays the MAC address learned by the switch
Static Address
Displays the corresponding Vlan ID of the MAC address
¾ Static Address Table
Dynamic Address
¾ Dynamic Address Table
¾ Aging Config
Bind
Filtering Address
¾ Filtering Address Table
¾ Create Filtering Address
Vlan
¾ Link Types of ports
802.1Q Vlan
¾ Pvid
Description :
Vlan Config
¾ Vlan Table
Vlan ID Select
¾ Vlan Members
¾ Vlan Config
Enter the ID number of Vlan
Is valid or not
Port Displays the port number
¾ Vlan Port Config
Vlan Description
Required. On the VLAN→802.1Q VLAN→Port Config page, set
Required. On the VLAN→802.1Q VLAN→VLAN Config
¾ Vlan of Port
MAC Vlan
VLAN→VLAN Config
Step Operation Description
Protocol Vlan
¾ MAC Vlan Table
MAC Select
¾ Encapsulation Format of Ethernet Data
¾ The Procedure for the Switch to Identify Packet Protocol
Vlan packets are processed in the following way
¾ The Implementation of Protocol Vlan
Encapsulation
802.3 raw 802.2 LLC Snap Protocol
¾ Protocol Group Table
Protocol Group Table
Protocol Group
¾ Protocol Group Member
¾ Protocol Group Config
Protocol Template
Application Example for 802.1Q Vlan
Required. On VLAN→802.1Q VLAN→VLAN Config page, create a
¾ Network Diagram ¾ Configuration Procedure
Required. On VLAN→802.1Q VLAN→Port Config page, configure
Application Example for MAC Vlan
Application Example for Protocol Vlan
¾ Network Diagram
Required. On VLAN→Protocol VLAN→Protocol Template
On VLAN→Protocol VLAN→Protocol Group page, create protocol
Gvrp
¾ Gvrp
Select Port Status Registration Mode
¾ Port Config
Configuration Procedure
¾ STP Elements
Spanning Tree
¾ STP Generation
¾ STP Timers
¾ Bpdu Comparing Principle in STP mode
Tips :
Step Operation
¾ Mstp Elements
¾ Rstp Elements
¾ Port Roles
¾ Port States
STP Config
STP Config
Max Age
Forward Delay
Version
Hello Time
STP Summary
Port Config
Edge Port
Priority
ExtPath
IntPath
Port Status
Region Config
Mstp Instance
¾ Region Config
Instance Config
Clear
Instance Port Config
¾ Instance Table
Instance
Port Role
Instance ID
Path Cost
Port Protect
STP Security
¾ Bpdu Filter
¾ TC Protect
¾ Bpdu Protect
Bpdu Protect
Loop Protect
Root Protect
TC Protect
TC Protect
Application Example for STP Function
On Spanning Tree→MSTP Instance→Instance
On Spanning Tree→STP Config→STP Config
On Spanning Tree→STP Config→Port Config
Configure Switch D
¾ Suggestion for Configuration
¾ Multicast Address
Multicast
¾ Multicast Overview
Multicast IP Port
¾ Multicast Address Table
¾ Igmp Messages
Igmp Snooping
¾ Igmp Snooping
¾ Igmp Snooping Process
¾ Igmp Snooping Fundamentals
Snooping Config
Description Displays Igmp Snooping status Member
¾ Igmp Snooping Status
Fast Leave
Igmp Snooping
Static Router Port
Router Port Time
Member Port Time
Leave Time
Displays the Vlan ID
Snooping→Snooping Config and Port Config
Multicast→IGMP Snooping→VLAN Config
Multicast Vlan
¾ Multicast Vlan
Multicast→IGMP Snooping→Multicast Vlan
On the Multicast→IGMP Snooping→Snooping Config
Vlan
Multicast IP
¾ Configuration Procedure Step Operation Description
Snooping→Port Config
Snooping→Snooping Config
Static Multicast IP
Multicast IP Table
¾ Static Multicast IP Table
Multicast Filter
¾ Create Static Multicast
End Multicast IP
IP-Range
IP Range ID
Start Multicast IP
Filter
¾ Port Filter Config
Action Mode
Port Filter
Multicast→Multicast Filter→IP-Range
Packet Statistics
Ports taking up too much bandwidth
Displays the LAG number which the port belongs to
¾ Igmp Statistics
¾ QoS
¾ Priority Mode
QoS
802.1Q frame
¾ Schedule Mode
SP-Mode
Port Priority
¾ Port Priority Config
DiffServ
Required. On QoS→DiffServ→Port Priority
Schedule Mode
Required. On QoS→DiffServ→Schedule Mode
¾ Schedule Mode Config
¾ Priority Level
3 802.1P Priority
Dscp Priority
Required. On QoS→DiffServ→DSCP Priority
¾ Dscp Priority Config
Rate Limit
¾ Rate Limit Config
Bandwidth Control
Storm Control
¾ Storm Control Config
Mulitcast Rate
Voice Vlan
Broadcast Rate
Bps
TAG
¾ Security Mode of Voice Vlan
Enter the Vlan ID of the voice Vlan
Global Config
Security Packet Type Processing Mode
Select the desired port for voice Vlan configuration. It is
OUI Config
Displays the OUI address of the voice device
Configuration Procedure of Voice Vlan
Index
ACL
Time-Range
Time-Range Summary
Time-Range Create
¾ Holiday Table
ACL Config
Holiday Config
¾ Create Holiday
¾ Create ACL
ACL Summary
ACL Create
¾ Rule Table
EtherType
MAC ACL
¾ Create MAC ACL
Rule ID
Time-Range
Standard-IP ACL
Extend-IP ACL
¾ Create Standard-IP ACL
TCP Flag :
¾ Create Extend-IP ACL
IP Protocol
Policy Summary
Policy Config
¾ Create Action
Policy Create
Action Create
¾ Create Policy
Binding Table
Policy Binding
Direction Displays the binding direction
Port Binding
Vlan Binding
¾ VLAN-Bind Table
¾ VLAN-Bind Config
Application Example for ACL
Enter the ID of the Vlan you want to bind
On ACL→ACL Config→ACL Create page, create ACL
On ACL→ACL Config→Standard-IP ACL page, select ACL
IP-MAC Binding
Network Security
Manual Binding
¾ Manual Binding Table
¾ Manual Binding Option
Enter the Vlan ID
Protect Type Select the Protect Type for the entry
ARP Scanning
Scan
Dhcp Snooping
Start IP Address
End IP Address
¾ Dhcp Working Principle
Network diagram for DHCP-snooping implementation
¾ Option
¾ Dhcp Cheating Attack
Dhcp Cheating Attack Implementation Procedure
¾ Dhcp Snooping Config
Customization Circuit ID Remote ID
¾ Option 82 Config
¾ Port Config Port Select
¾ Cheating Gateway
ARP Inspection
¾ Imitating Gateway
¾ Cheating Terminal Hosts
10 ARP Attack Cheating Gateway
¾ Man-In-The-Middle Attack
¾ ARP Flooding Attack
¾ Trusted Port
ARP Detect
¾ ARP Detect
Network Security→ARP
ARP Defend
Required. On the Network Security→IP-MAC
Speed
ARP Statistics
¾ ARP Defend
Defend
¾ Illegal ARP Packet
DoS Defend
DoS Attack Type Description
¾ Defend Table
¾ Configure
¾ Architecture of 802.1X Authentication
11.4
¾ The Mechanism of an 802.1X Authentication System
¾ 802.1X Authentication Procedure
¾ 802.1X Timer
¾ Guest Vlan
Guest Vlan ID
Authentication Method
802.1X
Guest Vlan
Retry Times
Supplicant Timeout
Server Timeout
Authorized
Control Mode
Radius Server
Control Type
Required. On the Network Security→802.1X→Port
On the Network Security→802.1X→Global Config
Required. On the Network Security→802.1X→Radius
¾ Snmp Versions
Snmp
¾ Snmp Overview
¾ Snmp Management Frame
¾ MIB Introduction
¾ Snmp Configuration Outline
¾ Remote Engine
Snmp Config
¾ Local Engine
View Name
Snmp View
MIB Object ID
View Type
Snmp Group
¾ Group Config
¾ Group Table
Snmp User
Privacy Password
Auth Mode
Auth Password
Privacy Mode
Snmp Community
¾ Community Config
Access
¾ Community Table
Required. On the SNMP→SNMP Config→Global
Required. On the SNMP→SNMP Config→SNMP
MIB View
Notification
On the SNMP→SNMP Config→SNMP
Retry
Timeout
UDP Port
User
Rmon Group Function
Rmon
¾ Rmon Group
¾ History Control Table
Event Config
History Control
¾ Event Table
Alarm Config
Rising Event
Variable
Sample Type
Rising Threshold
179
¾ Cluster Role
Cluster
¾ Introduction to Cluster
13.1 NDP
Neighbor Info
¾ Neighbor Info
NDP Summary
¾ Neighbor
NDP
¾ Port Status Displays the port number of the switch
¾ Global Cofig
NDP Config
Enable
Disable
Cluster Name
Ntdp
Device Table
Device MAC
Collect Topology
Ntdp Summary
Hops
Neighbor Info
Port Displays the port number of the switch
Ntdp Config
Ntdp Hops
Ntdp Hop Delay
Ntdp Port Delay
Ntdp Interval Time
Cluster
Cluster
Cluster Summary
¾ Global
¾ Global Config Cluster
Cluster Config
¾ Role Change
¾ Current Role
Application Example for Cluster Function
On Cluster→NTDP→NTDP Config page, enable
On Cluster→NDP→NDP Config page, enable NDP
194
CPU Monitor
Maintenance
System Monitor
Memory Monitor
14.2 Log
Local Log
Log Table
Log File
¾ Local Log Config
Remote Log
Log Buffer
Host IP
Backup Log
¾ Log Host
Pair
Error
Device Diagnose
Cable Test
Ping
Switch is available
Network Diagnose
Loopback
Tracert
¾ Ping Config
10 Tracert Following entries are displayed on this screen
¾ Tracert Config
Appendix a Specifications
Appendix B Configuring the PCs
207
Now
Configure the Hyper Terminal
Appendix C Load Software using FTP
Hardware Installation
210
Figure C-5 Port Settings
Download Firmware via bootUtil menu
Are you want to upgrade the firmwareY/N y
TP-LINK upgrade You can only use the port 1 to upgrade
User
TP-LINK start Start
Appendix D 802.1X Client Software
Installation Guide
215
216
Figure D-7 InstallShield Wizard Complete
Uninstall Software
Figure D-11 Uninstall Complete
Configuration
219
Figure D-16 Connection Status
FAQ
221
Appendix E Glossary
Ieee 802.1Q
Multicast Switching
Group Attribute Registration Protocol Garp
Ieee 802.1D
Link Aggregation Control Protocol Lacp
Port Authentication
Remote Authentication Dial-in User Service Radius
Link Aggregation
Telnet
Simple Network Management Protocol Snmp
Simple Network Time Protocol Sntp
Spanning Tree Algorithm STA

 on the right corner of desktop, and then the following connection status screen will pop up.
on the right corner of desktop, and then the following connection status screen will pop up.