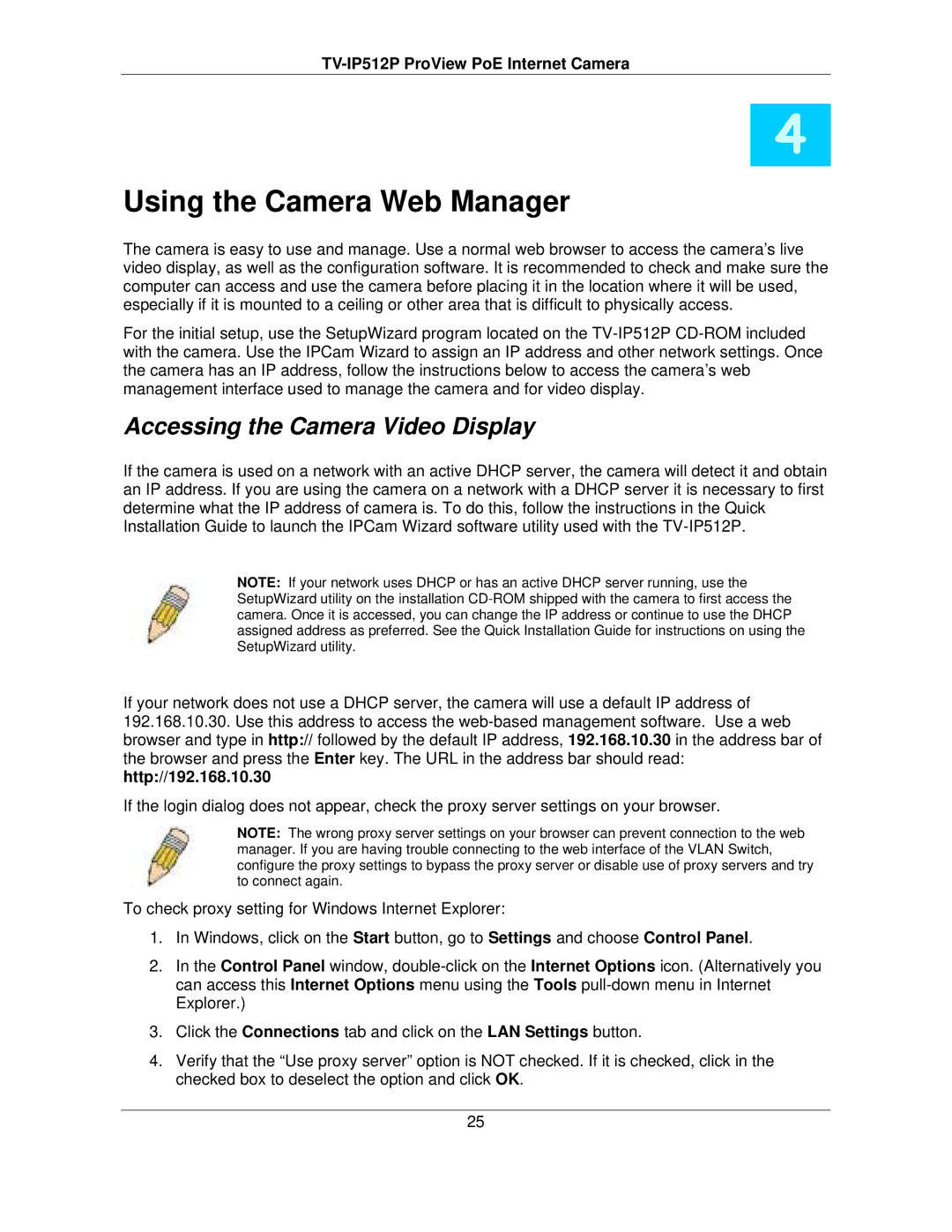TV-IP512P ProView PoE Internet Camera
4
Using the Camera Web Manager
The camera is easy to use and manage. Use a normal web browser to access the camera’s live video display, as well as the configuration software. It is recommended to check and make sure the computer can access and use the camera before placing it in the location where it will be used, especially if it is mounted to a ceiling or other area that is difficult to physically access.
For the initial setup, use the SetupWizard program located on the
Accessing the Camera Video Display
If the camera is used on a network with an active DHCP server, the camera will detect it and obtain an IP address. If you are using the camera on a network with a DHCP server it is necessary to first determine what the IP address of camera is. To do this, follow the instructions in the Quick Installation Guide to launch the IPCam Wizard software utility used with the
NOTE: If your network uses DHCP or has an active DHCP server running, use the SetupWizard utility on the installation
If your network does not use a DHCP server, the camera will use a default IP address of 192.168.10.30. Use this address to access the
If the login dialog does not appear, check the proxy server settings on your browser.
NOTE: The wrong proxy server settings on your browser can prevent connection to the web manager. If you are having trouble connecting to the web interface of the VLAN Switch, configure the proxy settings to bypass the proxy server or disable use of proxy servers and try to connect again.
To check proxy setting for Windows Internet Explorer:
1.In Windows, click on the Start button, go to Settings and choose Control Panel.
2.In the Control Panel window,
3.Click the Connections tab and click on the LAN Settings button.
4.Verify that the “Use proxy server” option is NOT checked. If it is checked, click in the checked box to deselect the option and click OK.
25