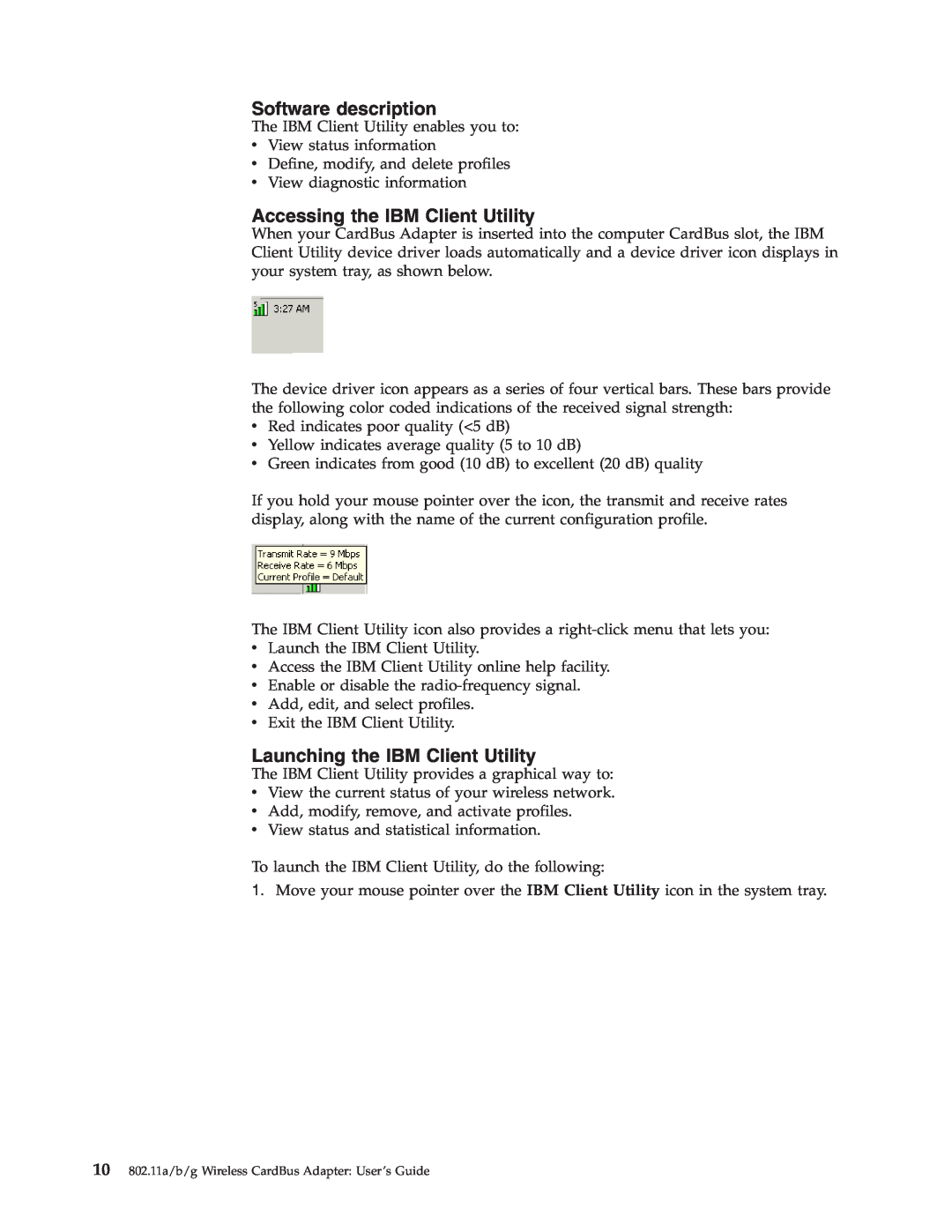Software description
The IBM Client Utility enables you to:
vView status information
vDefine, modify, and delete profiles
vView diagnostic information
Accessing the IBM Client Utility
When your CardBus Adapter is inserted into the computer CardBus slot, the IBM Client Utility device driver loads automatically and a device driver icon displays in your system tray, as shown below.
The device driver icon appears as a series of four vertical bars. These bars provide the following color coded indications of the received signal strength:
vRed indicates poor quality (<5 dB)
vYellow indicates average quality (5 to 10 dB)
vGreen indicates from good (10 dB) to excellent (20 dB) quality
If you hold your mouse pointer over the icon, the transmit and receive rates display, along with the name of the current configuration profile.
The IBM Client Utility icon also provides a
vLaunch the IBM Client Utility.
vAccess the IBM Client Utility online help facility.
vEnable or disable the
vAdd, edit, and select profiles.
vExit the IBM Client Utility.
Launching the IBM Client Utility
The IBM Client Utility provides a graphical way to:
vView the current status of your wireless network.
vAdd, modify, remove, and activate profiles.
vView status and statistical information.
To launch the IBM Client Utility, do the following:
1.Move your mouse pointer over the IBM Client Utility icon in the system tray.
10802.11a/b/g Wireless CardBus Adapter: User’s Guide