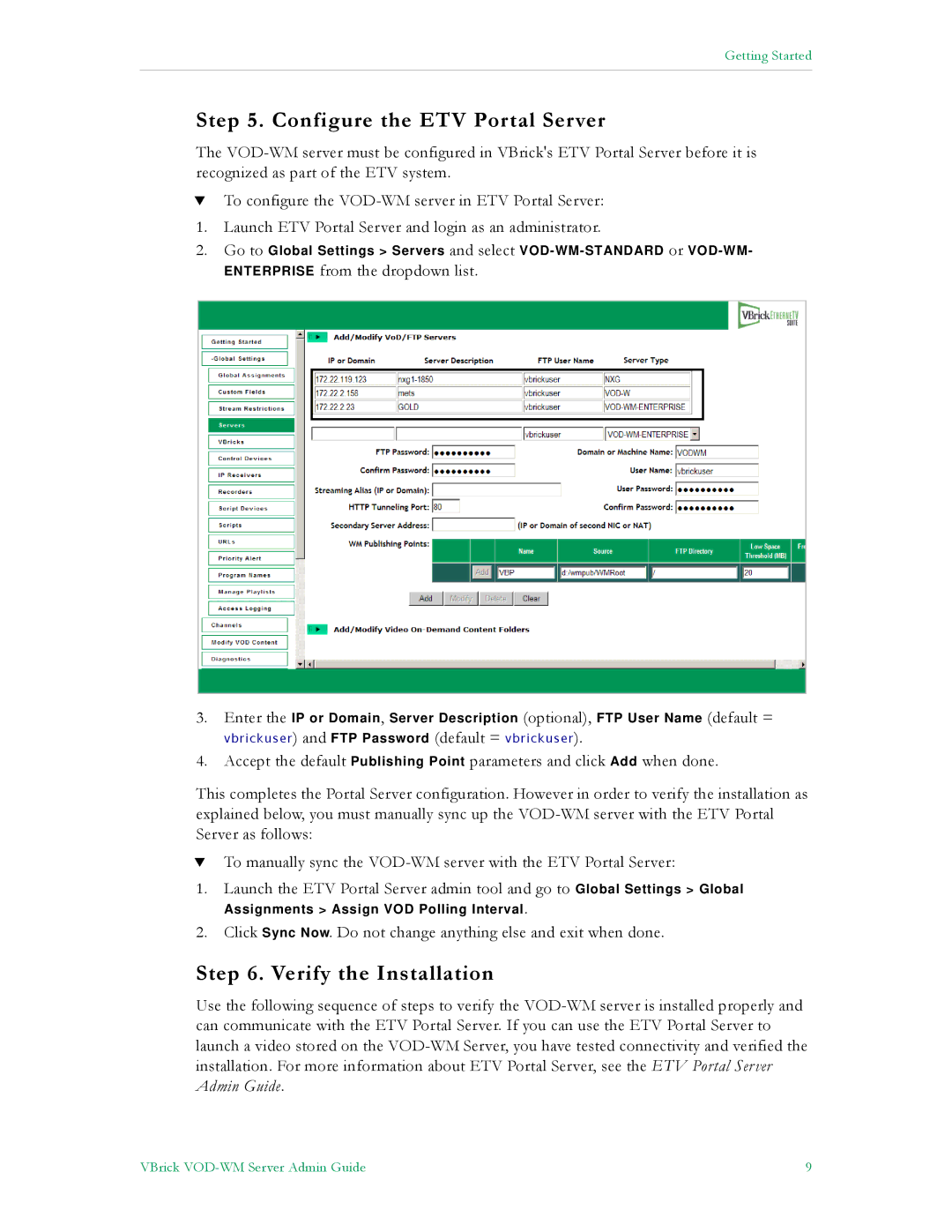Getting Started
Step 5. Configure the ETV Portal Server
The
TTo configure the
1.Launch ETV Portal Server and login as an administrator.
2.Go to Global Settings > Servers and select
ENTERPRISE from the dropdown list.
3.Enter the IP or Domain, Server Description (optional), FTP User Name (default = vbrickuser) and FTP Password (default = vbrickuser).
4.Accept the default Publishing Point parameters and click Add when done.
This completes the Portal Server configuration. However in order to verify the installation as explained below, you must manually sync up the
TTo manually sync the
1.Launch the ETV Portal Server admin tool and go to Global Settings > Global
Assignments > Assign VOD Polling Interval.
2.Click Sync Now. Do not change anything else and exit when done.
Step 6. Verify the Installation
Use the following sequence of steps to verify the
VBrick | 9 |