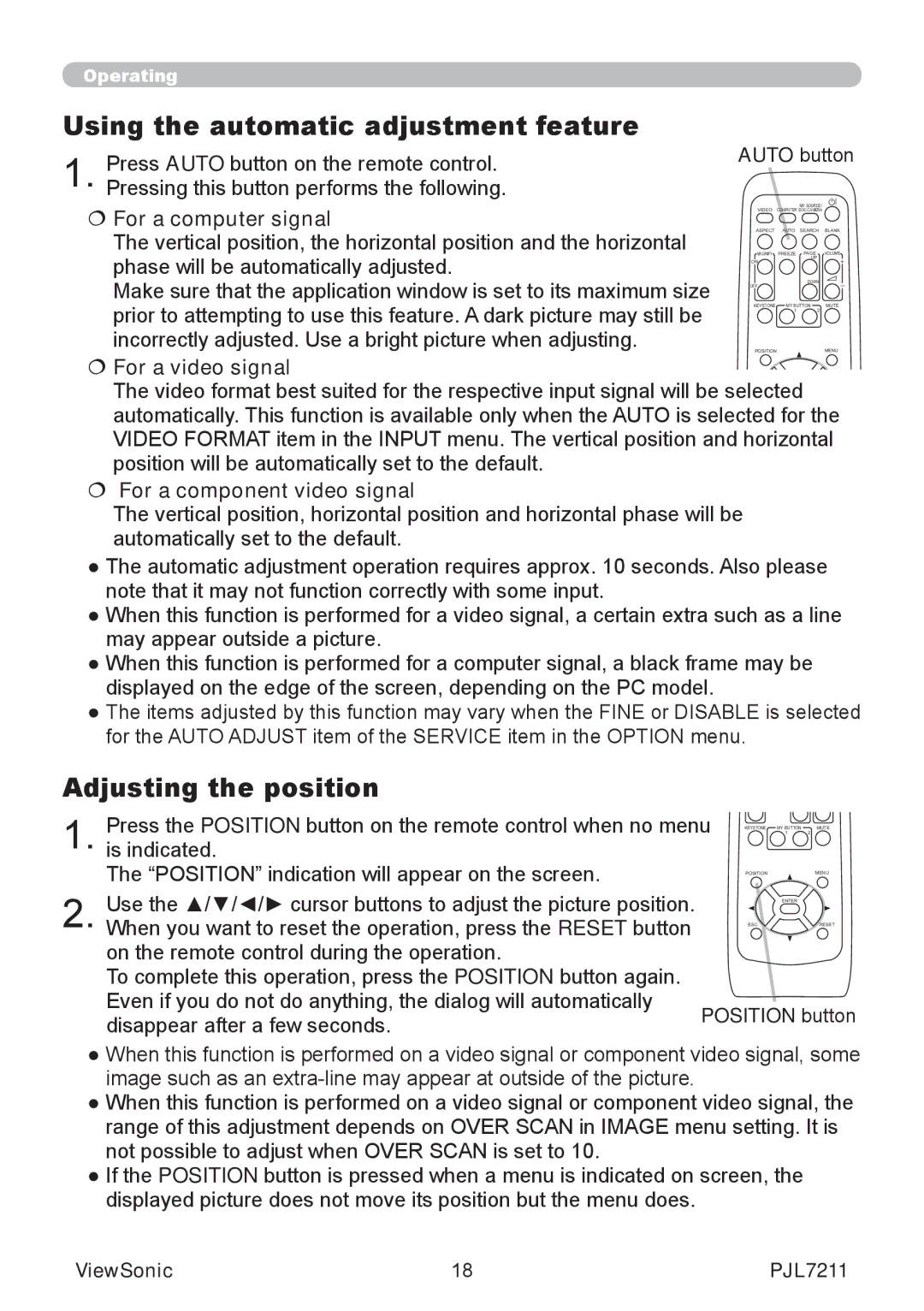PJL7211 specifications
The ViewSonic PJL7211 is a versatile projector designed to meet the needs of both business and educational environments. With its high brightness and advanced features, it delivers exceptional performance for various presentation scenarios. One of the standout characteristics of the PJL7211 is its impressive brightness level, reaching up to 4,200 ANSI lumens. This significant brightness ensures that content remains clear and vibrant, even in well-lit rooms.The PJL7211 boasts a native XGA resolution of 1024x768 pixels, allowing for sharp images with accurate detail. It also supports various resolutions up to Full HD, making it suitable for a wide range of content from standard presentations to high-definition videos. The projector incorporates DLP technology, which enhances color accuracy and produces smoother images with lower latency, making it ideal for both still images and dynamic video content.
In terms of connectivity, the ViewSonic PJL7211 offers a comprehensive selection of ports, including HDMI, VGA, and USB. This versatility allows users to easily connect it to laptops, desktops, and other multimedia devices without hassle. The addition of an optional wireless adapter enhances its connectivity options, enabling wireless projection from smartphones and tablets, thus adding convenience for tech-savvy users.
Another notable feature is its integrated 10W speaker, providing sufficient audio output for most small to medium-sized rooms without the need for additional sound equipment. This is especially beneficial for classrooms and small meeting rooms where space and setup time are limited.
The PJL7211 also features a user-friendly interface, making it easy for presenters to adjust settings, switch inputs, and manage presentations efficiently. Its energy-efficient design includes a long lamp life, rated at up to 15,000 hours in Eco mode, which significantly reduces maintenance costs and the frequency of lamp replacements.
With a lightweight design and robust build quality, the ViewSonic PJL7211 is portable enough for on-the-go presentations while being durable for everyday use. The combined features of high brightness, resolution versatility, extensive connectivity, and user-friendly operations make the ViewSonic PJL7211 a compelling choice for professionals looking for a reliable and effective projection solution.