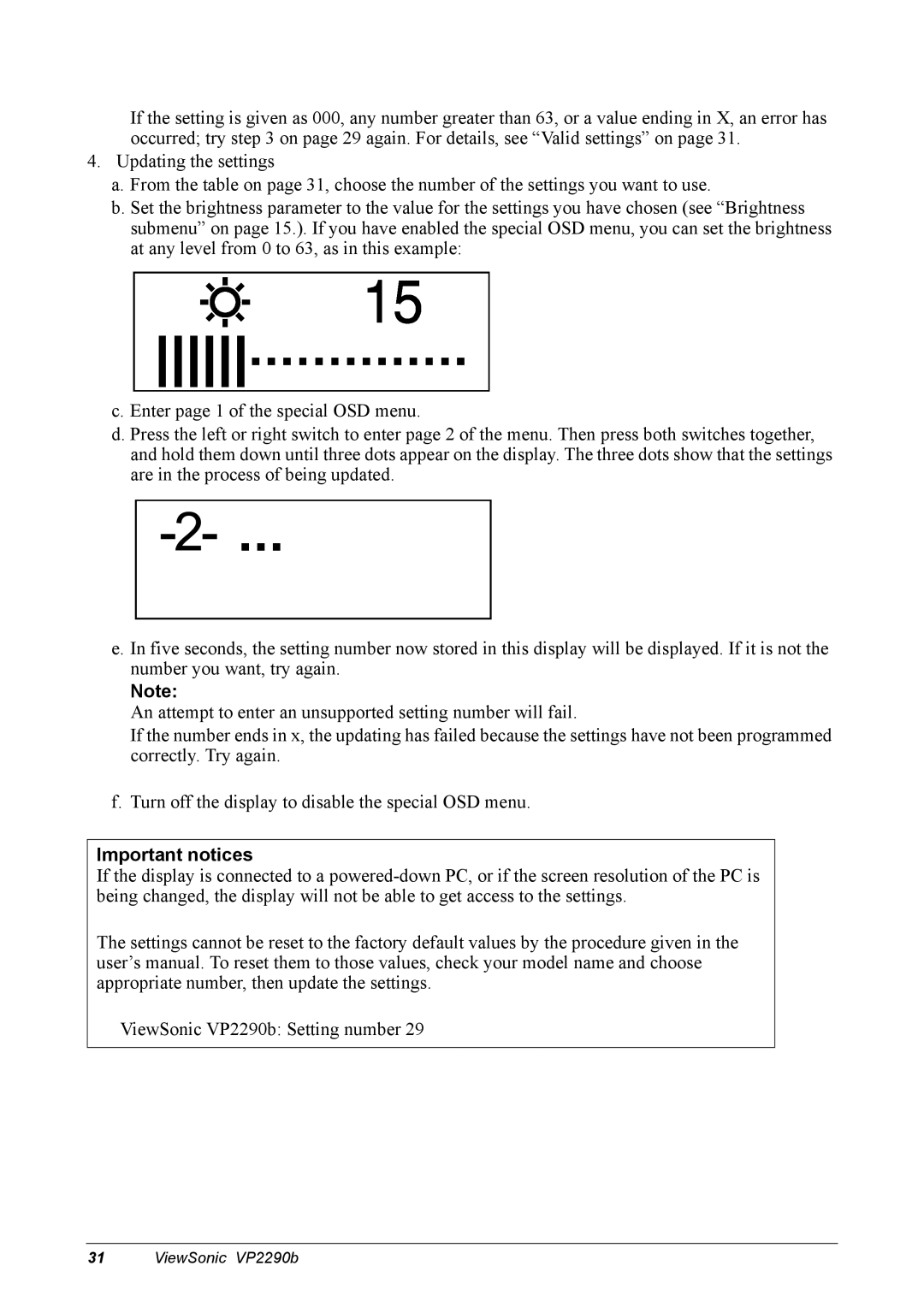If the setting is given as 000, any number greater than 63, or a value ending in X, an error has occurred; try step 3 on page 29 again. For details, see “Valid settings” on page 31.
4.Updating the settings
a.From the table on page 31, choose the number of the settings you want to use.
b.Set the brightness parameter to the value for the settings you have chosen (see “Brightness submenu” on page 15.). If you have enabled the special OSD menu, you can set the brightness at any level from 0 to 63, as in this example:
c.Enter page 1 of the special OSD menu.
d.Press the left or right switch to enter page 2 of the menu. Then press both switches together, and hold them down until three dots appear on the display. The three dots show that the settings are in the process of being updated.
e.In five seconds, the setting number now stored in this display will be displayed. If it is not the number you want, try again.
Note:
An attempt to enter an unsupported setting number will fail.
If the number ends in x, the updating has failed because the settings have not been programmed correctly. Try again.
f.Turn off the display to disable the special OSD menu.
Important notices
If the display is connected to a
The settings cannot be reset to the factory default values by the procedure given in the user’s manual. To reset them to those values, check your model name and choose appropriate number, then update the settings.
ViewSonic VP2290b: Setting number 29