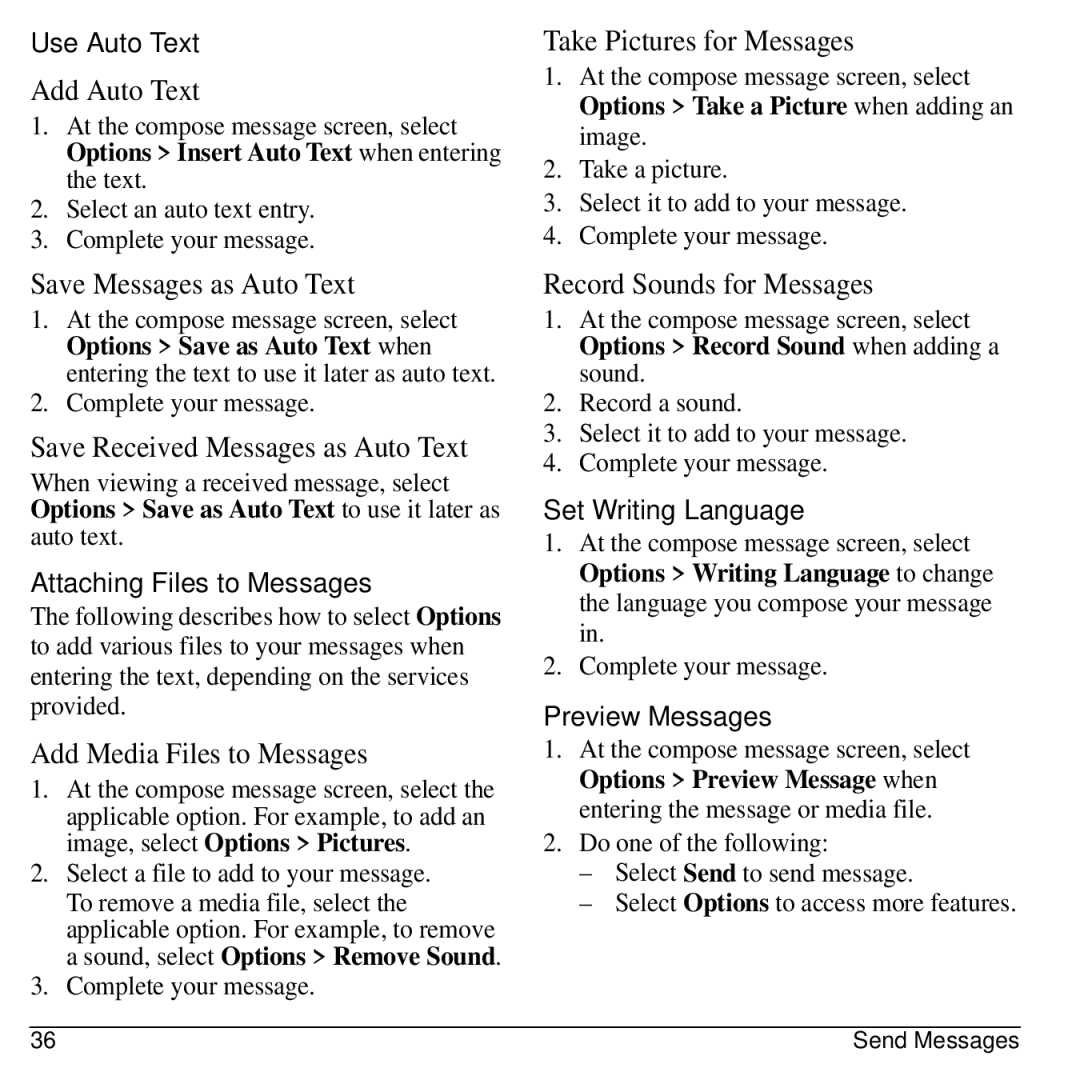Use Auto Text
Add Auto Text
1.At the compose message screen, select Options > Insert Auto Text when entering the text.
2.Select an auto text entry.
3.Complete your message.
Save Messages as Auto Text
1.At the compose message screen, select Options > Save as Auto Text when entering the text to use it later as auto text.
2.Complete your message.
Save Received Messages as Auto Text
When viewing a received message, select Options > Save as Auto Text to use it later as auto text.
Attaching Files to Messages
The following describes how to select Options to add various files to your messages when entering the text, depending on the services provided.
Add Media Files to Messages
1.At the compose message screen, select the applicable option. For example, to add an image, select Options > Pictures.
2.Select a file to add to your message. To remove a media file, select the applicable option. For example, to remove a sound, select Options > Remove Sound.
3.Complete your message.
Take Pictures for Messages
1.At the compose message screen, select Options > Take a Picture when adding an image.
2.Take a picture.
3.Select it to add to your message.
4.Complete your message.
Record Sounds for Messages
1.At the compose message screen, select Options > Record Sound when adding a sound.
2.Record a sound.
3.Select it to add to your message.
4.Complete your message.
Set Writing Language
1.At the compose message screen, select Options > Writing Language to change the language you compose your message in.
2.Complete your message.
Preview Messages
1.At the compose message screen, select Options > Preview Message when entering the message or media file.
2.Do one of the following:
–Select Send to send message.
–Select Options to access more features.
36 | Send Messages |