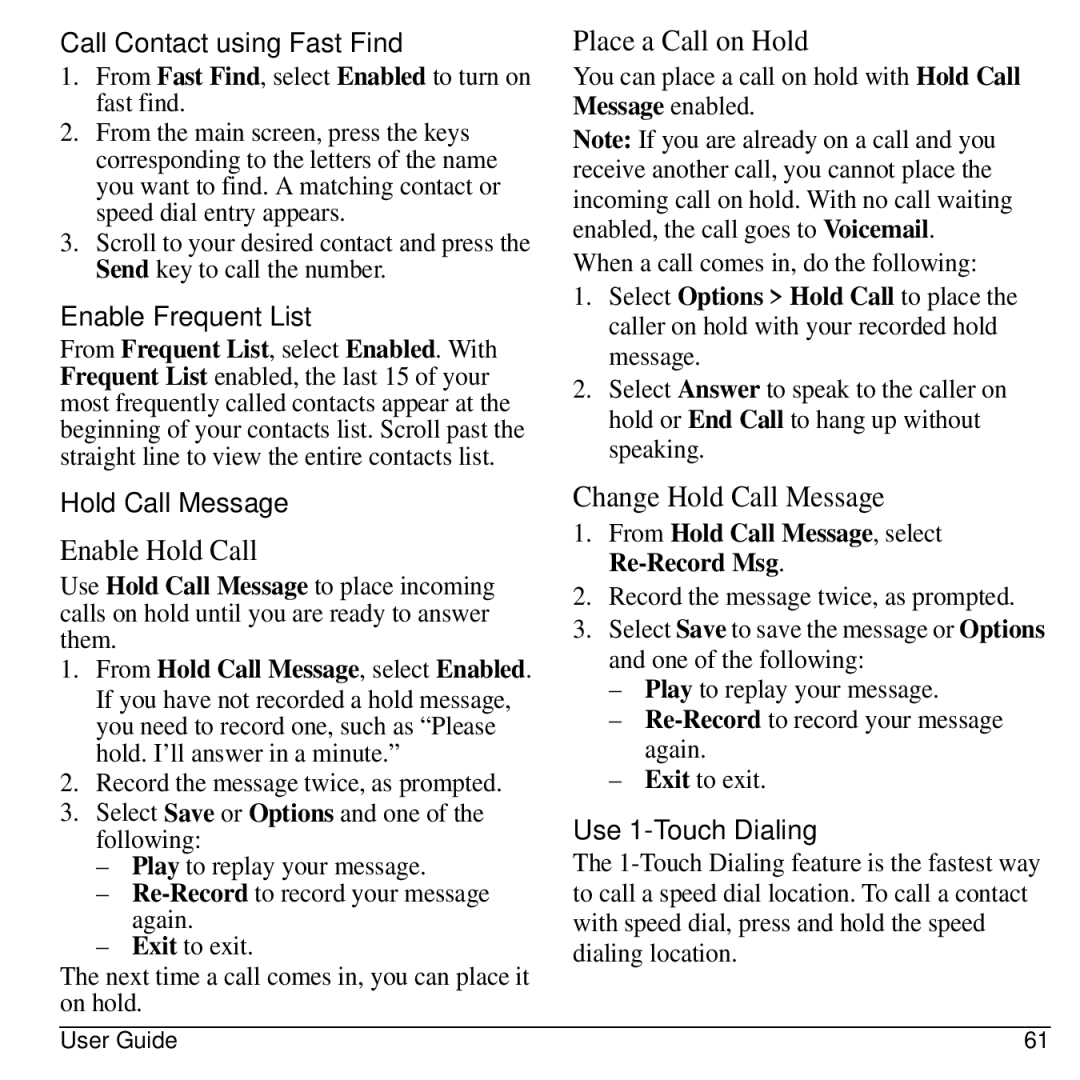Call Contact using Fast Find
1.From Fast Find, select Enabled to turn on fast find.
2.From the main screen, press the keys corresponding to the letters of the name you want to find. A matching contact or speed dial entry appears.
3.Scroll to your desired contact and press the Send key to call the number.
Enable Frequent List
From Frequent List, select Enabled. With Frequent List enabled, the last 15 of your most frequently called contacts appear at the beginning of your contacts list. Scroll past the straight line to view the entire contacts list.
Hold Call Message
Enable Hold Call
Use Hold Call Message to place incoming calls on hold until you are ready to answer them.
1.From Hold Call Message, select Enabled. If you have not recorded a hold message, you need to record one, such as “Please hold. I’ll answer in a minute.”
2.Record the message twice, as prompted.
3.Select Save or Options and one of the following:
–Play to replay your message.
–
–Exit to exit.
The next time a call comes in, you can place it on hold.
Place a Call on Hold
You can place a call on hold with Hold Call Message enabled.
Note: If you are already on a call and you receive another call, you cannot place the incoming call on hold. With no call waiting enabled, the call goes to Voicemail.
When a call comes in, do the following:
1.Select Options > Hold Call to place the caller on hold with your recorded hold message.
2.Select Answer to speak to the caller on hold or End Call to hang up without speaking.
Change Hold Call Message
1.From Hold Call Message, select Re-Record Msg.
2.Record the message twice, as prompted.
3.Select Save to save the message or Options and one of the following:
–Play to replay your message.
–
–Exit to exit.
Use 1-Touch Dialing
The
User Guide | 61 |