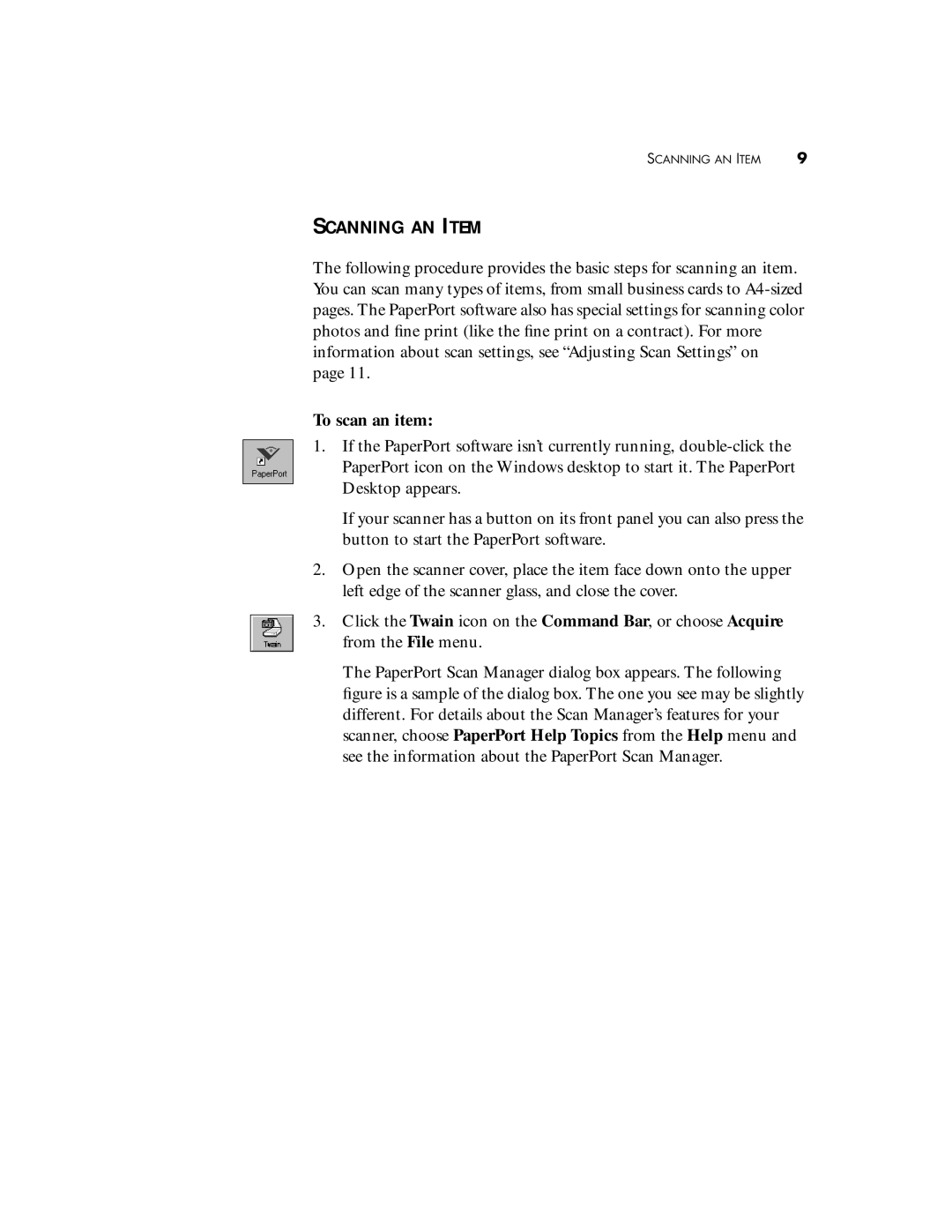SCANNING AN ITEM | 9 |
SCANNING AN ITEM
The following procedure provides the basic steps for scanning an item. You can scan many types of items, from small business cards to
To scan an item:
1.If the PaperPort software isn’t currently running,
If your scanner has a button on its front panel you can also press the button to start the PaperPort software.
2.Open the scanner cover, place the item face down onto the upper left edge of the scanner glass, and close the cover.
3.Click the Twain icon on the Command Bar, or choose Acquire from the File menu.
The PaperPort Scan Manager dialog box appears. The following figure is a sample of the dialog box. The one you see may be slightly different. For details about the Scan Manager’s features for your scanner, choose PaperPort Help Topics from the Help menu and see the information about the PaperPort Scan Manager.