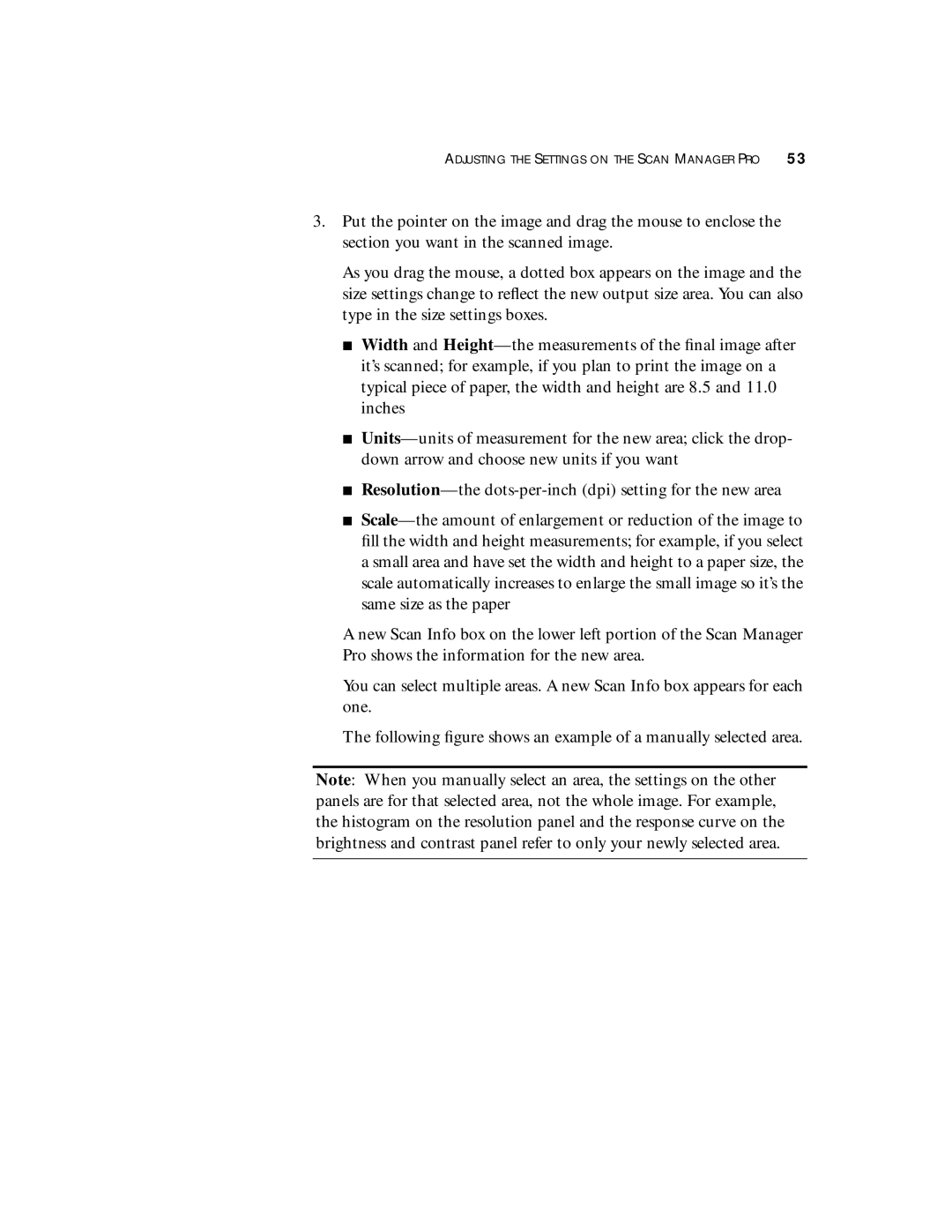ADJUSTING THE SETTINGS ON THE SCAN MANAGER PRO 53
3.Put the pointer on the image and drag the mouse to enclose the section you want in the scanned image.
As you drag the mouse, a dotted box appears on the image and the size settings change to reflect the new output size area. You can also type in the size settings boxes.
■Width and
■
■
■
A new Scan Info box on the lower left portion of the Scan Manager Pro shows the information for the new area.
You can select multiple areas. A new Scan Info box appears for each one.
The following figure shows an example of a manually selected area.
Note: When you manually select an area, the settings on the other panels are for that selected area, not the whole image. For example, the histogram on the resolution panel and the response curve on the brightness and contrast panel refer to only your newly selected area.