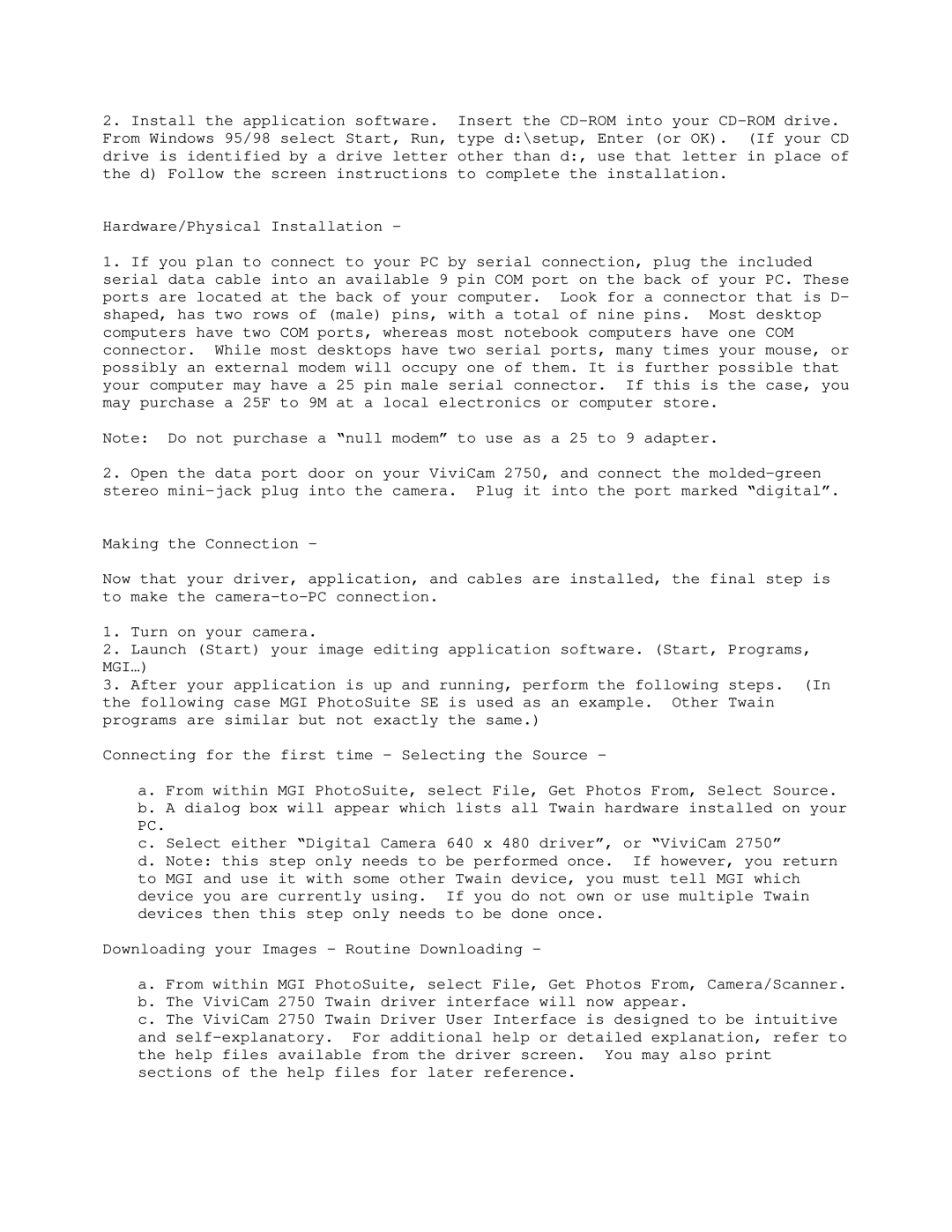2.Install the application software. Insert the
Hardware/Physical Installation -
1.If you plan to connect to your PC by serial connection, plug the included serial data cable into an available 9 pin COM port on the back of your PC. These ports are located at the back of your computer. Look for a connector that is D- shaped, has two rows of (male) pins, with a total of nine pins. Most desktop computers have two COM ports, whereas most notebook computers have one COM connector. While most desktops have two serial ports, many times your mouse, or possibly an external modem will occupy one of them. It is further possible that your computer may have a 25 pin male serial connector. If this is the case, you may purchase a 25F to 9M at a local electronics or computer store.
Note: Do not purchase a “null modem” to use as a 25 to 9 adapter.
2.Open the data port door on your ViviCam 2750, and connect the
Making the Connection -
Now that your driver, application, and cables are installed, the final step is to make the
1.Turn on your camera.
2.Launch (Start) your image editing application software. (Start, Programs, MGI…)
3.After your application is up and running, perform the following steps. (In the following case MGI PhotoSuite SE is used as an example. Other Twain programs are similar but not exactly the same.)
Connecting for the first time – Selecting the Source -
a. From within MGI PhotoSuite, select File, Get Photos From, Select Source. b. A dialog box will appear which lists all Twain hardware installed on your PC.
c. Select either “Digital Camera 640 x 480 driver”, or “ViviCam 2750”
d. Note: this step only needs to be performed once. If however, you return to MGI and use it with some other Twain device, you must tell MGI which device you are currently using. If you do not own or use multiple Twain devices then this step only needs to be done once.
Downloading your Images – Routine Downloading –
a. From within MGI PhotoSuite, select File, Get Photos From, Camera/Scanner. b. The ViviCam 2750 Twain driver interface will now appear.
c. The ViviCam 2750 Twain Driver User Interface is designed to be intuitive and