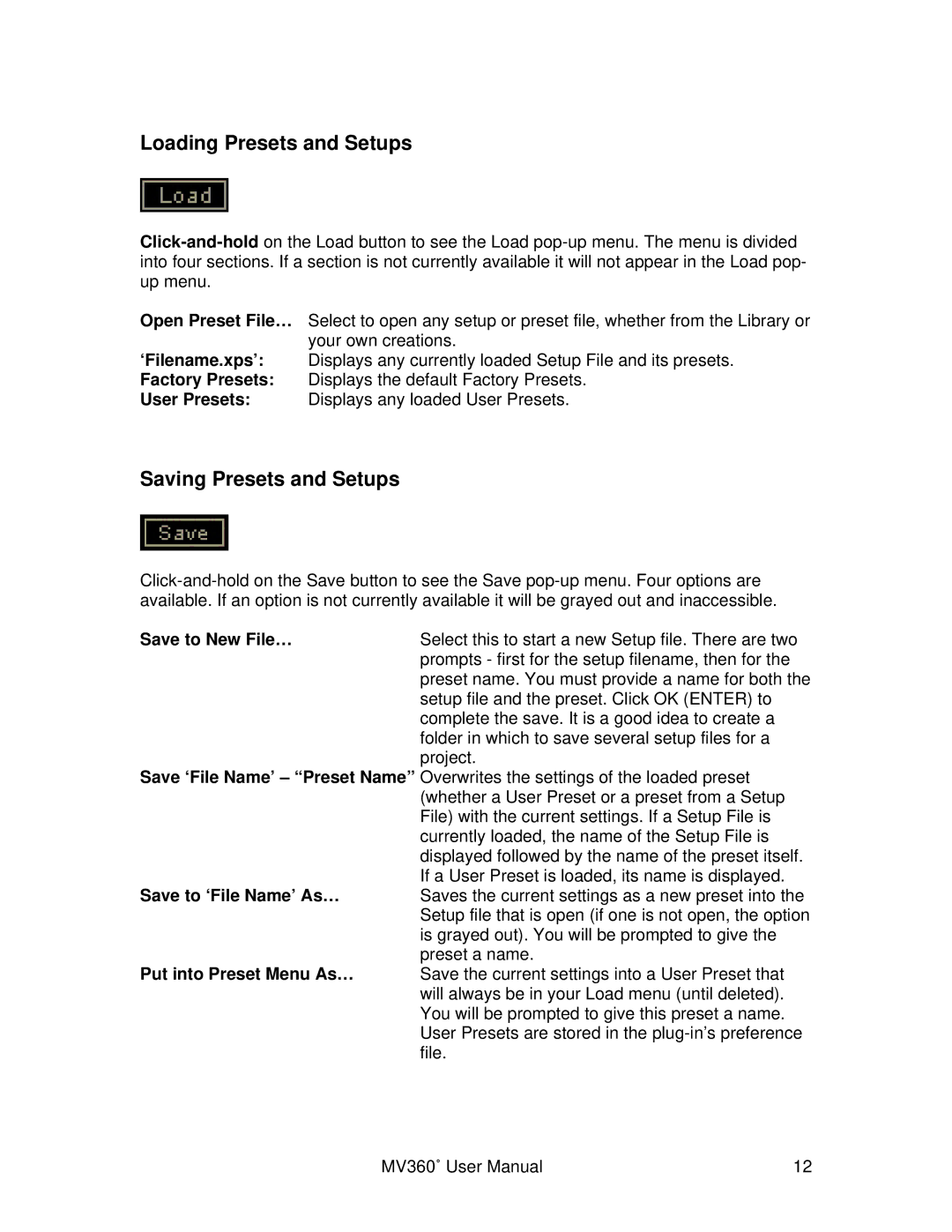Loading Presets and Setups
Open Preset File… Select to open any setup or preset file, whether from the Library or your own creations.
‘Filename.xps’: Displays any currently loaded Setup File and its presets.
Factory Presets: Displays the default Factory Presets.
User Presets: Displays any loaded User Presets.
Saving Presets and Setups
Save to New File… | Select this to start a new Setup file. There are two |
| prompts - first for the setup filename, then for the |
| preset name. You must provide a name for both the |
| setup file and the preset. Click OK (ENTER) to |
| complete the save. It is a good idea to create a |
| folder in which to save several setup files for a |
| project. |
Save ‘File Name’ – “Preset Name” Overwrites the settings of the loaded preset | |
| (whether a User Preset or a preset from a Setup |
| File) with the current settings. If a Setup File is |
| currently loaded, the name of the Setup File is |
| displayed followed by the name of the preset itself. |
| If a User Preset is loaded, its name is displayed. |
Save to ‘File Name’ As… | Saves the current settings as a new preset into the |
| Setup file that is open (if one is not open, the option |
| is grayed out). You will be prompted to give the |
| preset a name. |
Put into Preset Menu As… | Save the current settings into a User Preset that |
| will always be in your Load menu (until deleted). |
You will be prompted to give this preset a name. User Presets are stored in the
MV360˚ User Manual | 12 |