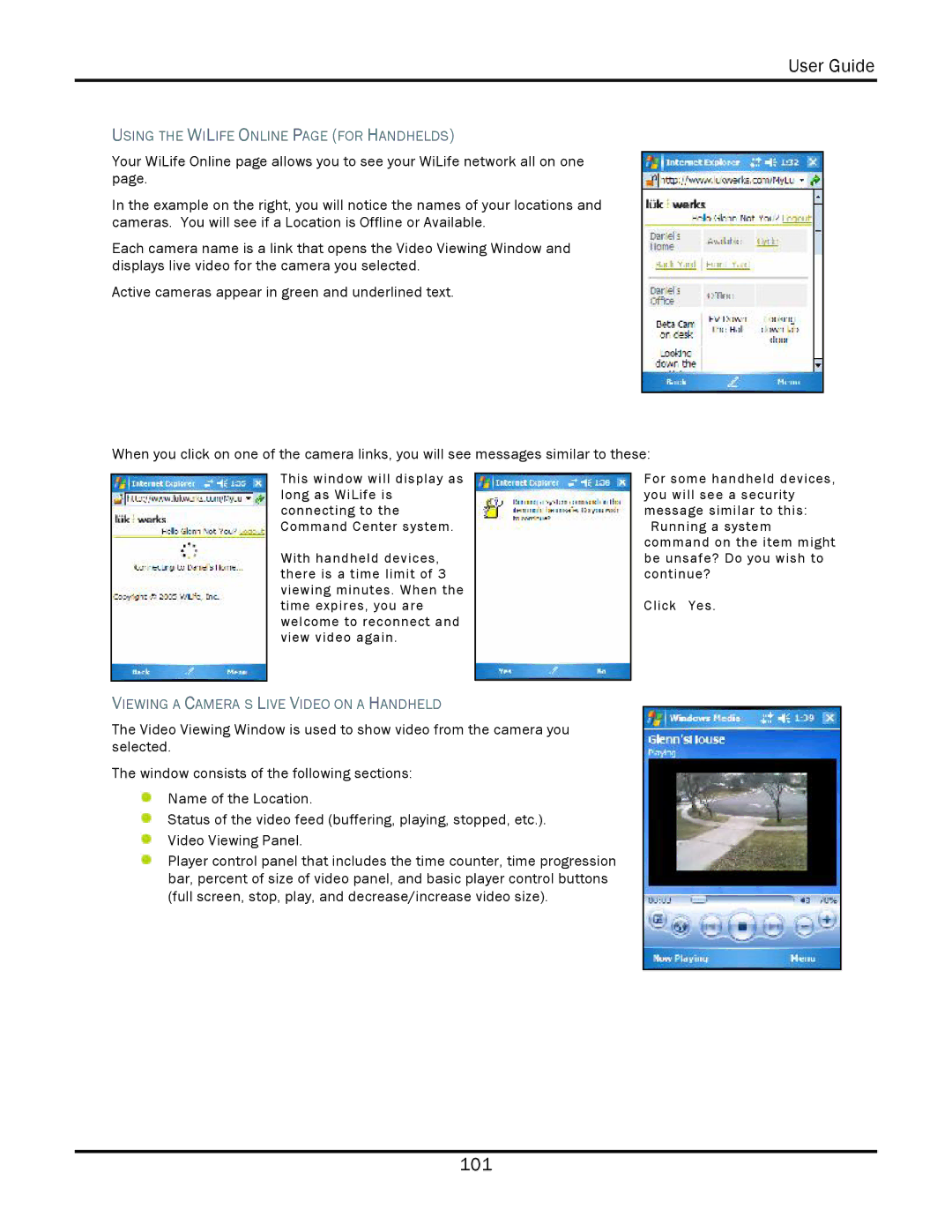V2.1 specifications
WiLife V2.1 is an innovative home security system that has emerged as a reliable choice for individuals and families looking to enhance their home safety. This advanced version builds on its predecessors by integrating cutting-edge technology with user-friendly features designed for everyday use.One of the main characteristics of WiLife V2.1 is its seamless wireless connectivity, which enables users to monitor their homes in real-time from anywhere in the world. The system uses advanced Wi-Fi protocols to transmit video feeds and notifications directly to smartphones, tablets, and computers, ensuring that you can stay informed about what's happening at your property no matter where you are.
The WiLife V2.1 features high-definition video recording capabilities, with options for both 720p and 1080p resolution. This allows for crystal-clear images and videos, which are essential when identifying faces or license plates. Additionally, the system is equipped with infrared night vision technology. This feature ensures that your property is monitored even in low-light conditions, providing you with 24/7 surveillance.
Another key element of the WiLife V2.1 is its customizable motion detection system. The sensors can be adjusted according to your specific needs, allowing you to set zones for monitoring. This helps reduce false alarms caused by pets or passing vehicles. When motion is detected, users receive immediate alerts via push notifications, enabling them to respond quickly to any potential security threats.
Furthermore, the WiLife V2.1 offers cloud storage options, ensuring that all recorded footage is securely stored and accessible on-demand. This eliminates the risk of losing crucial evidence in the event of a theft or incident, as users can easily retrieve and share the footage with authorities.
Installation is also made easy with the WiLife V2.1. The system is designed for quick and hassle-free setup, often requiring no more than a smartphone app and an internet connection. This user-friendly approach appeals to many consumers who may lack technical expertise.
In summary, the WiLife V2.1 is a robust home security solution that combines high-definition video recording, advanced motion detection, and easy cloud access. Its wireless capabilities and user-friendly design make it a top contender for anyone looking to secure their home effectively. With its innovative features and technologies, WiLife V2.1 represents a significant advancement in the realm of home security systems.