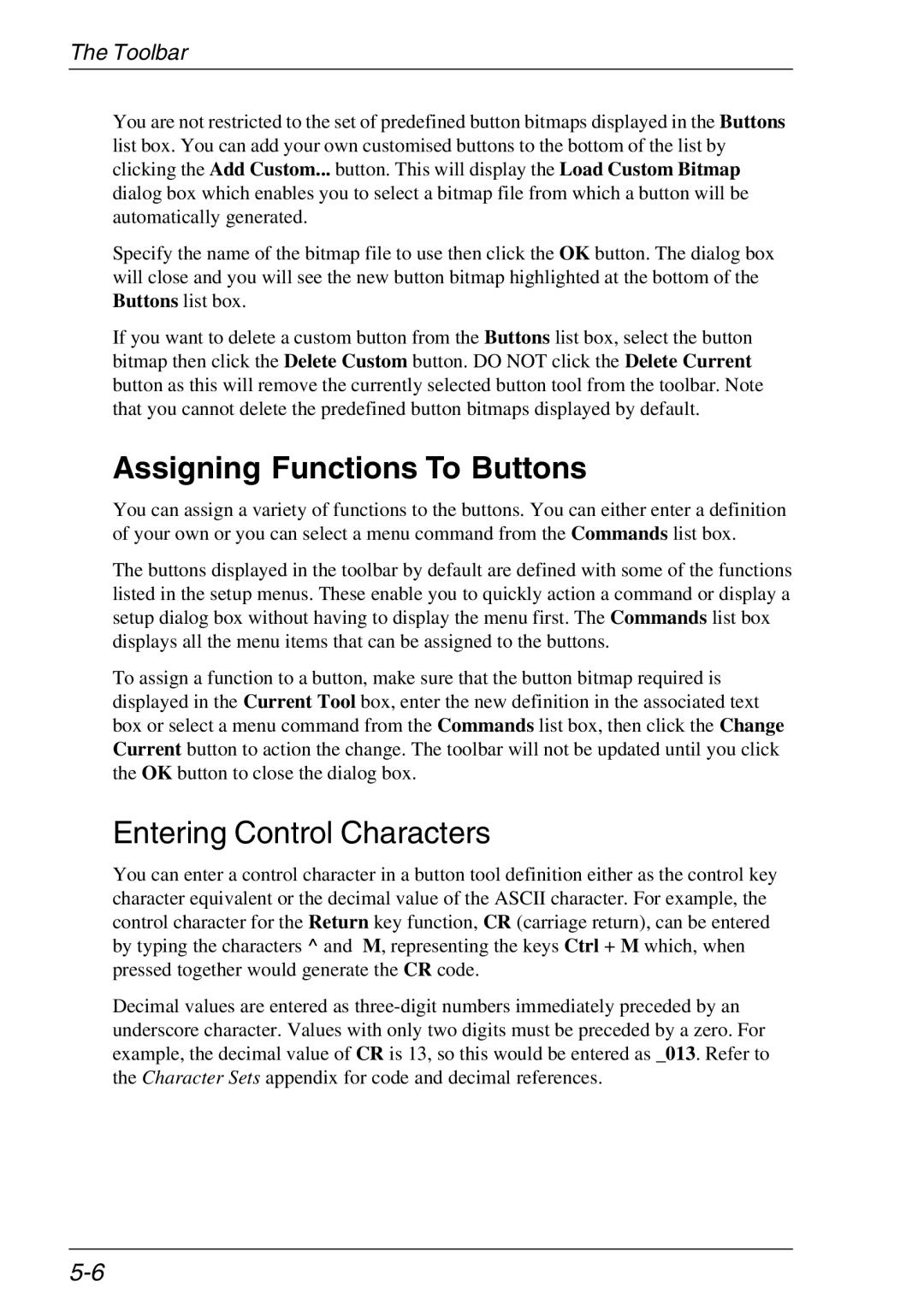TeemTalk 05W, -07W & -11W
USA
TeemTalk
Trademarks
Contents
Keyboard Configuration
Contents-2
Setup Menus
Contents-3
Contents-4
File Transfer
Contents-5
11-1
Contents-6
Character Sets
What Is TeemTalk?
Introduction
About This Users Guide
Getting Started
FTP File Transfer
Terms & Conventions
Quitting TeemTalk
Getting Started
Running TeemTalk
Quitting using the Control menu
MakingASerialHostConnection
Host Communications
Creating a Communications Session
MakingANetworkHostConnection
Getting Started
Creating a Connection Template
Using EnvironmentVariablesTo Locate Settings Files
Selecting a Connection Template
Sedescription
Selecting The Terminal Emulation
Tablet & Mouse Configuration
Primary Setup Mode
Mouse Mouse
TeemTalk Display
Title Bar
To display a menu
Minimize & Maximize Buttons
Menu Bar
Keyboard Press the Alt key
ResizingTheWindow
To close a menu
Toolbar
To resize the window
Scroll Bar
Soft Buttons
Getting Started
Getting Started
98 to
Status Bar
82 to
To resize the window using the border
Window Border & Corners
Default Font Sizes
Emulation Workspace
Text Cursor
Selection Cursor
Gin Cursor
Getting Started
Keyboard Configuration
Introduction
AT Keyboard Layout DEC VT220 Mode
Mapping
AT Keyboard Layout Tek, VT100 & Edit Mode Mapping
Enhanced DEC
Alt key usage
Keys marked have no function
Enhanced Tek
LK250/450 Keyboard VT220 Mode Mapping
Layout
DEC Tek
DEC LK250 Keyboard Drivers
Lk250.drv Xlat437.bin Vkd250.386
Keyboard Nationality
Cursor Keys
Remapping The Keyboard
Remapping Normal Key Functions
Remapping Key Combination Functions
Programming a Key
ALT+F4
Entering Control Characters
Key Combinations & Sequences
Entering Command Lines
Changing The Window Focus
Initiating a Script File
Action Locally Or Transmit To Host
Default Key Definitions
Euro Sign
Compose Character Sequences
Diacritical Mark Equivalent Character
Compose Character Sequences
Compose Character Sequences
Or ¨ o
Keyboard Configuration
Mouse Functions
Redefining The Mouse Buttons
Mouse Functions
Selecting & Copying Text
Disabling The Copy & Paste Functions
Moving The Cursor In Block Mode
Button Mouse Emulating 3-Button
Show & Action Hotspots
Send Keyword
Using The Toolbar
Toolbar
Predefined Button Tools
Toolbar
Toolbar
Redefining The Toolbar
Adding Button Bitmaps
Assigning Functions To Buttons
EnteringControlCharacters
ChangingTheWindow Focus
Entering Command Lines
Key Combinations & Sequences
Saving The Button Tools
Initiating a Script File
Removing Button Tools
Identify hotspots Control + Right Mouse Button
Using Hotspots
Hotspots
Defining Hotspots
Login=hostnameM
Insert=VTINSERT
Script=myscript.scrvalue1,value2
Command=F2F3F4
Help=ALT+F4
Setup Menus
Selecting & Closing Menus
Using The Menus
Dialog Boxes
To select a menu option
Default Settings
To select a dialog box option
To close a dialog box without actioning changes
To close a dialog box and action changes
Creating a Connection Template
Using Environment Variables To Locate Settings Files
Selecting a Connection Template
File Menu
Factory Default
Menu Descriptions
Reset Terminal
New Connection
Making a Network Host Connection
Open Session
Close Session
Save Session
Save Session As
Startup Options
Capture File
Printer Setup
Replay File
File Transfer
FTP
Print Screen
Setup Menus
Cancel Print
Print Buffer
Auto Print
Eject
Exit
Telnet Options
Port Number
Telnet Name
Suppress Echo
Break Settings
Force Negotiation
DDE Row Copy DDE Column Copy
Edit Menu
Clipboard Text Clipboard Graphics
Copy
Paste
Select All
Clear Buffer
Settings Menu
Emulation Settings
Emulation
Code 1 Selects
Terminal ID
Multinational
Display Controls
Serial Settings
Baud Rate
Parity
Flow Control
Data Bits
Stop Bits
Transmit Rate
On Line
Ncsi Settings
Show Port Details
LF Implies CR
Terminal Settings
Keyboard Language
CR Implies LF
Ignore Deletes
Application Keypad
Application Cursor Keys
End Of Line Characters
Bypass Cancel Character
Report Maximum Line Length
End Of Message Characters
EOM Frequency
Terminal
Answerback String
Dialog Settings
Burst Scroll
Auto Wrap
Dialog Indices Locked
Dialog Area Visible
Cursor Origin
Cursor Style
Columns
Dialog Area Buffer
Dialog Area Enabled
Dialog Area Lines
Serial Port Device
Gin Settings
Tablet Type
Gin Tablet Characters
Map Mouse To Joystick
Attributes
Ansi Colours Disabled
Screen Element
Attribute
Use Colours
Attributes Use Normal BG
CustomizingThe Colour Selection
Colours Cleared With Attributes
Visual Method
Numeric Value Method
Keyboard Macros
KeyboardMapping
Remapping Normal Key Functions
Programming a Key
EnteringControlCharacters
Action Locally Or Transmit To Host
EnteringCommandLines
Default Key Definitions
Euro Sign
Buttonlevels=
Programming a Soft Button
B1 Command text box ALT+F4
B2 Command text box F2F3F4
Initiating a Script File
Mouse Button Actions
Setup Menus
ButtonTools
Adding Button Bitmaps
Assigning FunctionsTo Buttons
Removing ButtonTools
Help Contents
How To Use Help
Help Menu
About TeemTalk
Kermit
File Transfer
Protocols Supported
Ymodem Batch
Zmodem
Sending Files
File Transfer
Receiving Files
File Transfer
Cancelling a File Transfer
Setting Protocol Parameters
Timer
General Parameters
Discard partial file
Retry limit
Send delay for first packet
Duplicate file warning
Timeout in secs
Kermit Parameters
Start of Packet
Padding count
End of line char
Quote char
Packet size
Checksum Type
LF Translation
Ascii Parameters
CR Translation
Expand Blank Lines
Line Pacing Character
Line Pacing Time
Zmodem Parameters
Data Conversion
File Transfer Action
Receive Existing File Only
Change . to / in Filename
Send Full Pathname
Escape Control Codes
Remote Command
Window Size
Command
Kermit Remote Operations
Get
Change Dir
Directory
Erase
Help
Type
Local Operation
File Transfer
Configuration Requirements
ICL FTF File Transfer
Nigelpc RemoteDteAddress=020723feda67
Locallsap 0xFE
Sending & Receiving Files
ICL FTF File Transfer
Transfer Options
Text Formatting
EOR=, no FEs
EOR=NL+FEs
Timeout Intervals
Horizontal Tab Settings
Maximum Record Size
Maximum Transfer Size
Preserve Horizontal Tabs
Debug Transfer
Preserve Record Boundaries
Remote Host Options
Remote File Operation
Make
Replace
File Password
Account Password
Information Message
Account
Text Storage Code
Print
Special Options
Keyword=value,keyword=value
ICL FTF File Transfer
10-1
Transfer Procedure
FTP File Transfer
10-2
Auto VAX MultiNet VAX TCPWare HP3000
Prime AS400
Tandem Dos
10-3
10-4
10-5
10-6
Menu & Toolbar Options
10-7
Rename
10-8
Delete
Create Directory
Remote Change Mode
10-9
Connect to Host
Session Menu
10-10
Configure Menu
Transfer Settings
10-11
Disconnect from Host
Save Settings on Exit
View Menu
10-12
Debug Output
FTP Initialization File Entries
Use Asynchronous Calls
10-13
Blocking=1
FTP Command Line Options
Disable Delete Command
Progress Bar
Disabling The Include Subdirectories Option
Initialization Commands
Initialization File
Windows
11-1
\TEEMTALK default
TeemTalk Private Profile File
11-2
Tt07w Host=sparc1 Protocol=lanman Buttonlevels=2
\PROGRAM FILES\TEEMTALK default
Windows 95 & NT
11-3
\WIN95
Startup,name
Startup,default Host=neoware Protocol=tcpip Buttonlevels=2
11-4
11-5
Command Line Option Format
\TEEMTALK\TT07W.EXE -seMYSETUP -sb
Network Connection
Command Summary
11-6
Printing
11-7
Keyboard & Mouse
Network Connection
Network Host Name
Network Protocol
11-8
11-9
NetBIOS Version
Load Winsock On Startup
TSR Identifier
Input Queue Size
11-10
Netid=48
Disable Closed Connection Message Box
Disable New Session Warning Message Box
Disable Exit TeemTalk Message Box
11-11
Telnet Commands
Telnet Break Settings
Suppress Telnet Echo Option
Telnet Binary Options
Session Configuration
Startup Command Group To Action
11-13
Windows
Path For Emulation Settings File
Path For Workspace Settings File
Private Profile File To Use
Connection Template To Use
Run Script File
Return Script Values In Uppercase
Hide Script Parameters
Zmodem Startup
Disable Bell
11-16
Window Minimized When Loaded
Window Maximized When Loaded
Workspace Fills Screen When Loaded
Disable Copyright Message
Disable Control Menu & Min/Maximize Buttons
Disable Control Menu
Disable Close Window Items
Disable Minimize Button
Disable Window Frame
Disable Title Bar
Disable Menu Items
11-19
Disable Menu Bar
Disable Toolbar
Disable Scroll Bar
Window Title
Disable Status Bar
Default Font Size
Window Subtitle
Soft Buttons Displayed
11-22
Flashing Characters Enabled In All Sessions
Bold Font In Full Screen Workspace
Text Redraw Delay
Support Multiple Surfaces
Alpha Off During Redraw
Crosshair Cursor Size
Disable Graphics Show Through
Segment Memory Size
Maximum Number Of Segments In Memory
11-24
Disable Editing Functions
Keyboard & Mouse
LK450 Keyboard
Mouse Cursor Style
11-26
Default TeemTalk Printer
Use Windows Default Printer
Printing
Use Print Manager
11-28
Disable Remote Printing Sequences
Send Print Data To File
Using An Initialization File Command
Creating a Script File
Initiating a Script File
TeemTalk forWindows
Using a Command Line Option
Using The File Menu
Using a Key Or Button Definition
TeemTalk forWindows 95 & NT
Using An Escape Sequence
Assigning Values To Variables
12-3
ESC P 2 z filename ESC \
12-4
Script File Examples
Log On Script
Programming Soft Buttons
12-5
Pset macro a VKF1 logon1
Programming Keyboard Macros
12-6
12-7
Launching An Application Changing The Window Focus
Initiating a DDE Conversation
12-8
PUT set file type binaryr Hcmp 60,C-Kermit
Initiating a File Transfer
12-9
Remote Send a filename using Kermit Lab4 LET success =
12-10
Msgbox Kermit remote Send successful,1,reply Lab6
Take Kermit out of server mode Lab5 LET success =
12-11
Syntax Conventions
12-12
12-13
Decimal Value Of Ascii Characters In Strings
Ascii Control Character Abbreviations
Boolean Values
Script Operators
Numeric Operators
12-14
Subtraction
Division Operators / %
Equivalence Testing == !=
12-15
String Operators
12-16
Arithmetic Modifiers += -= *= /= %=
Copying Strings = + +=
Precedence & Order Of Evaluation
12-17
Command Descriptions
Conventions
12-18
Character Case
Command Summary
12-19
12-20
12-21
12-22
Commands
Clipbd Empty
Clipbd Read
Clipbd Write
CLR
DDE Cancel
DDE Execute
DDE Initiate
12-25
DDE Poke
12-26
DDE Request
DEC
Decrypt
12-27
12-28
Dialogue
Dirfirst
12-29
Syntax Dirnext filename size mode modtime uname gname
Dirnext
12-30
DSP
Else
Errorcode
Errorline
Encrypt
Exit
File Close
File Copy
File Delete
File Open
12-33
File Read
File Rename
File Rget
File Seek
File Stat
12-34
12-35
File Wput
File Write
Fstr
FTP CD
12-36
Syntax Fstr align new orig length
12-37
FTP Connect
FTP Copydlg
FTP Dirfirst
12-38
FTP Dirnext
FTP Disconnect
12-39
Syntax FTP Disconnect boolean
12-40
FTP GET
FTP PUT
FTU Cancel
FTP RM
FTP SET
FTP Tool
12-42
FTU Initiate
FTU SET
12-43
Ftu set parameter kermit seol del
Ftu set how receive
Ftu start my.txt
12-44
FTU Start
Getini
Gosub
Goto
Hcmp
12-45
Syntax Hget variable , count , timeout
Hget
Hrcv
12-46
12-47
INC
INP
Kact
KBD
Kget
12-48
Kintercept
Kpress
Kraw
Krcv
Kstr
Launch
LEN
LET
LOW
Lstr
Msgbox
12-51
Mstr
12-52
Msgbox Do you wish to continue? 12 result
Syntax Mstr variable string start end
Onerror
Pack
Packtab
12-53
Password
Syntax Password title caption entry x y
Parse
12-54
12-55
Pget
Pset
PUT
Quit
Rand
12-56
Rdpxy
RDT
Rdtxy
Replay
Return
RST
Rstr
Saveset
12-59
Setini
Subtitle
12-60
Switch
Syserr
Tcmp
Title
Toolbar ADD
12-61
12-62
Toolbar DEL
Toolbar FIX
Toolbar Float
Toolbar Hide
12-64
UPP
VAR
12-65
Wait
While
WRT
12-66
Wrt Amount = integer
Syntax WRT strings
Error Numbers
12-67
File copy, delete, open, or rename command failed
12-68
Dialogue
File
12-69
FTU
GET
Getini & Setini
Password
12-70
Msgbox
Parse
12-71
Script Error Trapping Functions
Var %integer1, $string1 onerror gosub errorhandler
12-72
Message Displayed Meaning
Pset & Pget Parameters & Values
12-73
12-74
12-75
12-76
12-77
12-78
12-79
12-80
Colour Selection
Preferences
Attribute Display
12-81
Foreground Indices Inverse Display
Background Indices Normal Display
Background Indices Inverse Display
12-82
12-83
12-84
12-85
FTU SET & GET Parameters
12-86
12-87
12-88
Dynamic Data Exchange
13-1
13-2
=QuotePRICES!EG
13-3
DDE Terminology
Hot & Warm DDE Links
Using The Edit Menu DDE Functions
13-4
=szAppNameszTopicName!szItemName
Direct Initiation Of a DDE Link
13-5
13-6
Slave Mode
File Transfer
Data Transmission Over a Slave DDE Link
13-7
13-8
13-9
Lpstr pTemp
Reading & Setting Terminal Parameters
Reading Parameter Settings
13-10
Example
13-11
GetAnswerbackLPSTR szAnswer, int iAnsLen
13-12
Idmmacros
13-13
13-14
Changing Parameter Settings
13-15
13-16
Redefine the Answerback to the given string
Terminating The Slave DDE Link
13-17
Additional DDE Functions
13-18
SendMouse & SendMouseStr
13-19
13-20
Send
Receive
Escape
CurPos & CurPosStr
13-21
SessRecvTerm=characters
13-22
BAck
13-23
KeyStr
KeyPress
DDE Link To a Visual Basic Application
13-24
Ddedemo
13-25
13-26
Repeat last section with the following changes
13-27
13-28
13-29
13-30
Width End
13-31
13-32
Troubleshooting
Troubleshooting
Problem How do I run a 4010 program?
Problem The text background colour is incorrect
Problem The Gin cursor is too small
Problem Characters are being lost over serial interfaces
Troubleshooting
Virtual Key Names
Standard Virtual Key Names
Key Keyboard Additional Keys
DEC VT220 Virtual Key Names
Tek Virtual Key Names
Key Reference Numbers
British Keyboard KEY Reference Numbers
Help F11
F11 Help
F12
F13
F14
289
Mouse Button Reference Numbers
Key Reference Numbers
Character Sets
Tek Sub-Modes VT220 Sub-Modes
Character Sets
Ascii Multinational 7-BIT Character SET
Tek & VT220 Alpha Modes
VT220 Alpha Mode
DEC Additional Multinational 8-BIT Character SET
National Replacement Characters
Ascii
Tek Alpha Mode
Line Drawing Character SET
ESC
KEY ESC
Additional Character SET
Host Command Summary
VT52 Mode
Character SET Selection
Cursor
Mode Selection
Text Erasure
General
Printing
Ansi VT100 Mode
Character Attributes
General Operation
Display
Editing
Keyboard
Code VT52
Ansi VT220 Mode
PF Keys
Dialog Area
Tek Mode
Colour
GIN
Graphics Alpha Text
Graphics Primitives
Graphics Surfaces
Graphics Text
Parallel Port
Host Communications
P0/P1 Port
Pixel Commands
Programmed Strings
Segments
VIEWS, Viewports & Windows Host
W3220 Mode
GIN Mode
Surfaces & Colours
Point Plot Mode
Vector Mode
TeemTalk Additional Commands
Mouse Reporting in Alphanumeric Applications
Mouse Cursor
Script File
Host Command Summary
Index
Index-1
Index-2
Index-3
ICL FTF
Index-4
Index-5
Index-6
Index-7
Index-8
WRT
Index-9
Index-10