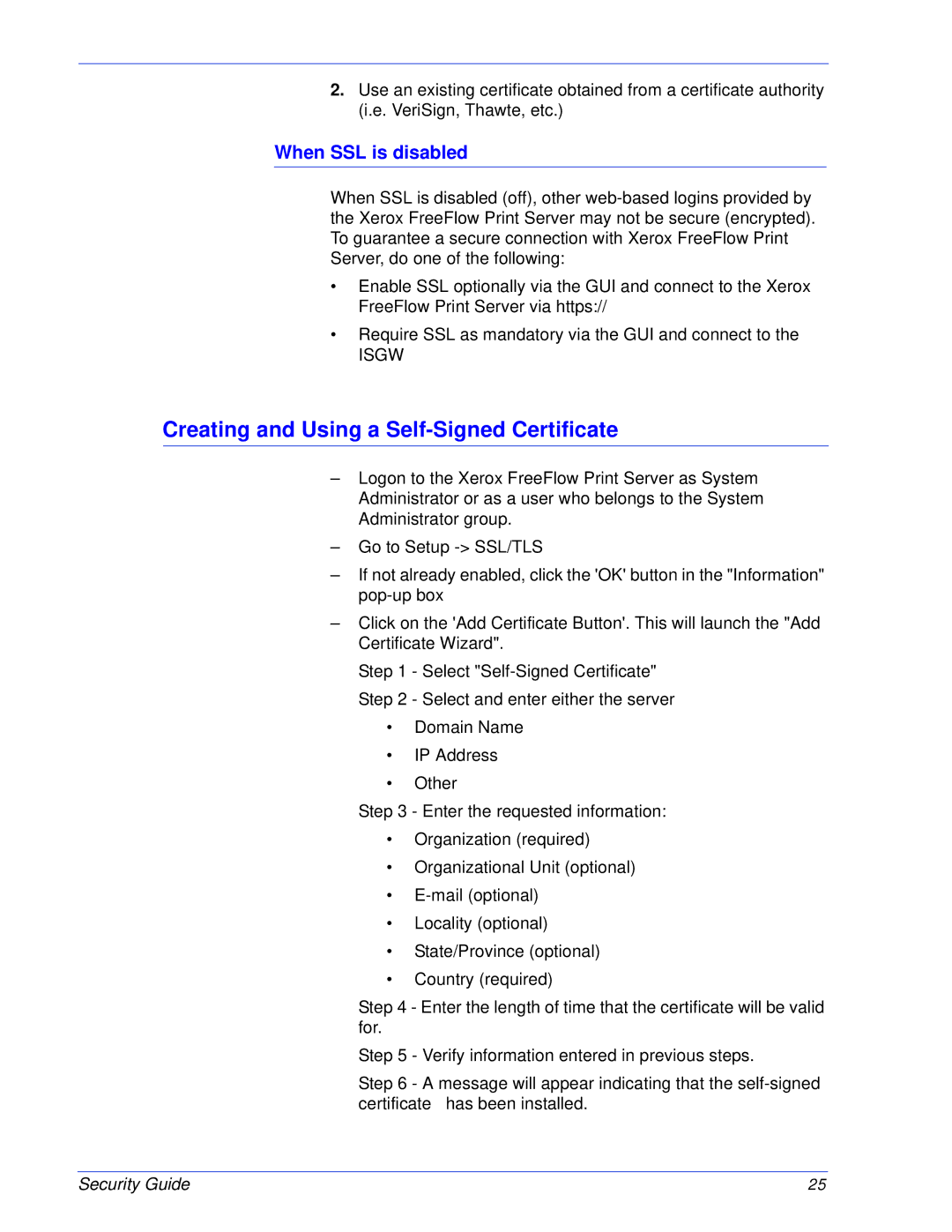2.Use an existing certificate obtained from a certificate authority (i.e. VeriSign, Thawte, etc.)
When SSL is disabled
When SSL is disabled (off), other
•Enable SSL optionally via the GUI and connect to the Xerox FreeFlow Print Server via https://
•Require SSL as mandatory via the GUI and connect to the
ISGW
Creating and Using a Self-Signed Certificate
–Logon to the Xerox FreeFlow Print Server as System Administrator or as a user who belongs to the System Administrator group.
–Go to Setup
–If not already enabled, click the 'OK' button in the "Information"
–Click on the 'Add Certificate Button'. This will launch the "Add Certificate Wizard".
Step 1 - Select
•Domain Name
•IP Address
•Other
Step 3 - Enter the requested information:
•Organization (required)
•Organizational Unit (optional)
•
•Locality (optional)
•State/Province (optional)
•Country (required)
Step 4 - Enter the length of time that the certificate will be valid for.
Step 5 - Verify information entered in previous steps.
Step 6 - A message will appear indicating that the
Security Guide | 25 |