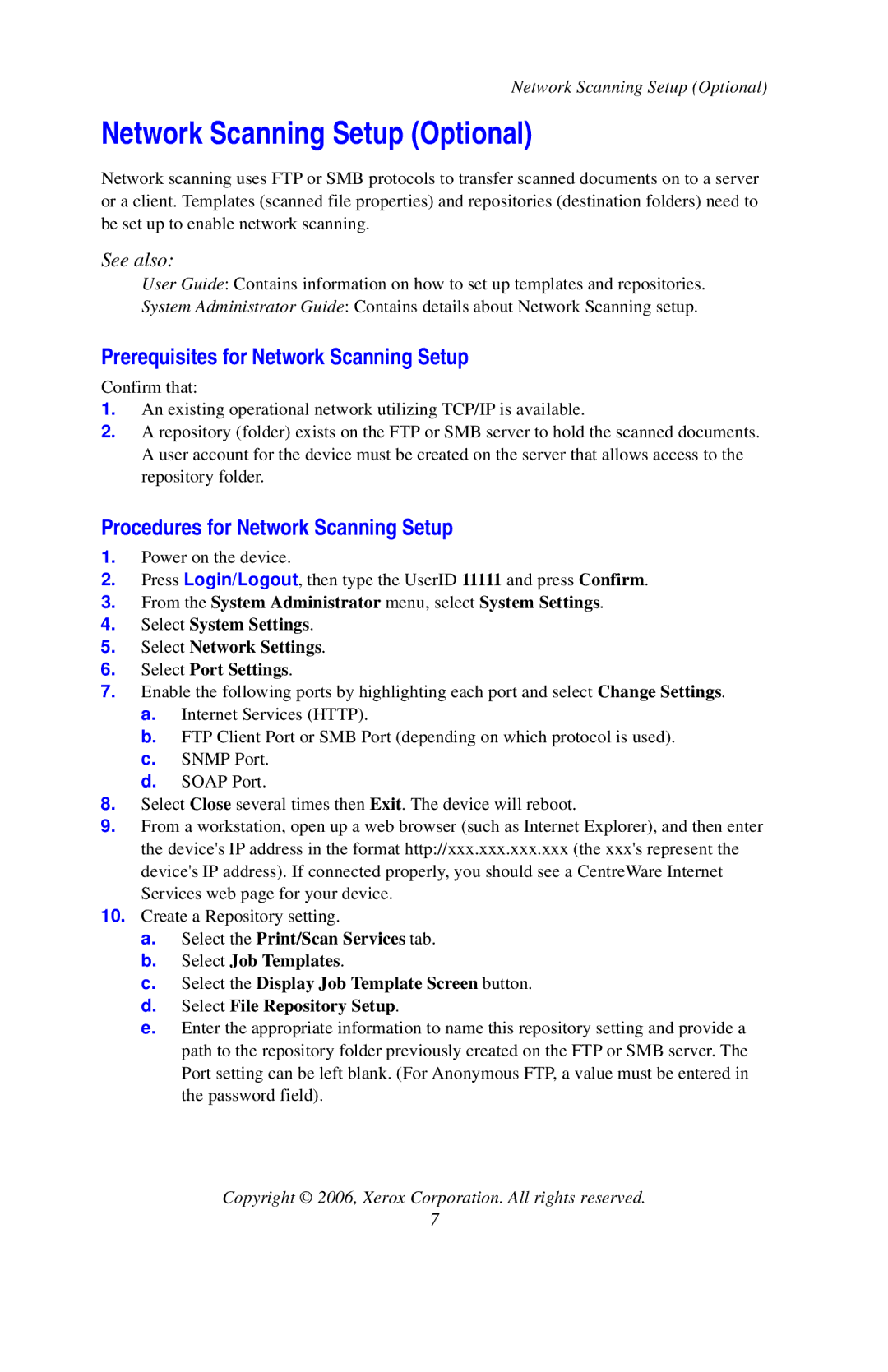Network Scanning Setup (Optional)
Network Scanning Setup (Optional)
Network scanning uses FTP or SMB protocols to transfer scanned documents on to a server or a client. Templates (scanned file properties) and repositories (destination folders) need to be set up to enable network scanning.
See also:
User Guide: Contains information on how to set up templates and repositories.
System Administrator Guide: Contains details about Network Scanning setup.
Prerequisites for Network Scanning Setup
Confirm that:
1.An existing operational network utilizing TCP/IP is available.
2.A repository (folder) exists on the FTP or SMB server to hold the scanned documents. A user account for the device must be created on the server that allows access to the repository folder.
Procedures for Network Scanning Setup
1.Power on the device.
2.Press Login/Logout, then type the UserID 11111 and press Confirm.
3.From the System Administrator menu, select System Settings.
4.Select System Settings.
5.Select Network Settings.
6.Select Port Settings.
7.Enable the following ports by highlighting each port and select Change Settings.
a.Internet Services (HTTP).
b.FTP Client Port or SMB Port (depending on which protocol is used).
c.SNMP Port.
d.SOAP Port.
8.Select Close several times then Exit. The device will reboot.
9.From a workstation, open up a web browser (such as Internet Explorer), and then enter the device's IP address in the format http://xxx.xxx.xxx.xxx (the xxx's represent the device's IP address). If connected properly, you should see a CentreWare Internet Services web page for your device.
10.Create a Repository setting.
a.Select the Print/Scan Services tab.
b.Select Job Templates.
c.Select the Display Job Template Screen button.
d.Select File Repository Setup.
e.Enter the appropriate information to name this repository setting and provide a path to the repository folder previously created on the FTP or SMB server. The Port setting can be left blank. (For Anonymous FTP, a value must be entered in the password field).
Copyright © 2006, Xerox Corporation. All rights reserved.
7