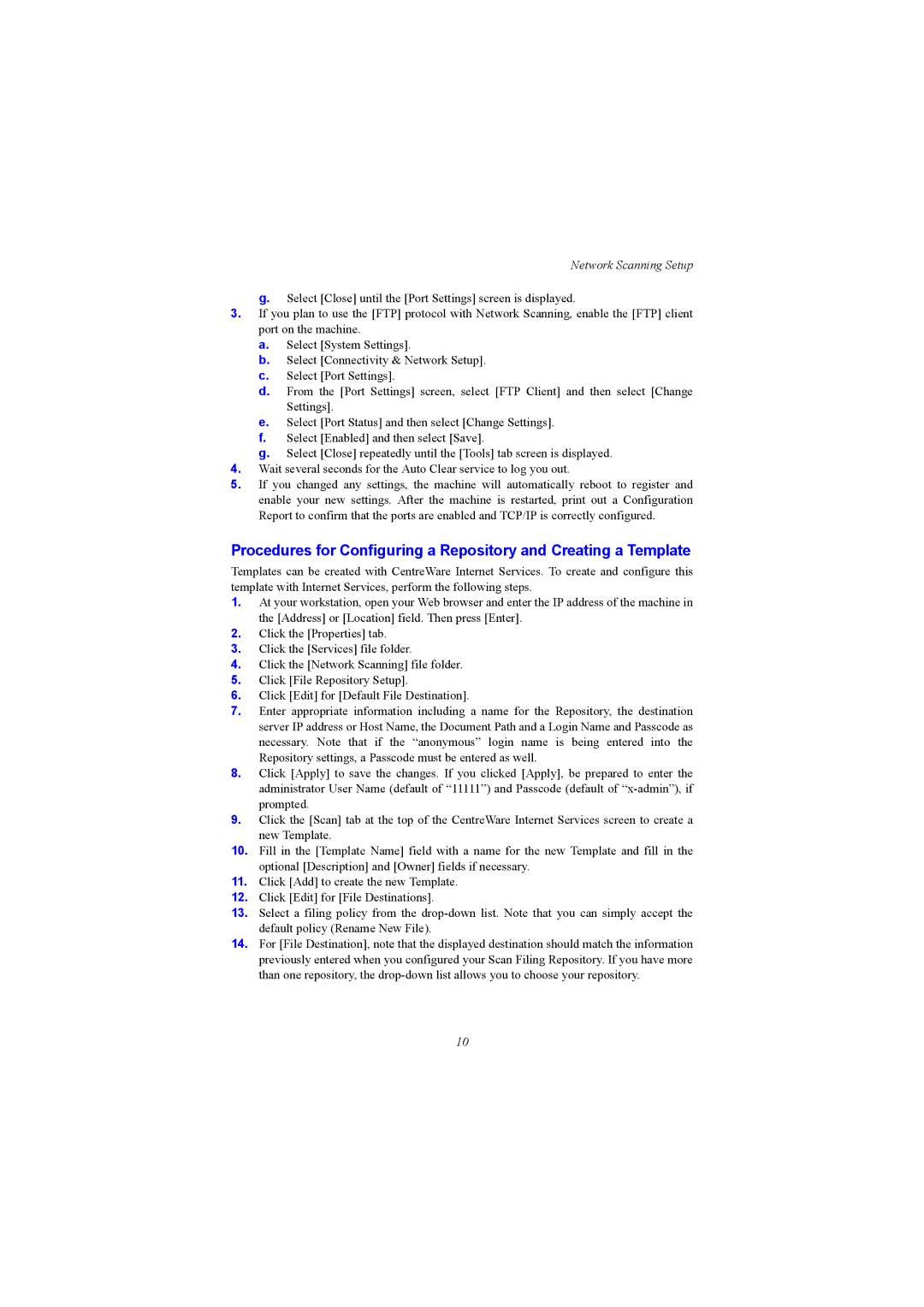WC5230 specifications
The Xerox WorkCentre 5230 is a multifunction printer designed for small to medium-sized businesses, standing out for its blend of performance, versatility, and user-friendly features. This robust device handles various printing tasks, such as copying, scanning, and faxing, making it an ideal all-in-one solution for office environments.One of the key features of the Xerox WC5230 is its printing speed, which can reach up to 30 pages per minute (ppm). This rapid output ensures high productivity, allowing users to complete tasks efficiently. The printer has a maximum monthly duty cycle of up to 75,000 pages, making it suitable for environments with substantial printing needs.
The WC5230 boasts a resolution of 1200 x 1200 dots per inch (dpi), ensuring that text and images are sharp and clear. This high-quality output is particularly valuable for businesses that require professional-grade documents, such as marketing materials and reports.
In terms of paper handling, the Xerox WorkCentre 5230 comes equipped with a standard paper tray that holds up to 250 sheets, as well as a 100-sheet automatic document feeder (ADF) for hassle-free scanning and copying. Additionally, it supports various paper sizes and types, including envelopes and cardstock, enhancing its versatility.
The device utilizes advanced Xerox technologies, including Easy Access and Smart Touch, which provide a simplified user interface and streamlined functionality for everyday tasks. Its color touchscreen display allows users to navigate through the device's features intuitively, enabling quick access to essential functions like printing, scanning, and copying.
Connectivity options on the WC5230 are plentiful. The printer supports USB, Ethernet, and wireless connectivity, allowing seamless integration into a variety of network environments. Furthermore, it is compatible with mobile printing solutions, such as Apple AirPrint and Google Cloud Print, enabling users to print directly from their smartphones and tablets.
Security is also a significant consideration with the Xerox WC5230. It incorporates robust security features, including secure print, which ensures that sensitive documents are not printed until the user is present to collect them. This feature is vital for businesses that handle confidential information.
Overall, the Xerox WorkCentre 5230 is a well-rounded multifunction device that meets the demands of modern workplaces. With its impressive printing speed, high-quality output, versatile paper handling, and robust connectivity options, it proves to be a reliable partner for any business looking to enhance productivity and efficiency.