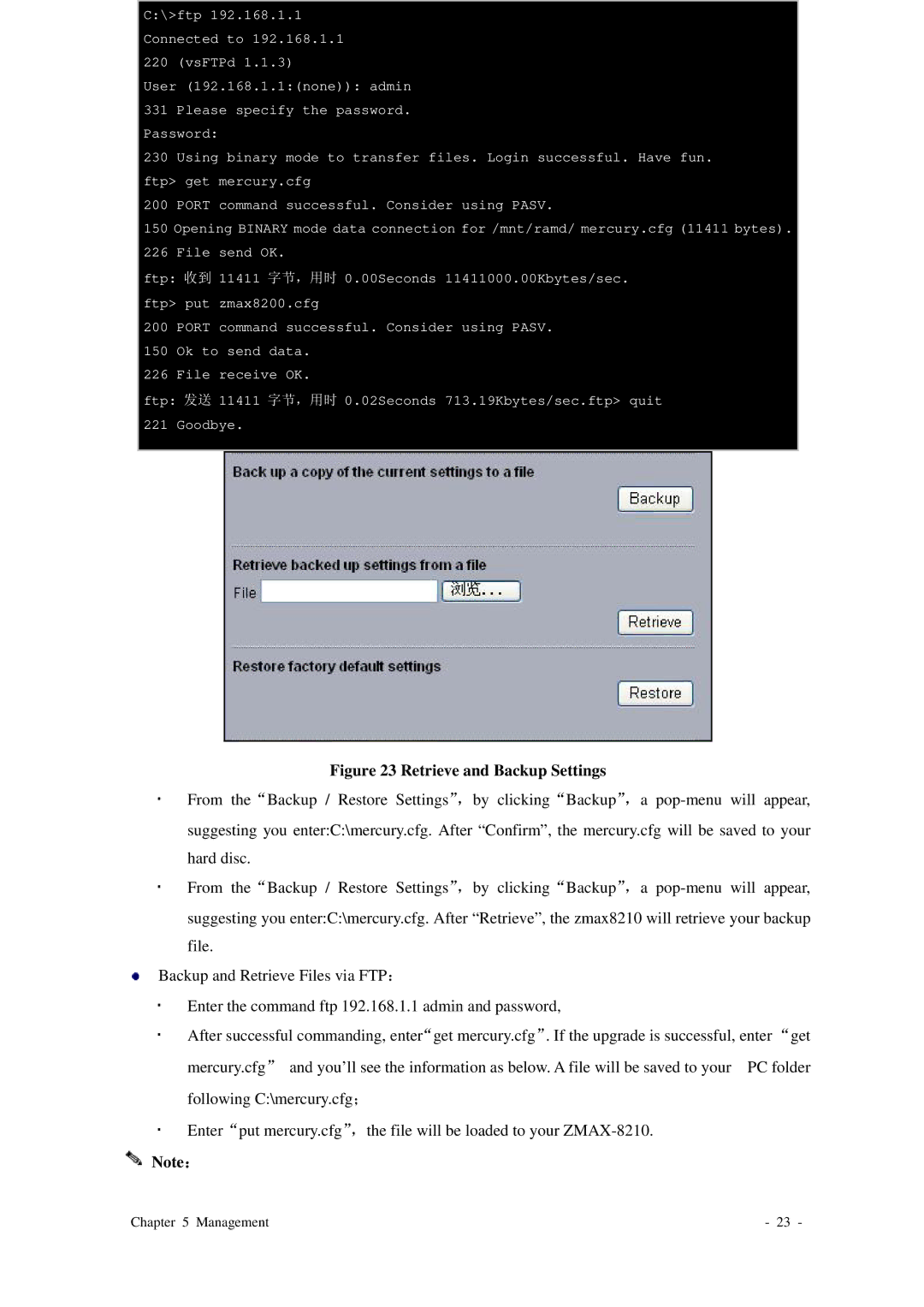C:\>ftp 192.168.1.1 Connected to 192.168.1.1 220 (vsFTPd 1.1.3)
User (192.168.1.1:(none)): admin 331 Please specify the password. Password:
230 Using binary mode to transfer files. Login successful. Have fun. ftp> get mercury.cfg
200 PORT command successful. Consider using PASV.
150 Opening BINARY mode data connection for /mnt/ramd/ mercury.cfg (11411 bytes). 226 File send OK.
ftp: 收到 11411 字节,用时 0.00Seconds 11411000.00Kbytes/sec. ftp> put zmax8200.cfg
200 PORT command successful. Consider using PASV.
150 Ok to send data.
226 File receive OK.
ftp: 发送 11411 字节,用时 0.02Seconds 713.19Kbytes/sec.ftp> quit 221 Goodbye.
Figure 23 Retrieve and Backup Settings
From the“Backup / Restore Settings”,by clicking“Backup”,a
From the“Backup / Restore Settings”,by clicking“Backup”,a
suggesting you enter:C:\mercury.cfg. After “Retrieve”, the zmax8210 will retrieve your backup file.
Backup and Retrieve Files via FTP:
Enter the command ftp 192.168.1.1 admin and password,
After successful commanding, enter“get mercury.cfg”. If the upgrade is successful, enter “get
mercury.cfg” and you’ll see the information as below. A file will be saved to your PC folder following C:\mercury.cfg;
Enter“put mercury.cfg”,the file will be loaded to your
Note:
Chapter 5 Management | - 23 - |