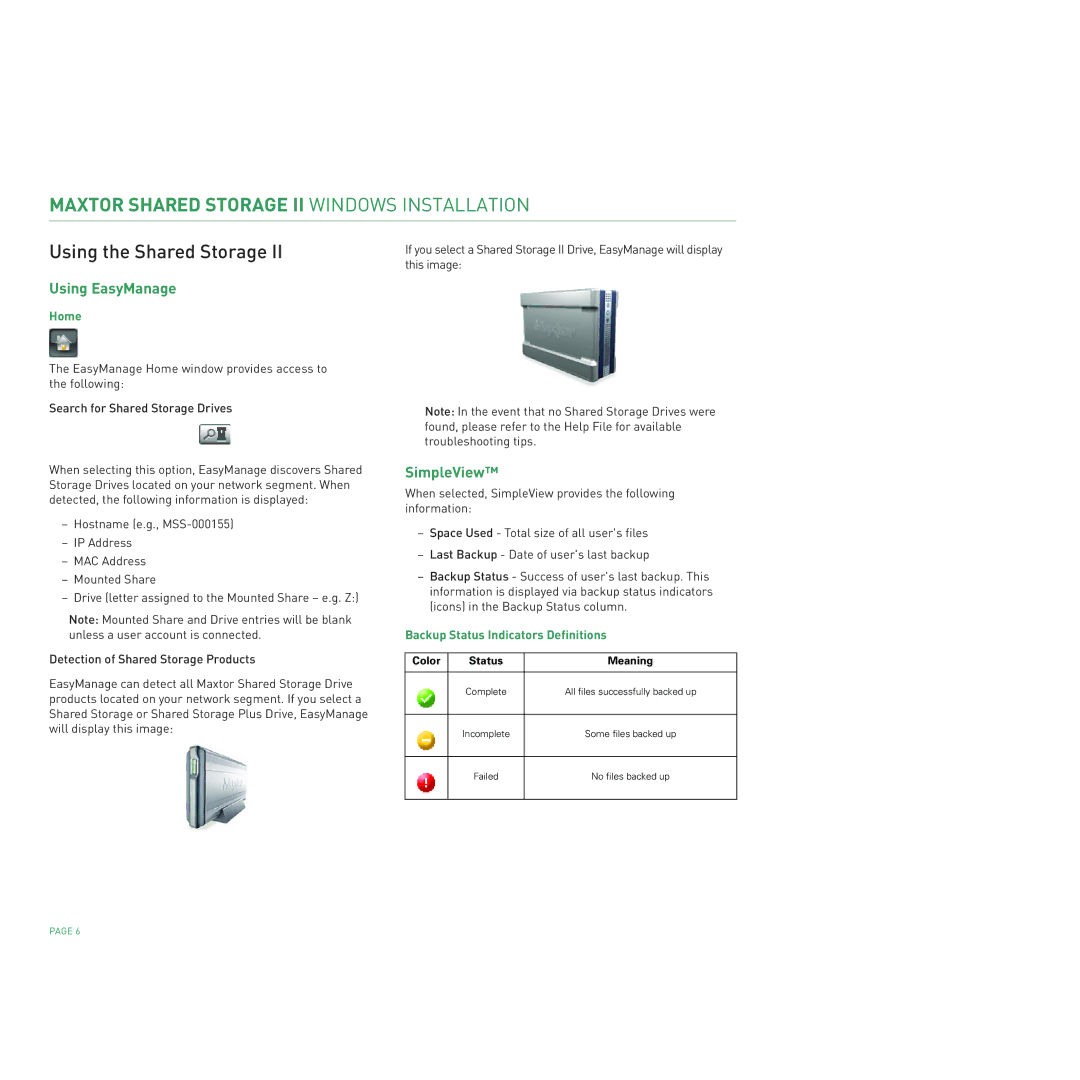MAXTOR SHARED STORAGE II WINDOWS INSTALLATION
Using the Shared Storage II
Using EasyManage
Home
The EasyManage Home window provides access to the following:
Search for Shared Storage Drives
If you select a Shared Storage II Drive, EasyManage will display this image:
Note: In the event that no Shared Storage Drives were found, please refer to the Help File for available troubleshooting tips.
When selecting this option, EasyManage discovers Shared Storage Drives located on your network segment. When detected, the following information is displayed:
–Hostname (e.g.,
–IP Address
–MAC Address
–Mounted Share
–Drive (letter assigned to the Mounted Share – e.g. Z:)
Note: Mounted Share and Drive entries will be blank unless a user account is connected.
Detection of Shared Storage Products
EasyManage can detect all Maxtor Shared Storage Drive products located on your network segment. If you select a Shared Storage or Shared Storage Plus Drive, EasyManage will display this image:
SimpleView™
When selected, SimpleView provides the following information:
–Space Used - Total size of all user's files
–Last Backup - Date of user's last backup
–Backup Status - Success of user's last backup. This information is displayed via backup status indicators (icons) in the Backup Status column.
Backup Status Indicators Definitions
Color | Status | Meaning |
|
|
|
| Complete | All files successfully backed up |
|
|
|
| Incomplete | Some files backed up |
|
|
|
| Failed | No files backed up |
|
|
|
PAGE 6