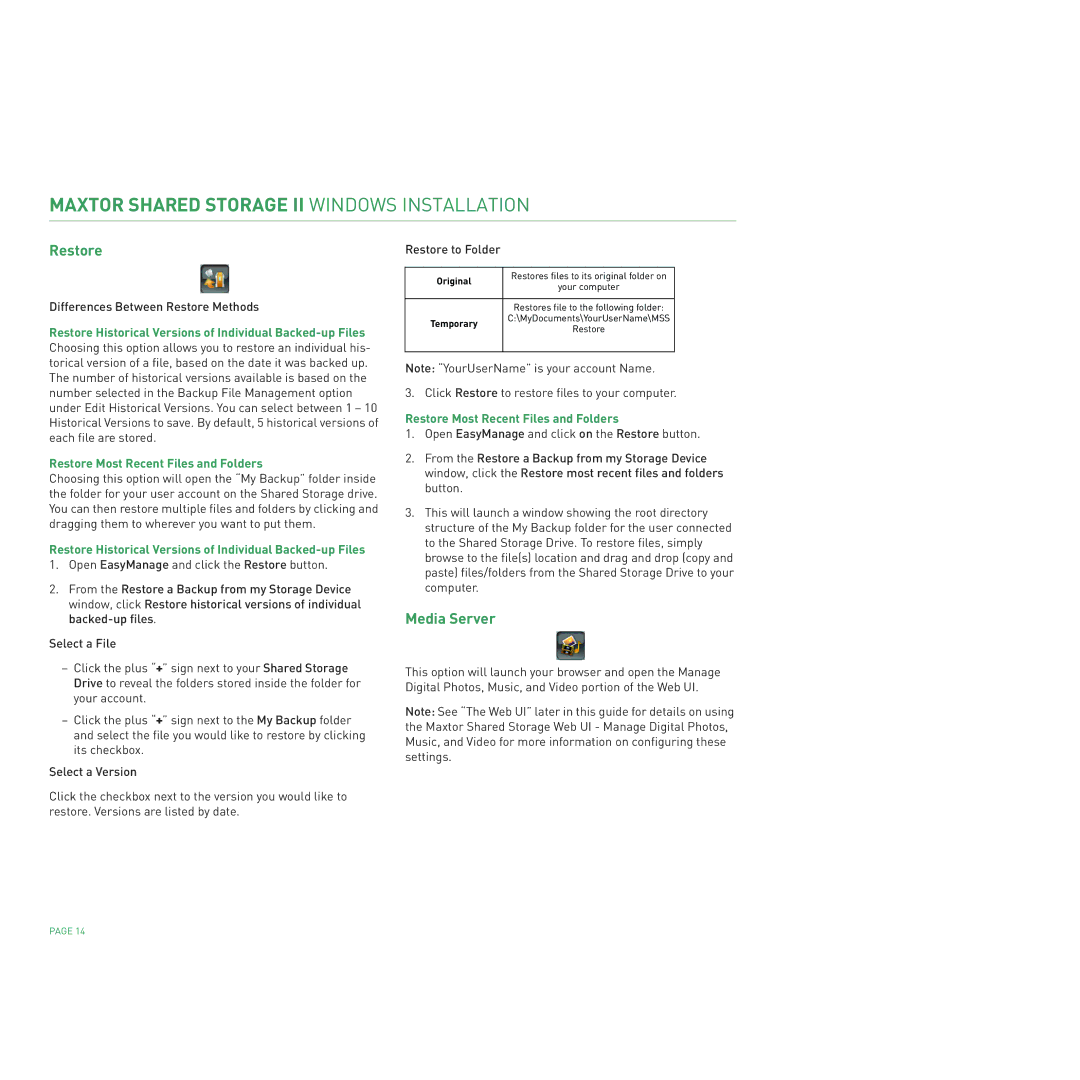MAXTOR SHARED STORAGE II WINDOWS INSTALLATION
Restore
Differences Between Restore Methods
Restore Historical Versions of Individual Backed-up Files
Choosing this option allows you to restore an individual his- torical version of a file, based on the date it was backed up. The number of historical versions available is based on the number selected in the Backup File Management option under Edit Historical Versions. You can select between 1 – 10 Historical Versions to save. By default, 5 historical versions of each file are stored.
Restore Most Recent Files and Folders
Choosing this option will open the “My Backup” folder inside the folder for your user account on the Shared Storage drive. You can then restore multiple files and folders by clicking and dragging them to wherever you want to put them.
Restore Historical Versions of Individual
1.Open EasyManage and click the Restore button.
2.From the Restore a Backup from my Storage Device window, click Restore historical versions of individual
Select a File
–Click the plus “+” sign next to your Shared Storage Drive to reveal the folders stored inside the folder for your account.
–Click the plus “+” sign next to the My Backup folder and select the file you would like to restore by clicking its checkbox.
Select a Version
Click the checkbox next to the version you would like to restore. Versions are listed by date.
Restore to Folder
Original | Restores files to its original folder on | |
your computer | ||
| ||
|
| |
| Restores file to the following folder: | |
Temporary | C:\MyDocuments\YourUserName\MSS | |
Restore | ||
| ||
|
|
Note: “YourUserName” is your account Name.
3. Click Restore to restore files to your computer.
Restore Most Recent Files and Folders
1.Open EasyManage and click on the Restore button.
2.From the Restore a Backup from my Storage Device window, click the Restore most recent files and folders button.
3.This will launch a window showing the root directory structure of the My Backup folder for the user connected to the Shared Storage Drive. To restore files, simply browse to the file(s) location and drag and drop (copy and paste) files/folders from the Shared Storage Drive to your computer.
Media Server
This option will launch your browser and open the Manage Digital Photos, Music, and Video portion of the Web UI.
Note: See “The Web UI” later in this guide for details on using the Maxtor Shared Storage Web UI - Manage Digital Photos, Music, and Video for more information on configuring these settings.
PAGE 14