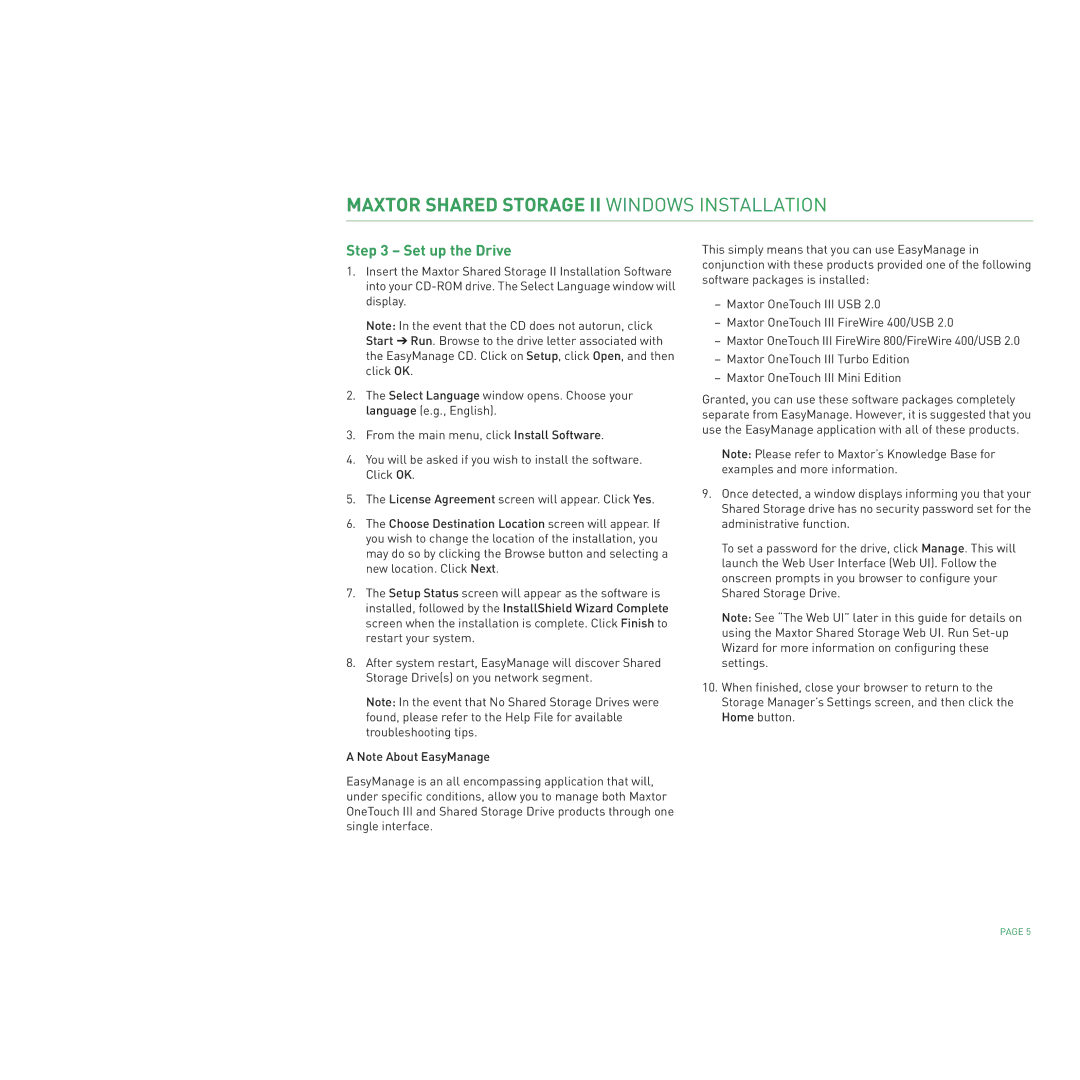MAXTOR SHARED STORAGE II WINDOWS INSTALLATION
Step 3 – Set up the Drive
1.Insert the Maxtor Shared Storage II Installation Software into your
Note: In the event that the CD does not autorun, click Start ➔ Run. Browse to the drive letter associated with the EasyManage CD. Click on Setup, click Open, and then click OK.
2.The Select Language window opens. Choose your language (e.g., English).
3.From the main menu, click Install Software.
4.You will be asked if you wish to install the software. Click OK.
5.The License Agreement screen will appear. Click Yes.
6.The Choose Destination Location screen will appear. If you wish to change the location of the installation, you may do so by clicking the Browse button and selecting a new location. Click Next.
7.The Setup Status screen will appear as the software is installed, followed by the InstallShield Wizard Complete screen when the installation is complete. Click Finish to restart your system.
8.After system restart, EasyManage will discover Shared Storage Drive(s) on you network segment.
Note: In the event that No Shared Storage Drives were found, please refer to the Help File for available troubleshooting tips.
A Note About EasyManage
EasyManage is an all encompassing application that will, under specific conditions, allow you to manage both Maxtor OneTouch III and Shared Storage Drive products through one single interface.
This simply means that you can use EasyManage in conjunction with these products provided one of the following software packages is installed:
–Maxtor OneTouch III USB 2.0
–Maxtor OneTouch III FireWire 400/USB 2.0
–Maxtor OneTouch III FireWire 800/FireWire 400/USB 2.0
–Maxtor OneTouch III Turbo Edition
–Maxtor OneTouch III Mini Edition
Granted, you can use these software packages completely separate from EasyManage. However, it is suggested that you use the EasyManage application with all of these products.
Note: Please refer to Maxtor’s Knowledge Base for examples and more information.
9.Once detected, a window displays informing you that your Shared Storage drive has no security password set for the administrative function.
To set a password for the drive, click Manage. This will launch the Web User Interface (Web UI). Follow the onscreen prompts in you browser to configure your Shared Storage Drive.
Note: See “The Web UI” later in this guide for details on using the Maxtor Shared Storage Web UI. Run
10.When finished, close your browser to return to the Storage Manager’s Settings screen, and then click the Home button.
PAGE 5