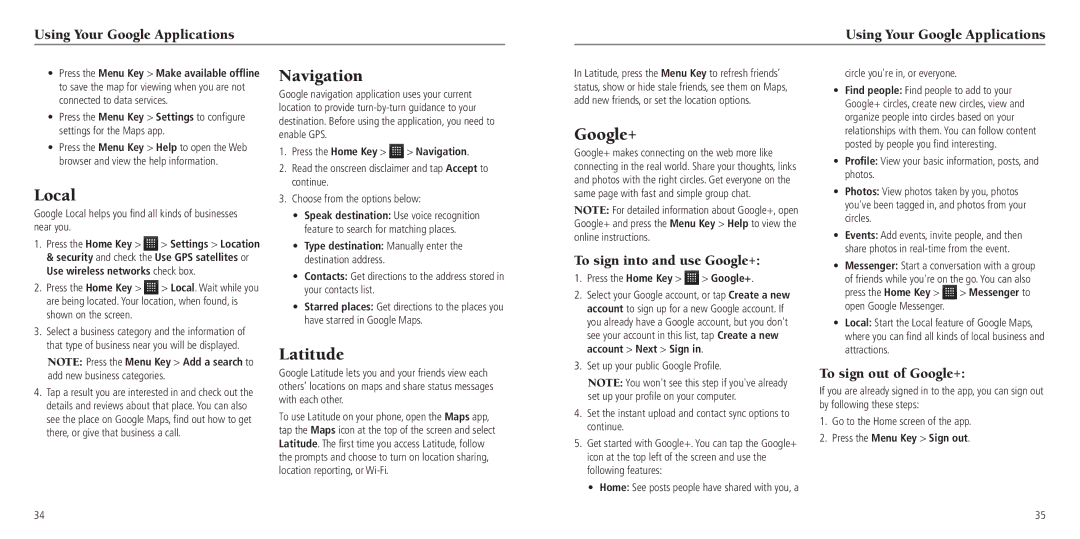Using Your Google Applications
Using Your Google Applications
•Press the Menu Key > Make available offline to save the map for viewing when you are not connected to data services.
•Press the Menu Key > Settings to configure settings for the Maps app.
•Press the Menu Key > Help to open the Web browser and view the help information.
Local
Google Local helps you find all kinds of businesses near you.
1.Press the Home Key > ![]() > Settings > Location & security and check the Use GPS satellites or Use wireless networks check box.
> Settings > Location & security and check the Use GPS satellites or Use wireless networks check box.
2.Press the Home Key > ![]() > Local. Wait while you are being located. Your location, when found, is shown on the screen.
> Local. Wait while you are being located. Your location, when found, is shown on the screen.
3.Select a business category and the information of that type of business near you will be displayed.
NOTE: Press the Menu Key > Add a search to add new business categories.
4.Tap a result you are interested in and check out the details and reviews about that place. You can also see the place on Google Maps, find out how to get there, or give that business a call.
Navigation
Google navigation application uses your current location to provide
1.Press the Home Key >  > Navigation.
> Navigation.
2.Read the onscreen disclaimer and tap Accept to continue.
3.Choose from the options below:
•Speak destination: Use voice recognition feature to search for matching places.
•Type destination: Manually enter the destination address.
•Contacts: Get directions to the address stored in your contacts list.
•Starred places: Get directions to the places you have starred in Google Maps.
Latitude
Google Latitude lets you and your friends view each others’ locations on maps and share status messages with each other.
To use Latitude on your phone, open the Maps app, tap the Maps icon at the top of the screen and select Latitude. The first time you access Latitude, follow the prompts and choose to turn on location sharing, location reporting, or
In Latitude, press the Menu Key to refresh friends’ status, show or hide stale friends, see them on Maps, add new friends, or set the location options.
Google+
Google+ makes connecting on the web more like connecting in the real world. Share your thoughts, links and photos with the right circles. Get everyone on the same page with fast and simple group chat.
NOTE: For detailed information about Google+, open Google+ and press the Menu Key > Help to view the online instructions.
To sign into and use Google+:
1.Press the Home Key >  > Google+.
> Google+.
2.Select your Google account, or tap Create a new account to sign up for a new Google account. If you already have a Google account, but you don't see your account in this list, tap Create a new account > Next > Sign in.
3.Set up your public Google Profile.
NOTE: You won't see this step if you've already set up your profile on your computer.
4.Set the instant upload and contact sync options to continue.
5.Get started with Google+. You can tap the Google+ icon at the top left of the screen and use the following features:
•Home: See posts people have shared with you, a
circle you're in, or everyone.
•Find people: Find people to add to your Google+ circles, create new circles, view and organize people into circles based on your relationships with them. You can follow content posted by people you find interesting.
•Profile: View your basic information, posts, and photos.
•Photos: View photos taken by you, photos you've been tagged in, and photos from your circles.
•Events: Add events, invite people, and then share photos in
•Messenger: Start a conversation with a group of friends while you're on the go. You can also
press the Home Key > ![]() > Messenger to open Google Messenger.
> Messenger to open Google Messenger.
•Local: Start the Local feature of Google Maps, where you can find all kinds of local business and attractions.
To sign out of Google+:
If you are already signed in to the app, you can sign out by following these steps:
1.Go to the Home screen of the app.
2.Press the Menu Key > Sign out.
34
35