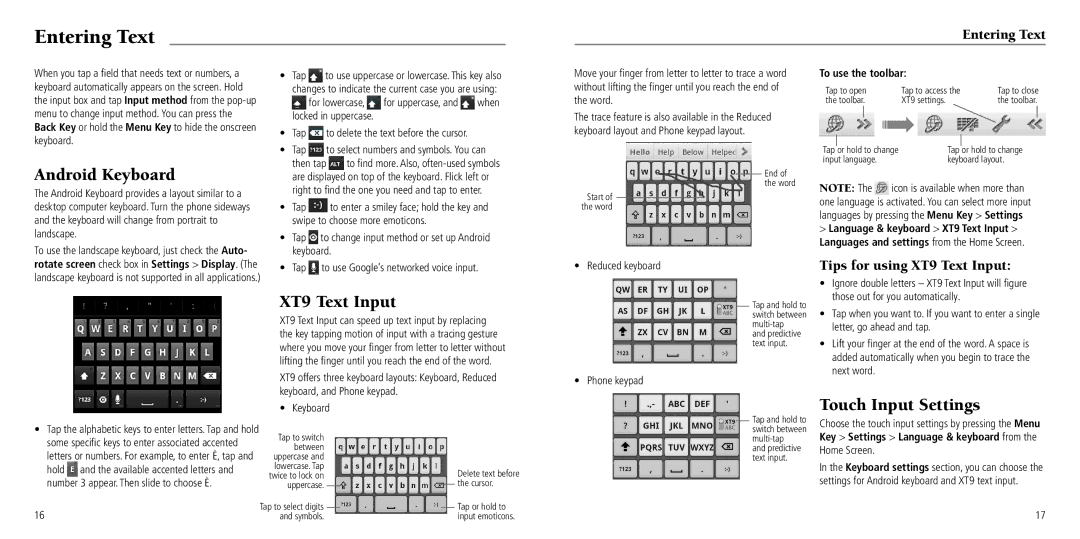Entering Text
Entering Text
When you tap a field that needs text or numbers, a keyboard automatically appears on the screen. Hold the input box and tap Input method from the
Android Keyboard
The Android Keyboard provides a layout similar to a desktop computer keyboard. Turn the phone sideways and the keyboard will change from portrait to landscape.
To use the landscape keyboard, just check the Auto- rotate screen check box in Settings > Display. (The landscape keyboard is not supported in all applications.)
•Tap ![]() to use uppercase or lowercase. This key also changes to indicate the current case you are using:
to use uppercase or lowercase. This key also changes to indicate the current case you are using:
![]() for lowercase,
for lowercase,![]() for uppercase, and
for uppercase, and ![]() when locked in uppercase.
when locked in uppercase.
•Tap ![]() to delete the text before the cursor.
to delete the text before the cursor.
•Tap ![]() to select numbers and symbols. You can
to select numbers and symbols. You can
then tap ![]() to find more. Also,
to find more. Also,
•Tap![]() to enter a smiley face; hold the key and swipe to choose more emoticons.
to enter a smiley face; hold the key and swipe to choose more emoticons.
•Tap ![]() to change input method or set up Android keyboard.
to change input method or set up Android keyboard.
•Tap ![]() to use Google’s networked voice input.
to use Google’s networked voice input.
Move your finger from letter to letter to trace a word without lifting the finger until you reach the end of the word.
The trace feature is also available in the Reduced keyboard layout and Phone keypad layout.
End of the word
Start of the word
• Reduced keyboard
To use the toolbar:
Tap to open | Tap to access the |
| Tap to close | |||
the toolbar. | XT9 settings. |
| the toolbar. | |||
|
|
|
|
|
| |
|
|
|
| |||
Tap |
| or hold to change | Tap |
| or hold to change | |
|
| |||||
input language. | keyboard layout. | |||||
NOTE: The ![]() icon is available when more than one language is activated. You can select more input languages by pressing the Menu Key > Settings > Language & keyboard > XT9 Text Input > Languages and settings from the Home Screen.
icon is available when more than one language is activated. You can select more input languages by pressing the Menu Key > Settings > Language & keyboard > XT9 Text Input > Languages and settings from the Home Screen.
Tips for using XT9 Text Input:
• Ignore double letters – XT9 Text Input will figure |
XT9 Text Input
XT9 Text Input can speed up text input by replacing the key tapping motion of input with a tracing gesture where you move your finger from letter to letter without lifting the finger until you reach the end of the word.
XT9 offers three keyboard layouts: Keyboard, Reduced keyboard, and Phone keypad.
Tap and hold to switch between
and predictive text input.
• Phone keypad
those out for you automatically. |
• Tap when you want to. If you want to enter a single |
letter, go ahead and tap. |
• Lift your finger at the end of the word. A space is |
added automatically when you begin to trace the |
next word. |
•Tap the alphabetic keys to enter letters. Tap and hold some specific keys to enter associated accented
letters or numbers. For example, to enter È, tap and
hold ![]() and the available accented letters and number 3 appear. Then slide to choose È.
and the available accented letters and number 3 appear. Then slide to choose È.
• Keyboard
Tap to switch |
|
|
|
|
between |
|
|
|
|
uppercase and |
|
|
|
|
lowercase. Tap |
|
|
| Delete text before |
twice to lock on |
|
|
| |
uppercase. |
|
|
| the cursor. |
|
|
| ||
Tap to select digits |
|
|
| Tap or hold to |
Tap and hold to switch between
and predictive text input.
Touch Input Settings
Choose the touch input settings by pressing the Menu
Key > Settings > Language & keyboard from the
Home Screen.
In the Keyboard settings section, you can choose the settings for Android keyboard and XT9 text input.
16
and symbols. | input emoticons. |
17