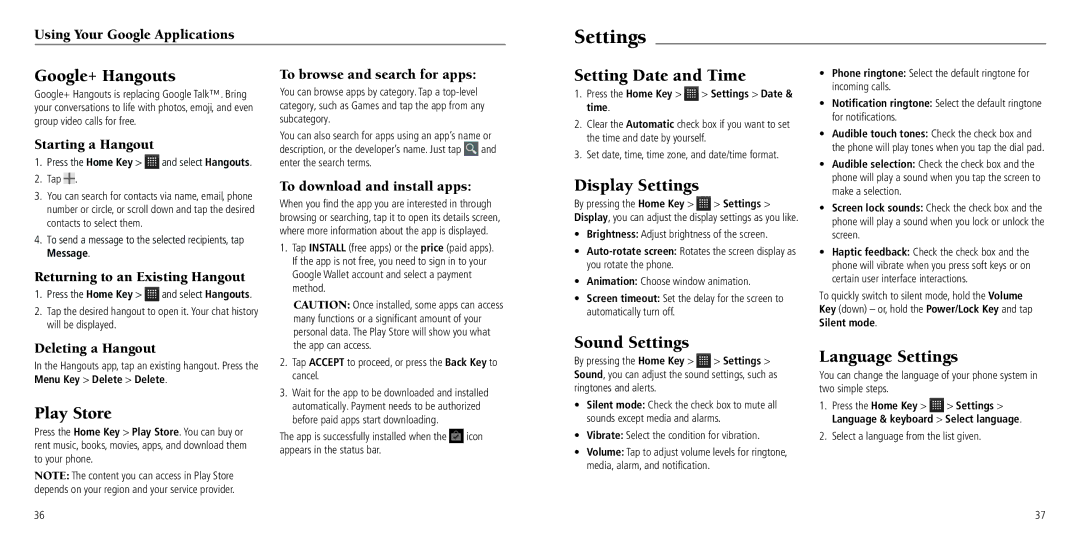Using Your Google Applications
Settings
Google+ Hangouts
Google+ Hangouts is replacing Google Talk™. Bring your conversations to life with photos, emoji, and even group video calls for free.
Starting a Hangout
1.Press the Home Key > ![]() and select Hangouts.
and select Hangouts.
2.Tap ![]() .
.
3.You can search for contacts via name, email, phone number or circle, or scroll down and tap the desired contacts to select them.
4.To send a message to the selected recipients, tap Message.
Returning to an Existing Hangout
1.Press the Home Key > ![]() and select Hangouts.
and select Hangouts.
2.Tap the desired hangout to open it. Your chat history will be displayed.
Deleting a Hangout
In the Hangouts app, tap an existing hangout. Press the Menu Key > Delete > Delete.
Play Store
Press the Home Key > Play Store. You can buy or rent music, books, movies, apps, and download them to your phone.
NOTE: The content you can access in Play Store depends on your region and your service provider.
36
To browse and search for apps:
You can browse apps by category. Tap a
You can also search for apps using an app’s name or
description, or the developer’s name. Just tap ![]() and enter the search terms.
and enter the search terms.
To download and install apps:
When you find the app you are interested in through browsing or searching, tap it to open its details screen, where more information about the app is displayed.
1.Tap INSTALL (free apps) or the price (paid apps). If the app is not free, you need to sign in to your Google Wallet account and select a payment method.
CAUTION: Once installed, some apps can access many functions or a significant amount of your personal data. The Play Store will show you what the app can access.
2.Tap ACCEPT to proceed, or press the Back Key to cancel.
3.Wait for the app to be downloaded and installed automatically. Payment needs to be authorized before paid apps start downloading.
The app is successfully installed when the ![]() icon appears in the status bar.
icon appears in the status bar.
Setting Date and Time
1.Press the Home Key >  > Settings > Date & time.
> Settings > Date & time.
2.Clear the Automatic check box if you want to set the time and date by yourself.
3.Set date, time, time zone, and date/time format.
Display Settings
By pressing the Home Key > ![]() > Settings > Display, you can adjust the display settings as you like.
> Settings > Display, you can adjust the display settings as you like.
•Brightness: Adjust brightness of the screen.
•
•Animation: Choose window animation.
•Screen timeout: Set the delay for the screen to automatically turn off.
Sound Settings
By pressing the Home Key > ![]() > Settings > Sound, you can adjust the sound settings, such as ringtones and alerts.
> Settings > Sound, you can adjust the sound settings, such as ringtones and alerts.
•Silent mode: Check the check box to mute all sounds except media and alarms.
•Vibrate: Select the condition for vibration.
•Volume: Tap to adjust volume levels for ringtone, media, alarm, and notification.
•Phone ringtone: Select the default ringtone for incoming calls.
•Notification ringtone: Select the default ringtone for notifications.
•Audible touch tones: Check the check box and the phone will play tones when you tap the dial pad.
•Audible selection: Check the check box and the phone will play a sound when you tap the screen to make a selection.
•Screen lock sounds: Check the check box and the phone will play a sound when you lock or unlock the screen.
•Haptic feedback: Check the check box and the phone will vibrate when you press soft keys or on certain user interface interactions.
To quickly switch to silent mode, hold the Volume Key (down) – or, hold the Power/Lock Key and tap Silent mode.
Language Settings
You can change the language of your phone system in two simple steps.
1.Press the Home Key > ![]() > Settings > Language & keyboard > Select language.
> Settings > Language & keyboard > Select language.
2.Select a language from the list given.
37