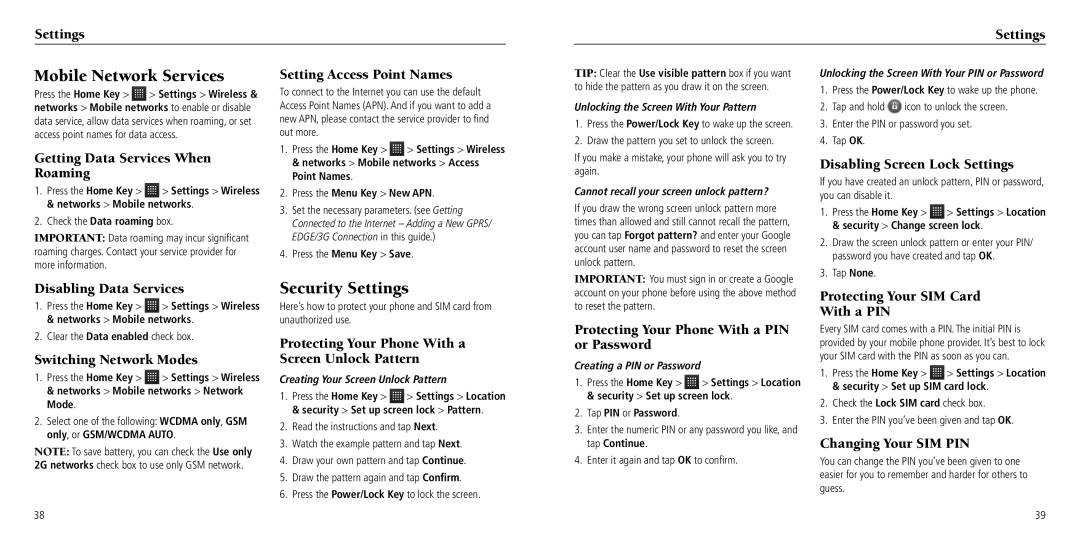Settings
Settings
Mobile Network Services
Press the Home Key > ![]() > Settings > Wireless & networks > Mobile networks to enable or disable data service, allow data services when roaming, or set access point names for data access.
> Settings > Wireless & networks > Mobile networks to enable or disable data service, allow data services when roaming, or set access point names for data access.
Getting Data Services When Roaming
1.Press the Home Key > ![]() > Settings > Wireless & networks > Mobile networks.
> Settings > Wireless & networks > Mobile networks.
2.Check the Data roaming box.
IMPORTANT: Data roaming may incur significant roaming charges. Contact your service provider for more information.
Setting Access Point Names
To connect to the Internet you can use the default Access Point Names (APN). And if you want to add a new APN, please contact the service provider to find out more.
1.Press the Home Key > ![]() > Settings > Wireless & networks > Mobile networks > Access Point Names.
> Settings > Wireless & networks > Mobile networks > Access Point Names.
2.Press the Menu Key > New APN.
3.Set the necessary parameters. (see Getting Connected to the Internet – Adding a New GPRS/ EDGE/3G Connection in this guide.)
4.Press the Menu Key > Save.
TIP: Clear the Use visible pattern box if you want to hide the pattern as you draw it on the screen.
Unlocking the Screen With Your Pattern
1.Press the Power/Lock Key to wake up the screen.
2.Draw the pattern you set to unlock the screen.
If you make a mistake, your phone will ask you to try again.
Cannot recall your screen unlock pattern?
If you draw the wrong screen unlock pattern more times than allowed and still cannot recall the pattern, you can tap Forgot pattern? and enter your Google account user name and password to reset the screen unlock pattern.
Unlocking the Screen With Your PIN or Password
1.Press the Power/Lock Key to wake up the phone.
2.Tap and hold ![]() icon to unlock the screen.
icon to unlock the screen.
3.Enter the PIN or password you set.
4.Tap OK.
Disabling Screen Lock Settings
If you have created an unlock pattern, PIN or password, you can disable it.
1. | Press the Home Key > | > Settings > Location |
| & security > Change screen lock. | |
2. | Draw the screen unlock pattern or enter your PIN/ | |
| password you have created and tap OK. | |
3. | Tap None. |
|
Disabling Data Services
1.Press the Home Key > ![]() > Settings > Wireless & networks > Mobile networks.
> Settings > Wireless & networks > Mobile networks.
2.Clear the Data enabled check box.
Switching Network Modes
1.Press the Home Key > ![]() > Settings > Wireless & networks > Mobile networks > Network Mode.
> Settings > Wireless & networks > Mobile networks > Network Mode.
2.Select one of the following: WCDMA only, GSM only, or GSM/WCDMA AUTO.
NOTE: To save battery, you can check the Use only 2G networks check box to use only GSM network.
38
Security Settings
Here’s how to protect your phone and SIM card from unauthorized use.
Protecting Your Phone With a Screen Unlock Pattern
Creating Your Screen Unlock Pattern
1.Press the Home Key > ![]() > Settings > Location & security > Set up screen lock > Pattern.
> Settings > Location & security > Set up screen lock > Pattern.
2.Read the instructions and tap Next.
3.Watch the example pattern and tap Next.
4.Draw your own pattern and tap Continue.
5.Draw the pattern again and tap Confirm.
6.Press the Power/Lock Key to lock the screen.
IMPORTANT: You must sign in or create a Google account on your phone before using the above method to reset the pattern.
Protecting Your Phone With a PIN or Password
Creating a PIN or Password
1.Press the Home Key > ![]() > Settings > Location & security > Set up screen lock.
> Settings > Location & security > Set up screen lock.
2.Tap PIN or Password.
3.Enter the numeric PIN or any password you like, and tap Continue.
4.Enter it again and tap OK to confirm.
Protecting Your SIM Card
With a PIN
Every SIM card comes with a PIN. The initial PIN is provided by your mobile phone provider. It’s best to lock your SIM card with the PIN as soon as you can.
1.Press the Home Key > ![]() > Settings > Location & security > Set up SIM card lock.
> Settings > Location & security > Set up SIM card lock.
2.Check the Lock SIM card check box.
3.Enter the PIN you’ve been given and tap OK.
Changing Your SIM PIN
You can change the PIN you’ve been given to one easier for you to remember and harder for others to guess.
39