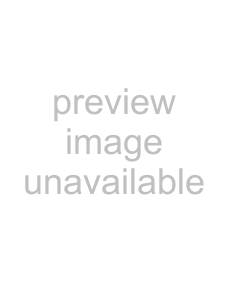
Chapter 20 Certificates
20.3.1 Create Certificate Request
Click Security Settings > Certificates > Local Certificates and then Create Certificate Request to open the following screen. Use this screen to have the ZyXEL Device generate a certification request.
Figure 104 Create Certificate Request
The following table describes the labels in this screen.
Table 76 Create Certificate Request
LABEL | DESCRIPTION |
Certificate Name | Type up to 63 ASCII characters (not including spaces) to identify this |
| certificate. |
|
|
Common Name | Type the IP address (in dotted decimal notation), domain name or e- |
| mail address in the field provided. The domain name or |
| address can be up to 63 ASCII characters. The domain name or e- |
| mail address is for identification purposes only and can be any |
| string. |
|
|
Organization Name | Type up to 63 characters to identify the company or group to which |
| the certificate owner belongs. You may use any character, including |
| spaces, but the ZyXEL Device drops trailing spaces. |
|
|
State/Province | Type up to 32 characters to identify the state or province where the |
Name | certificate owner is located. You may use any character, including |
| spaces, but the ZyXEL Device drops trailing spaces. |
|
|
Country/Region | Select a country to identify the nation where the certificate owner is |
Name | located. |
|
|
Apply | Click Apply to save your changes. |
|
|
Cancel | Click Cancel to exit this screen without saving. |
|
|
After you click Apply, the following screen displays to notify you that you need to get the certificate request signed by a Certificate Authority. If you already have, click Load_Signed to import the signed certificate into the ZyXEL Device. Otherwise click Back to return to the Local Certificates screen.
| 239 |
|
|