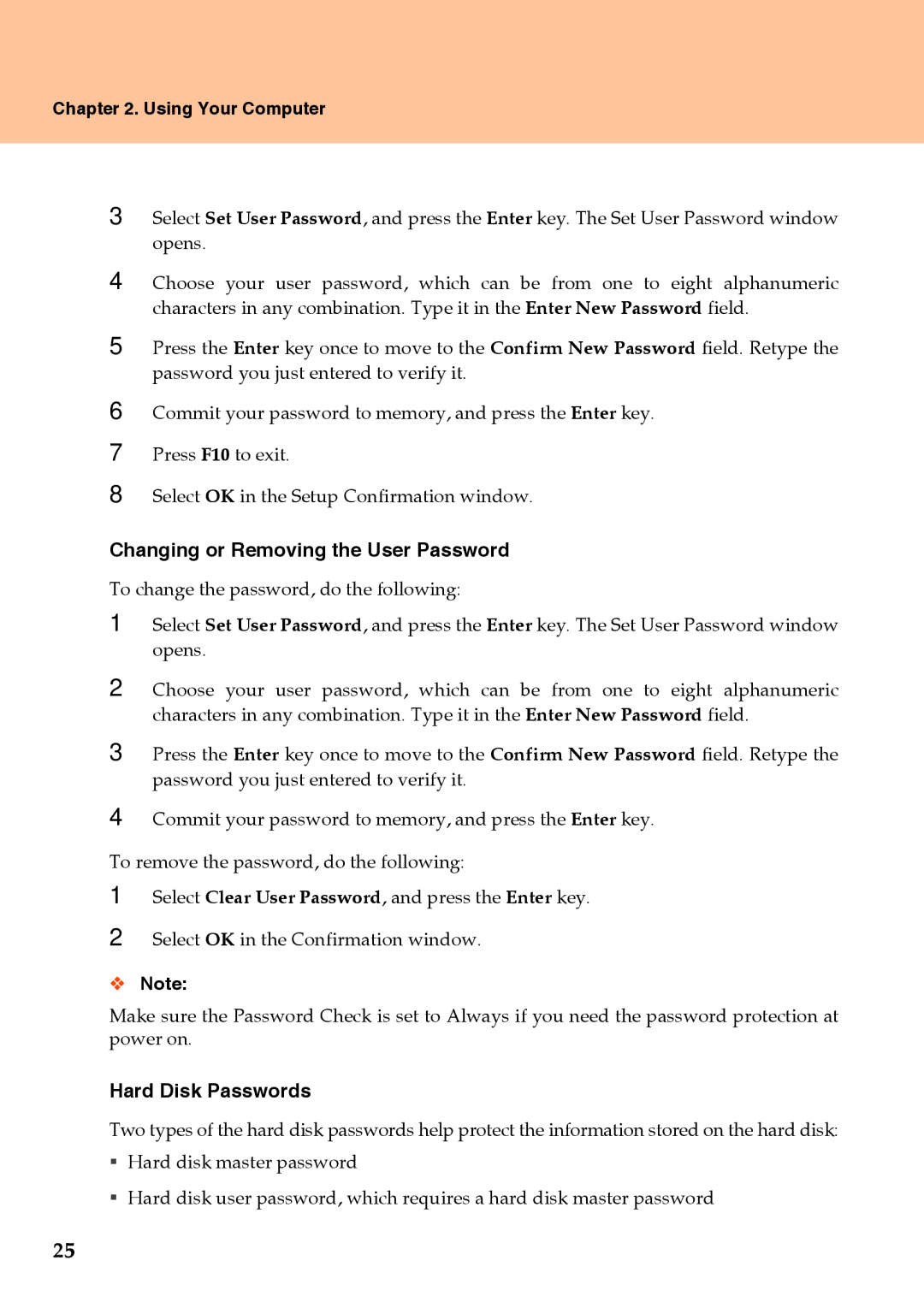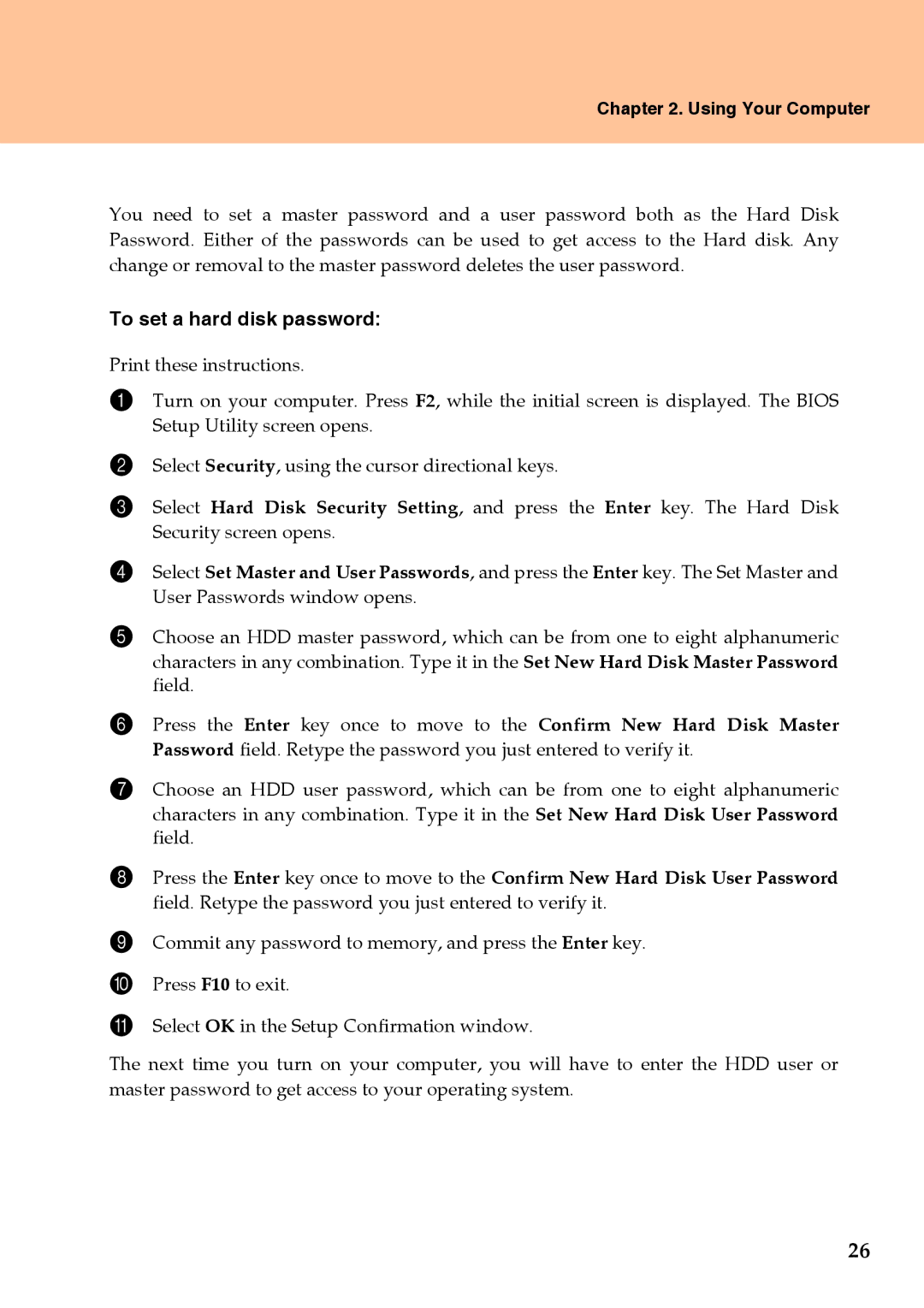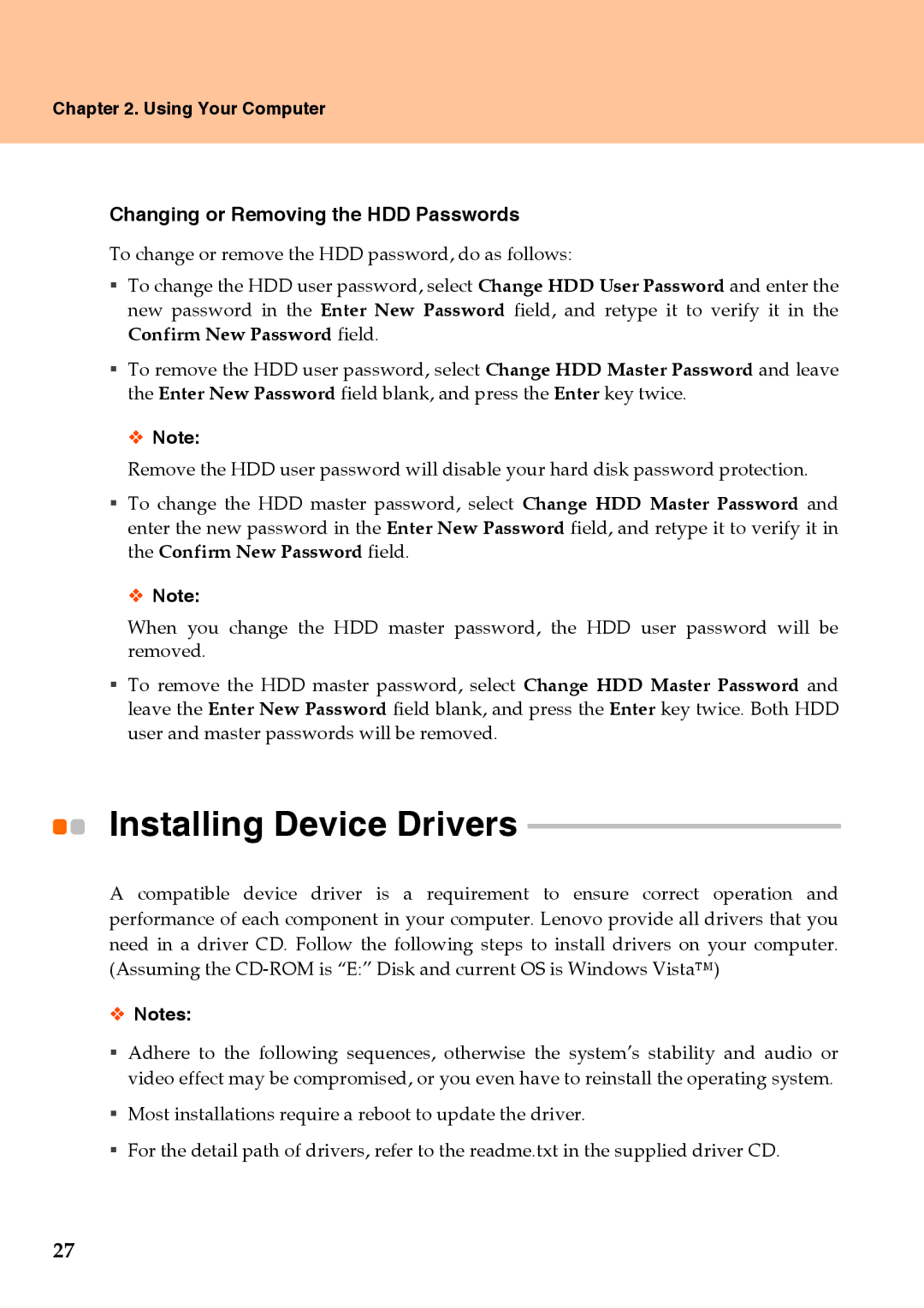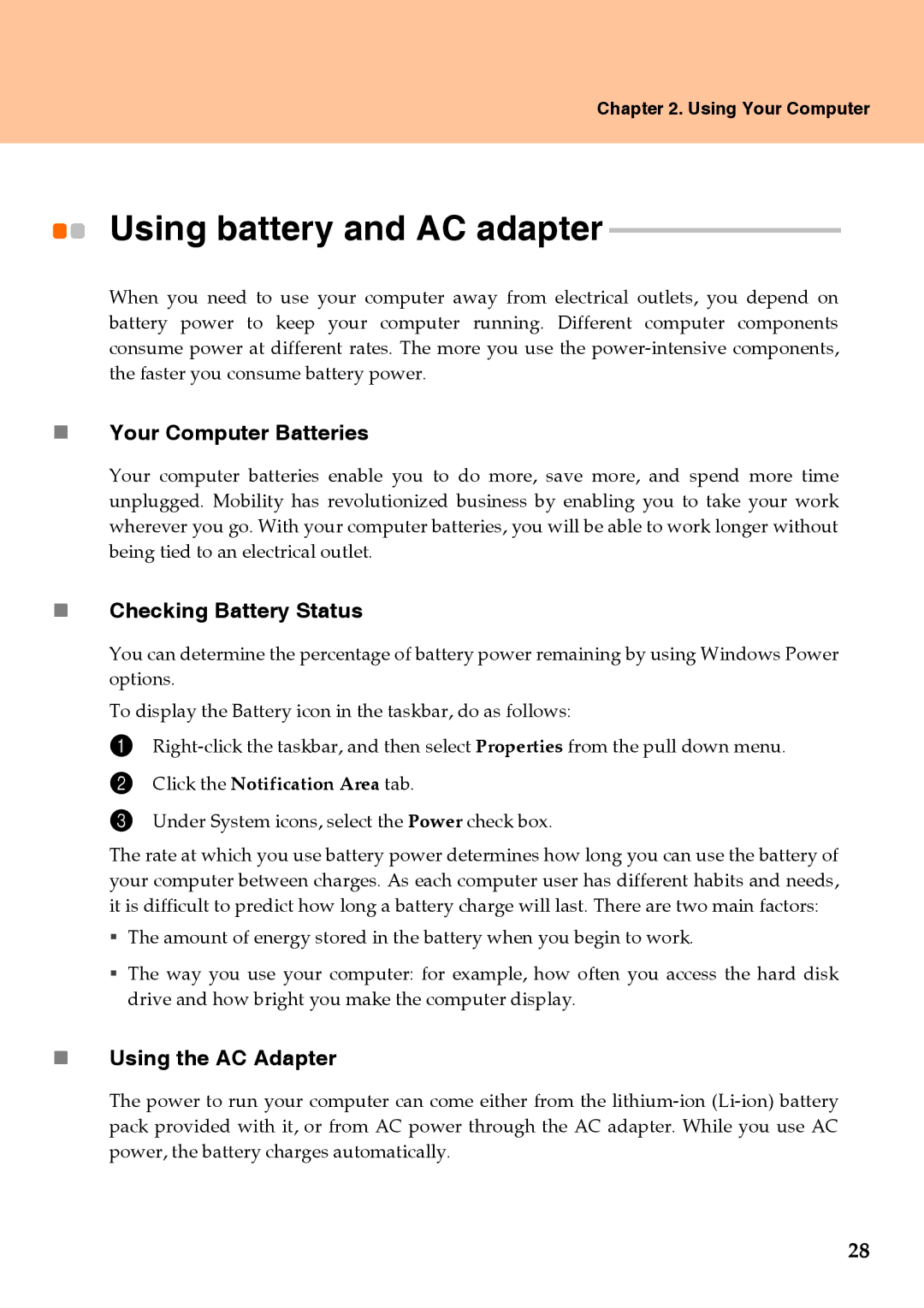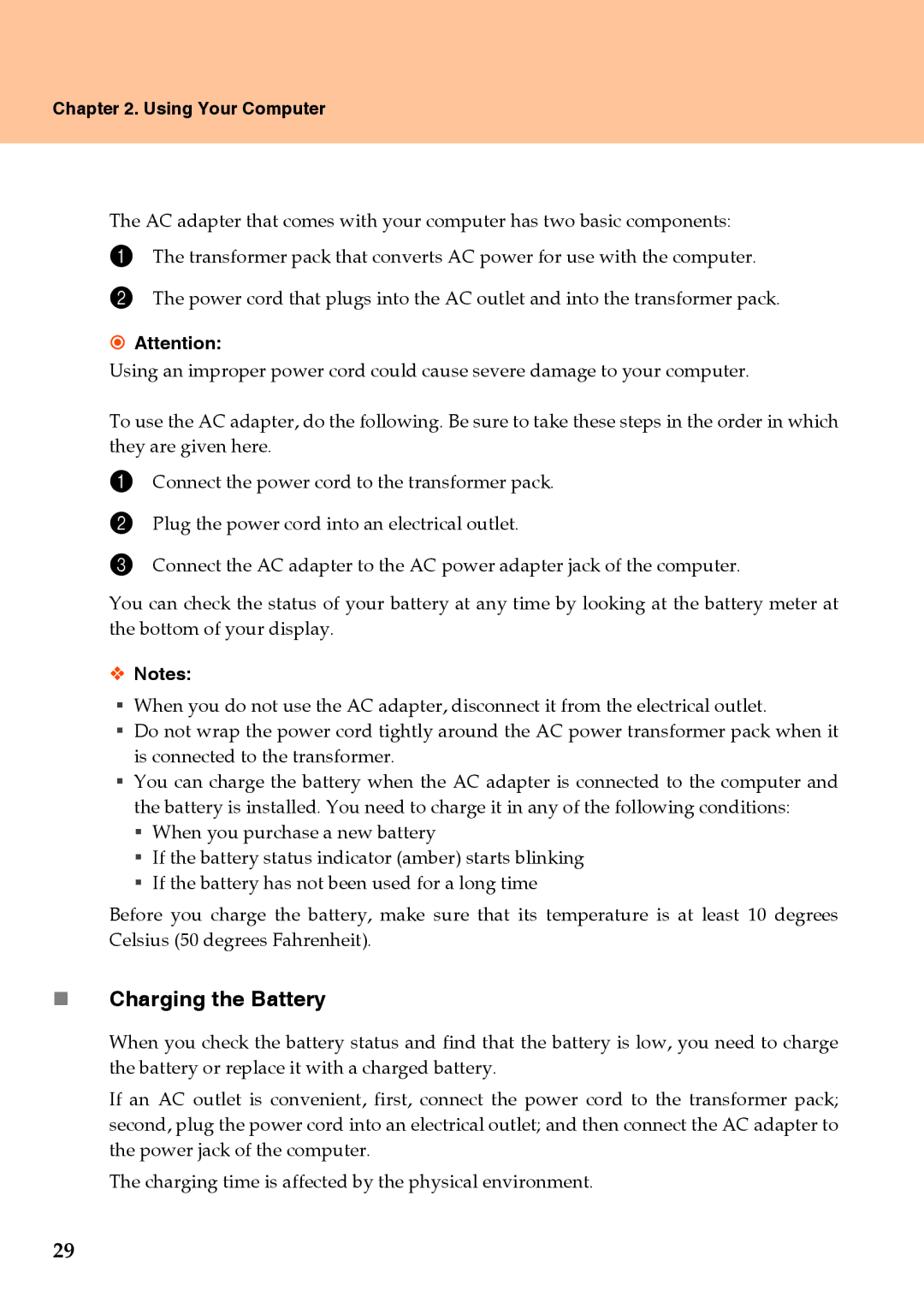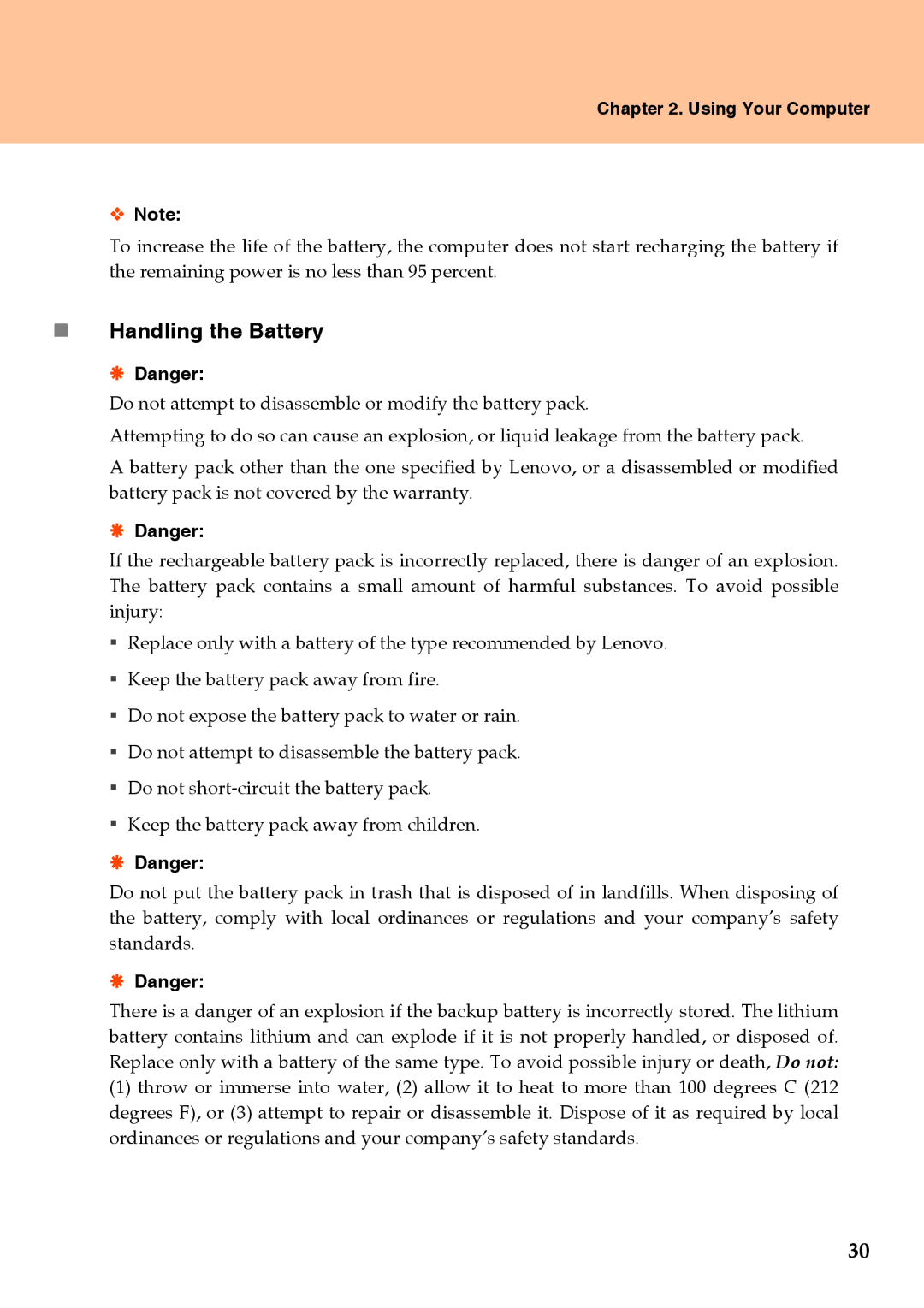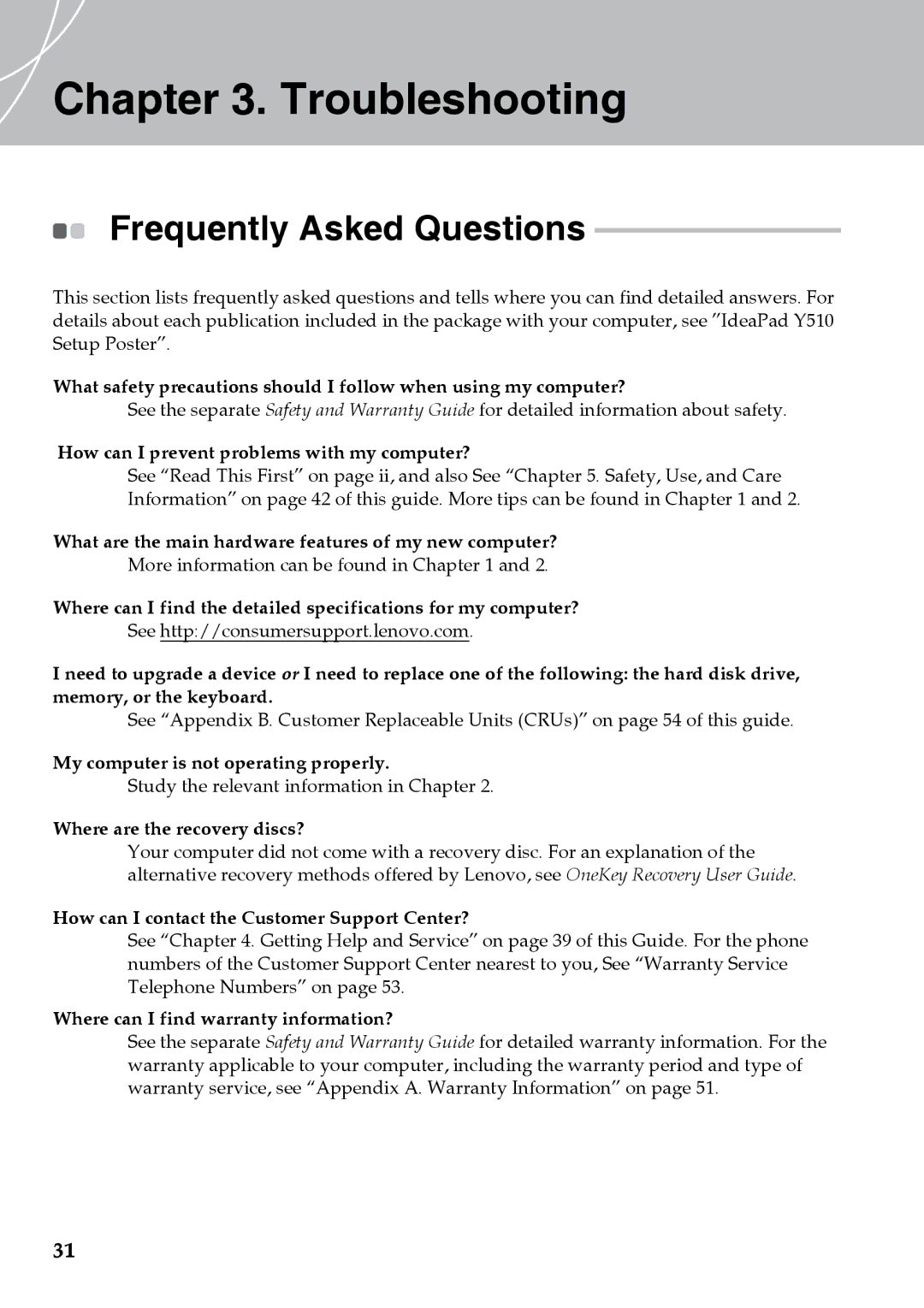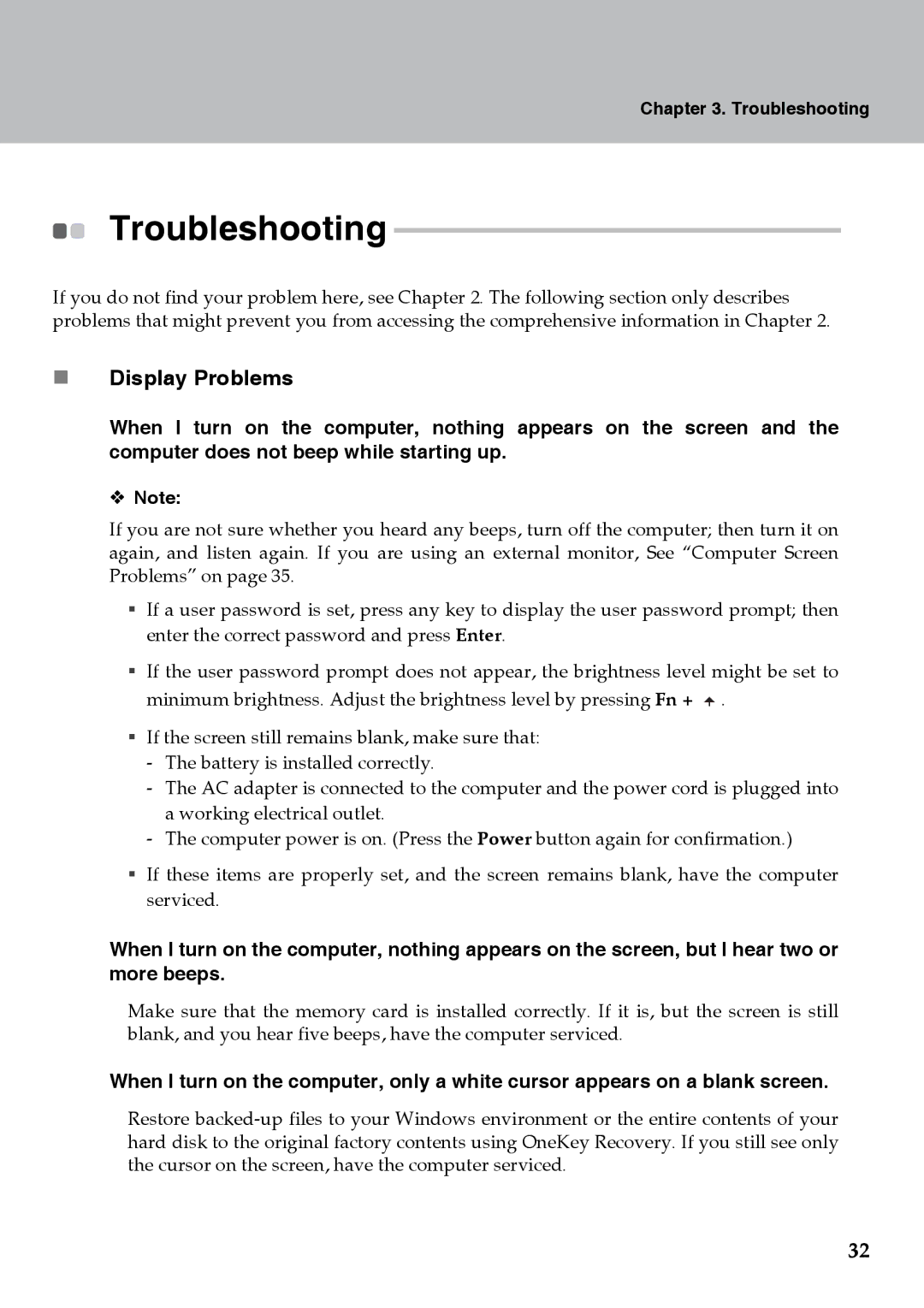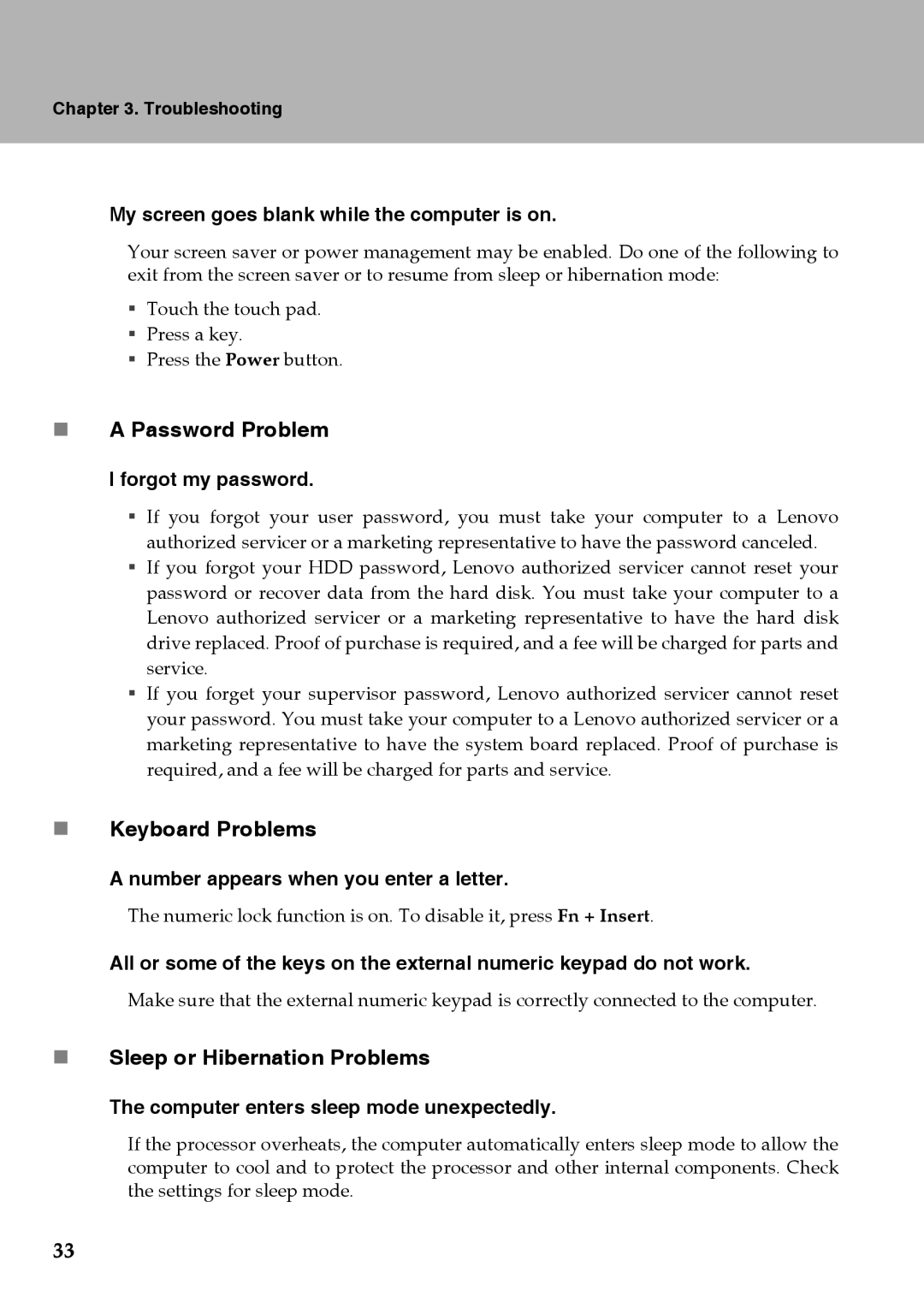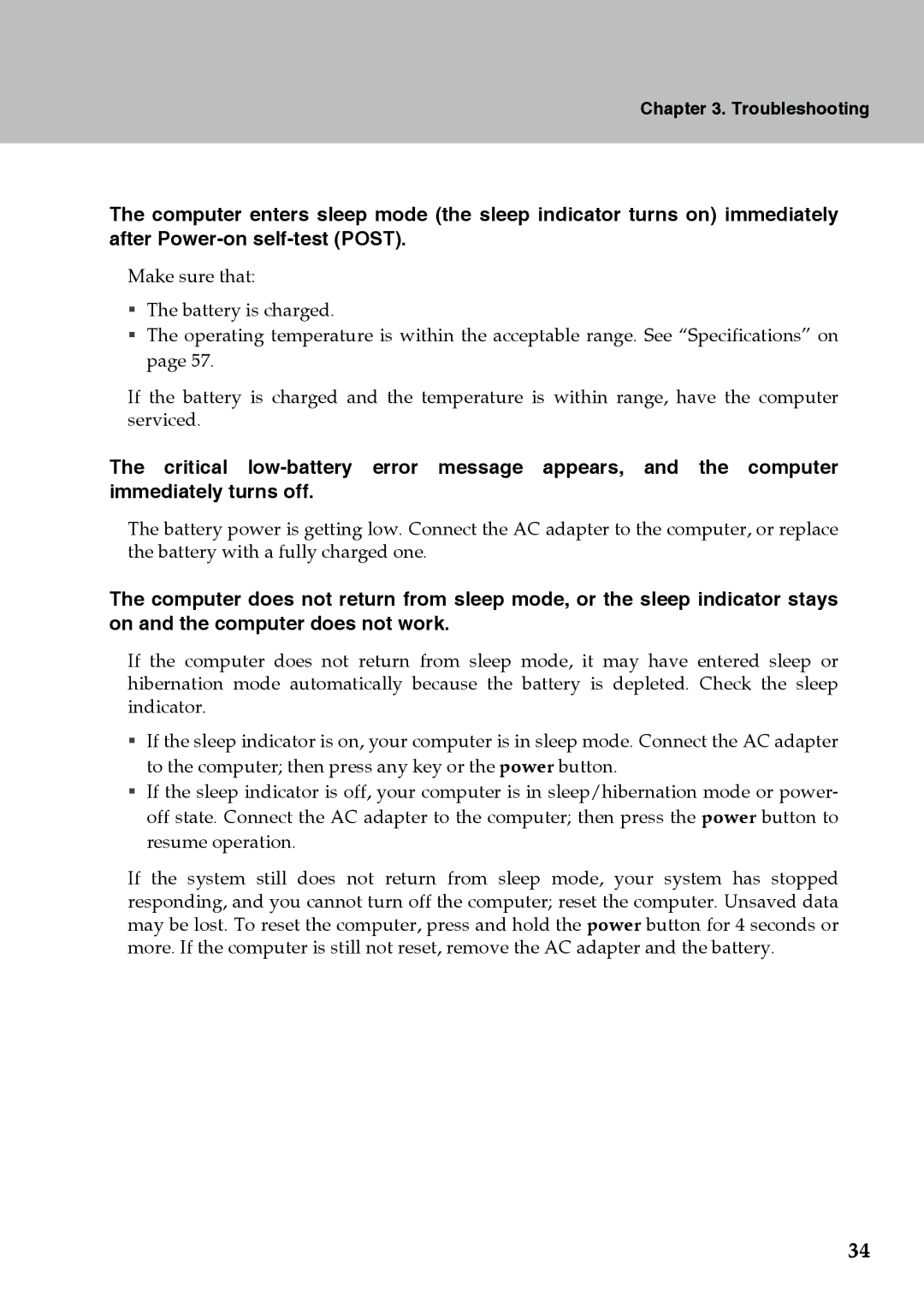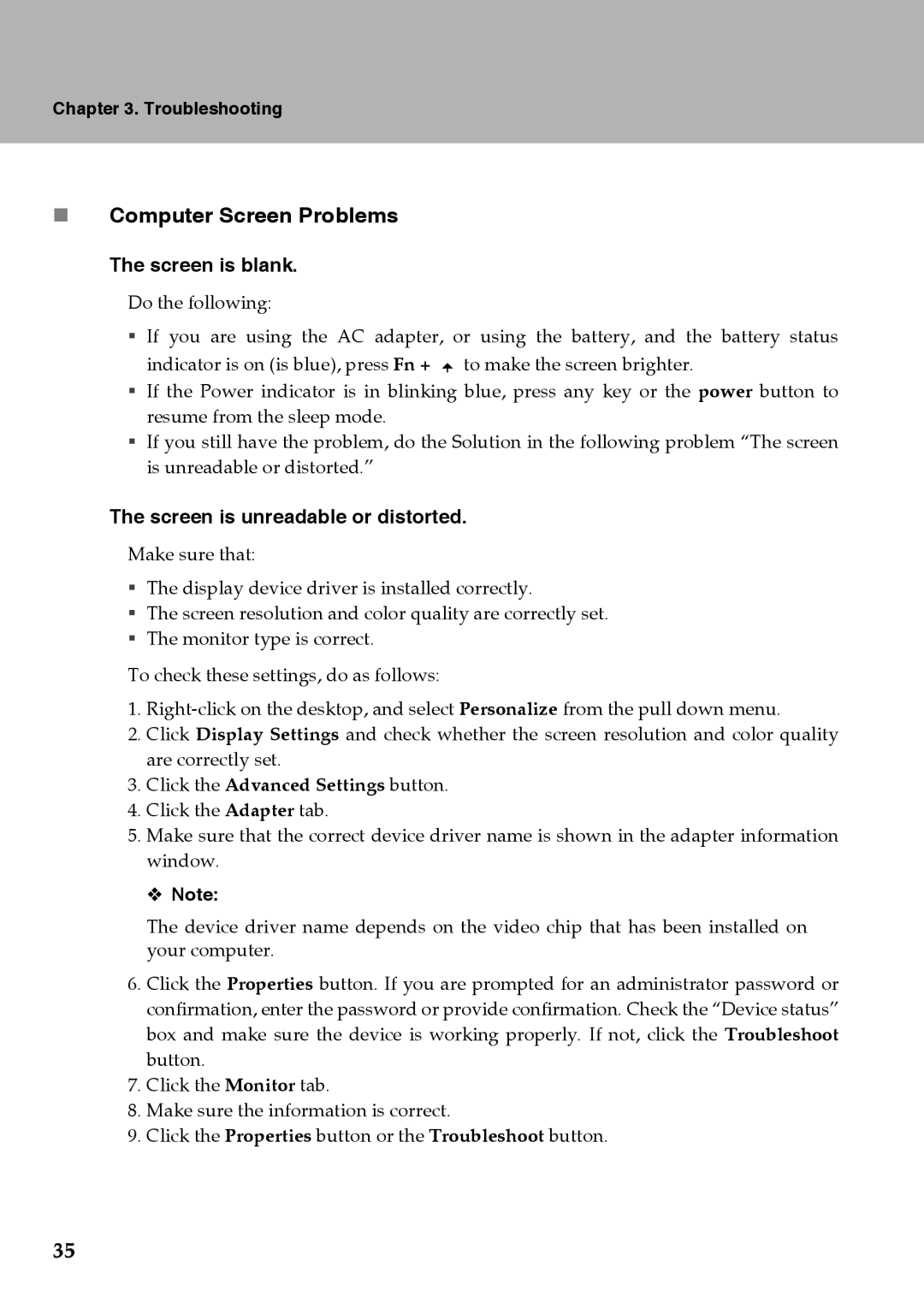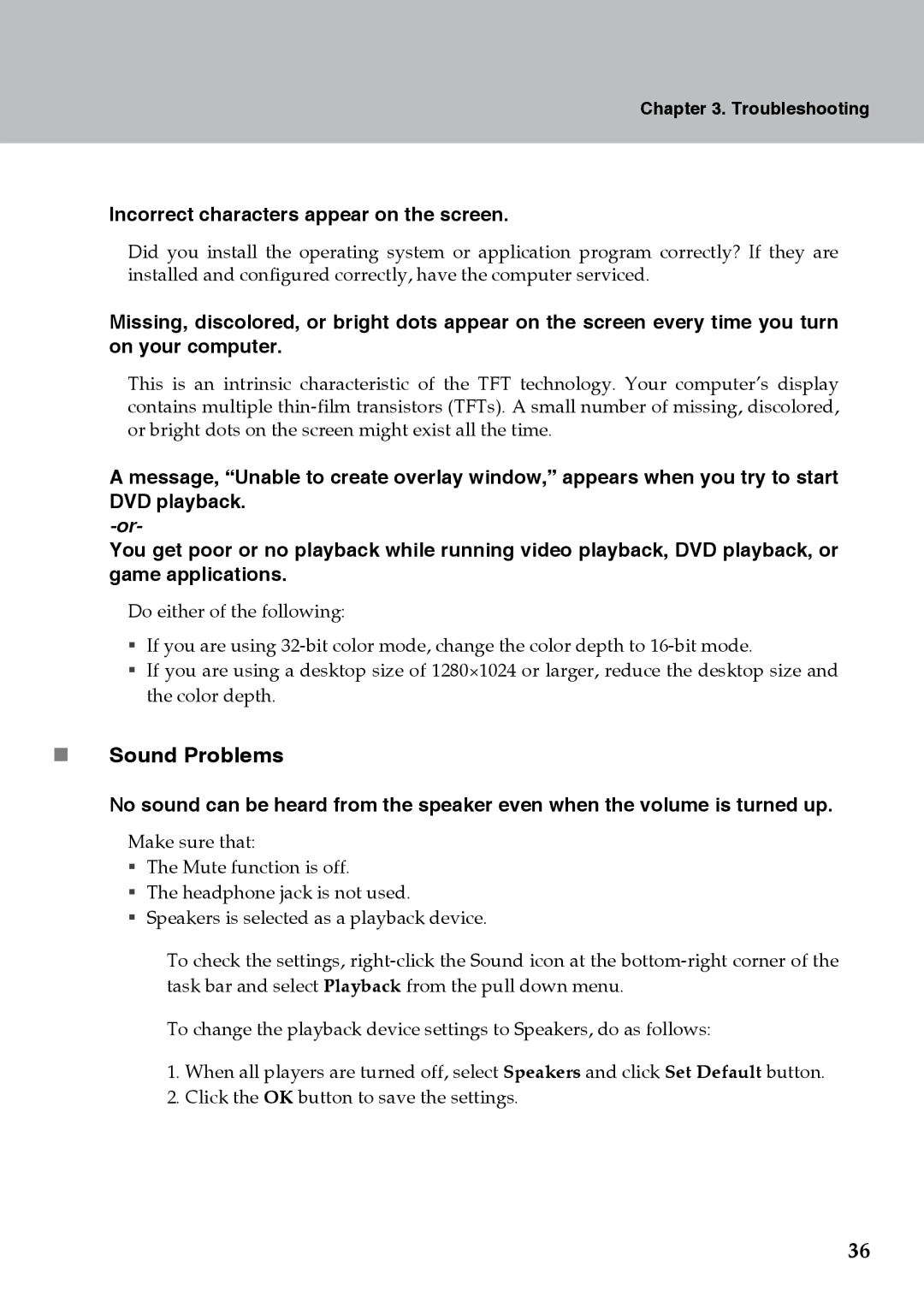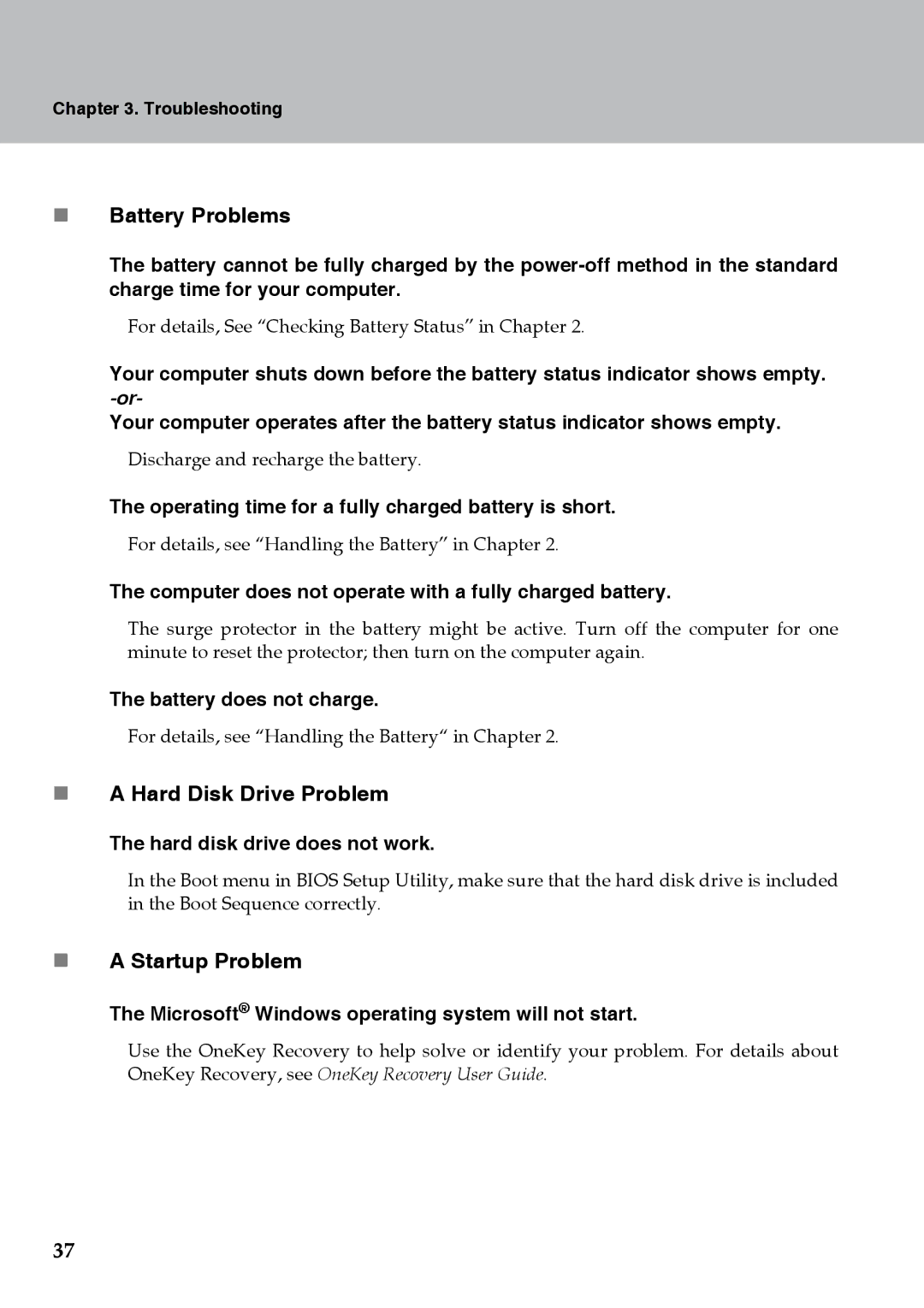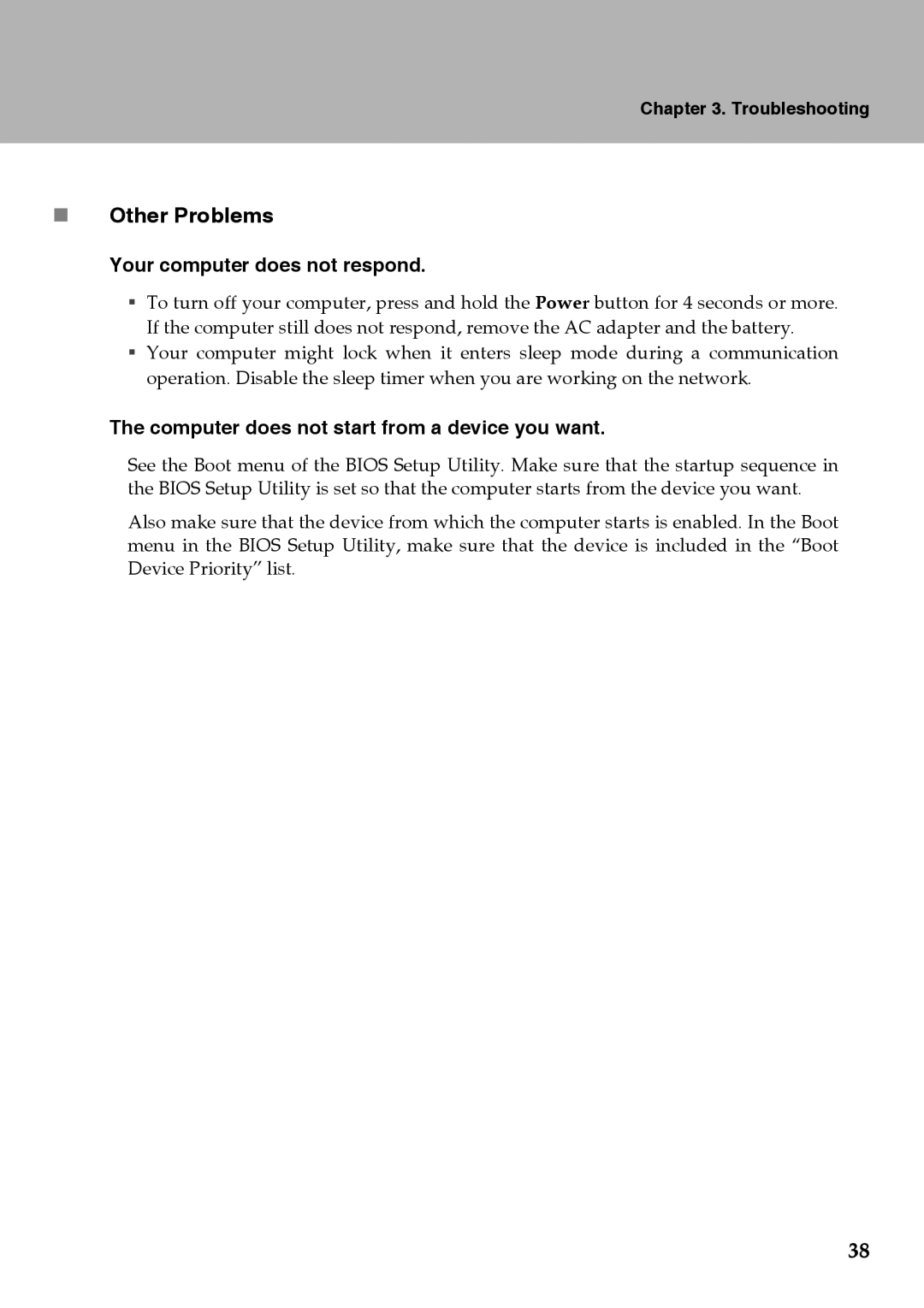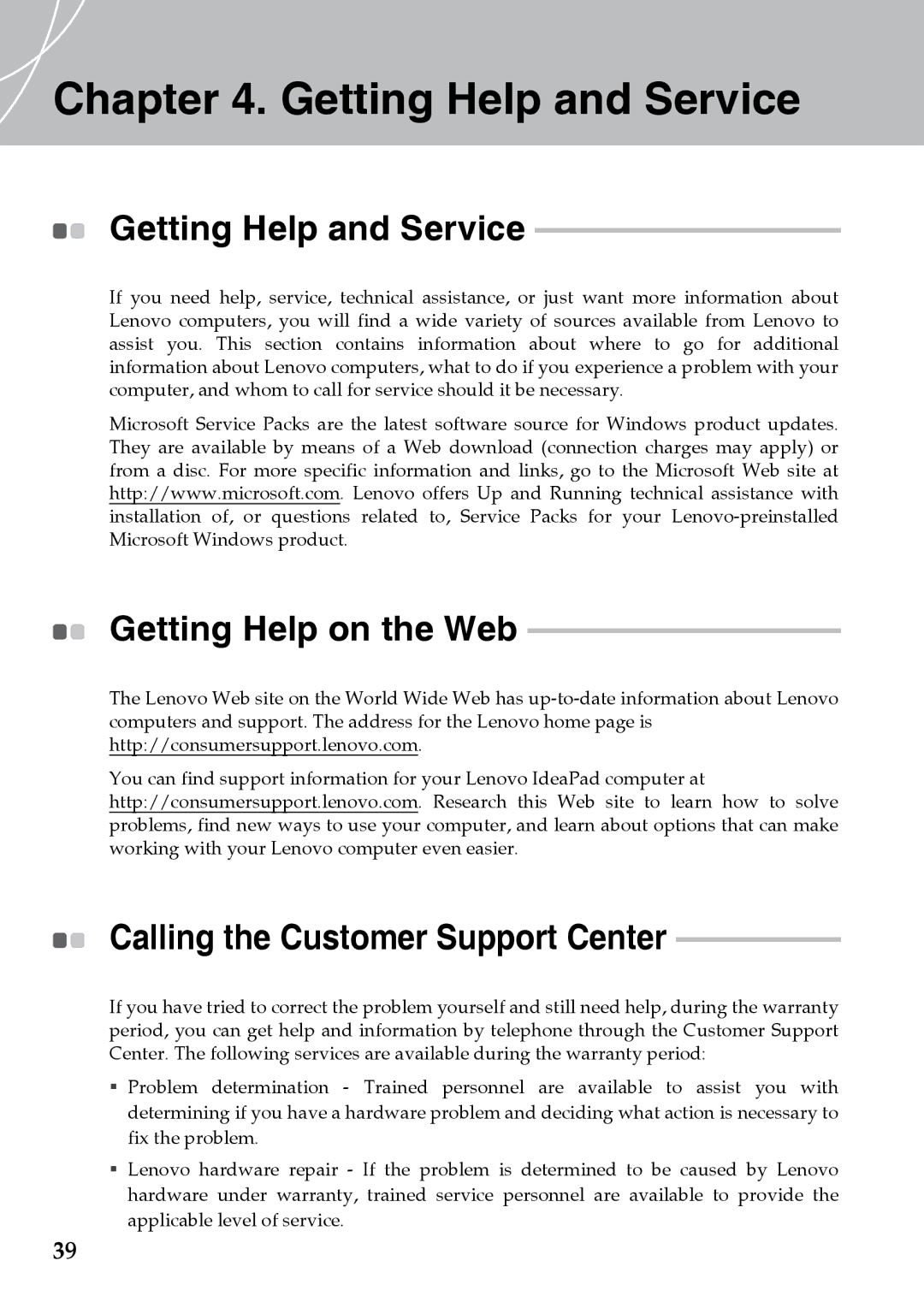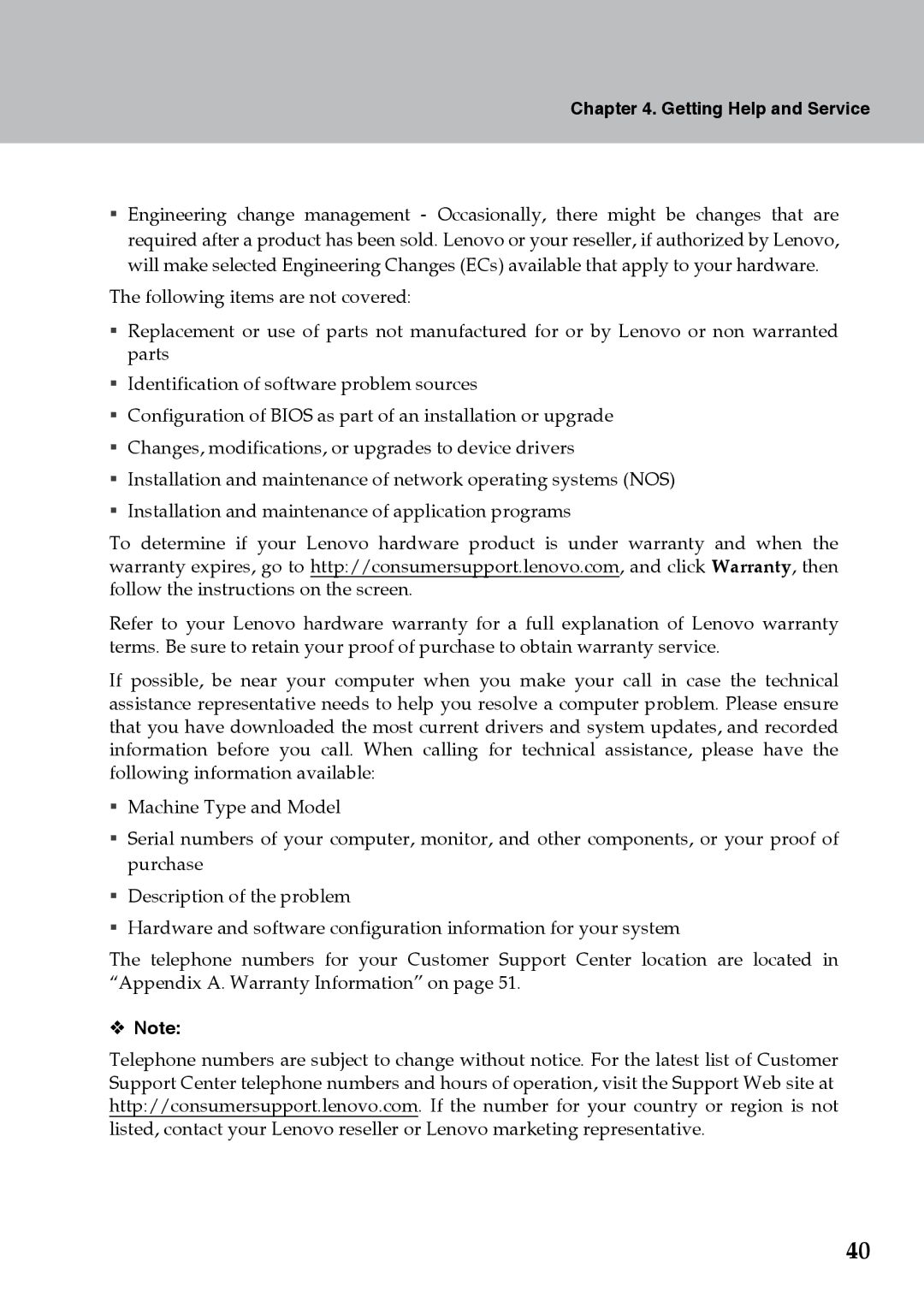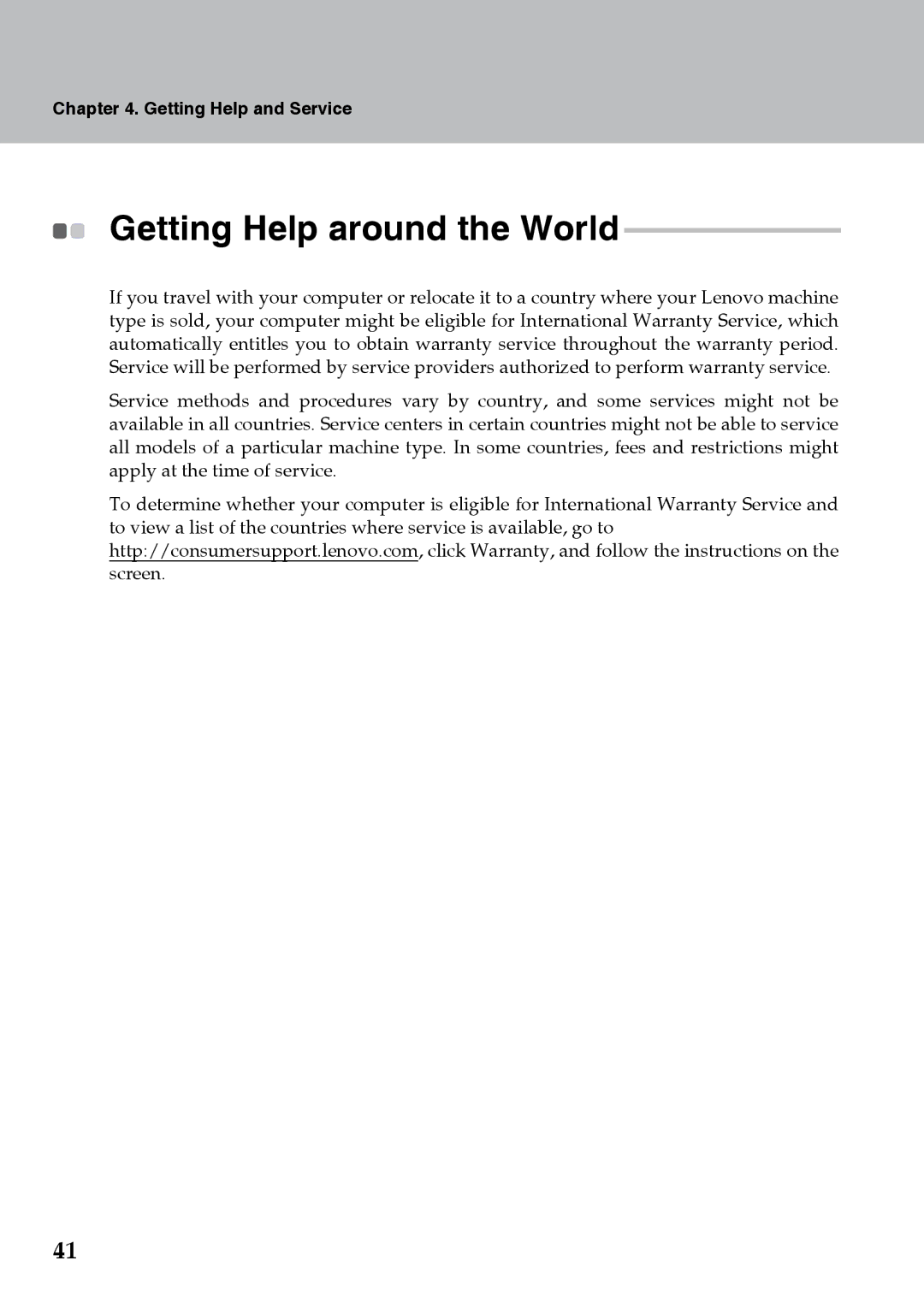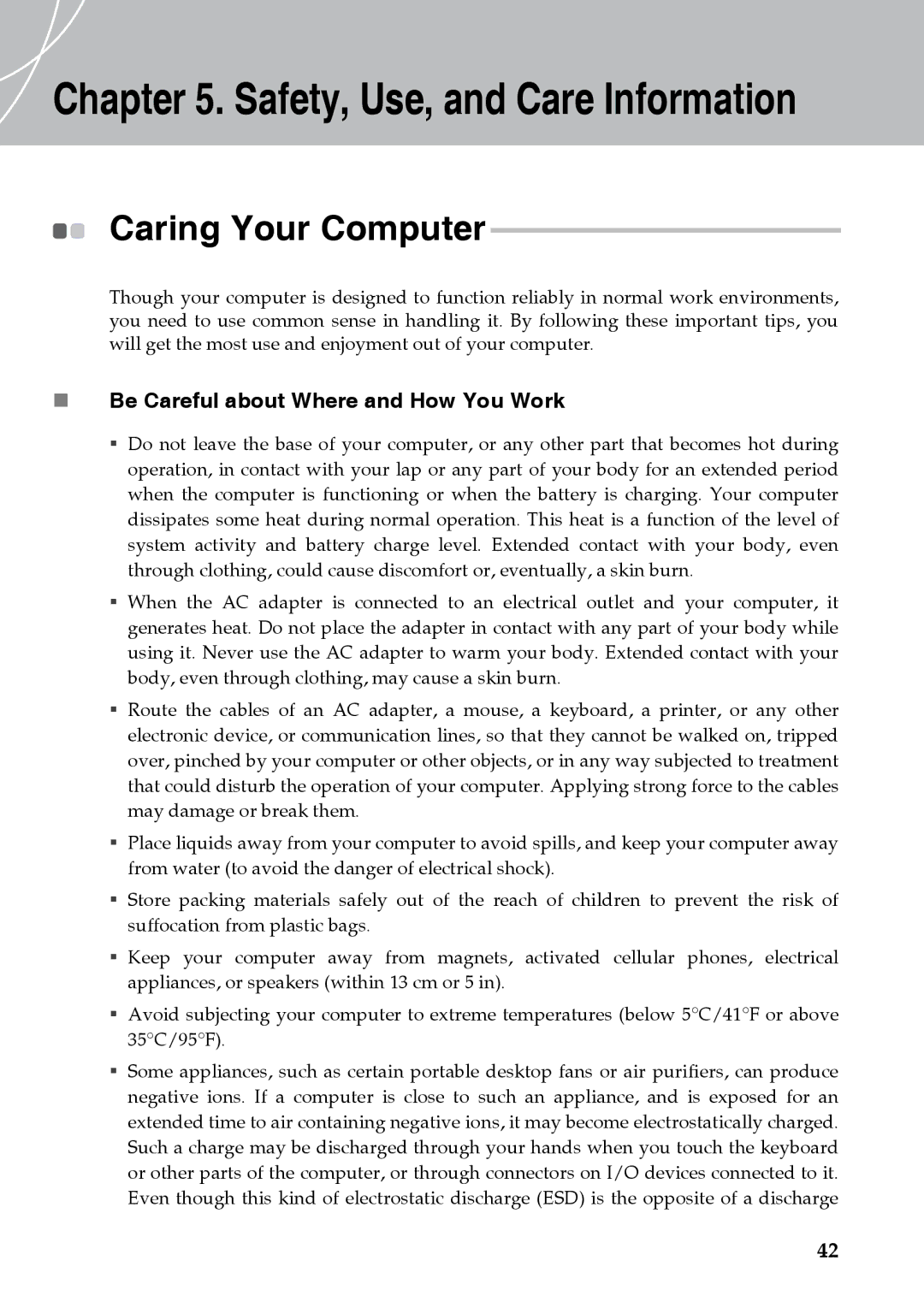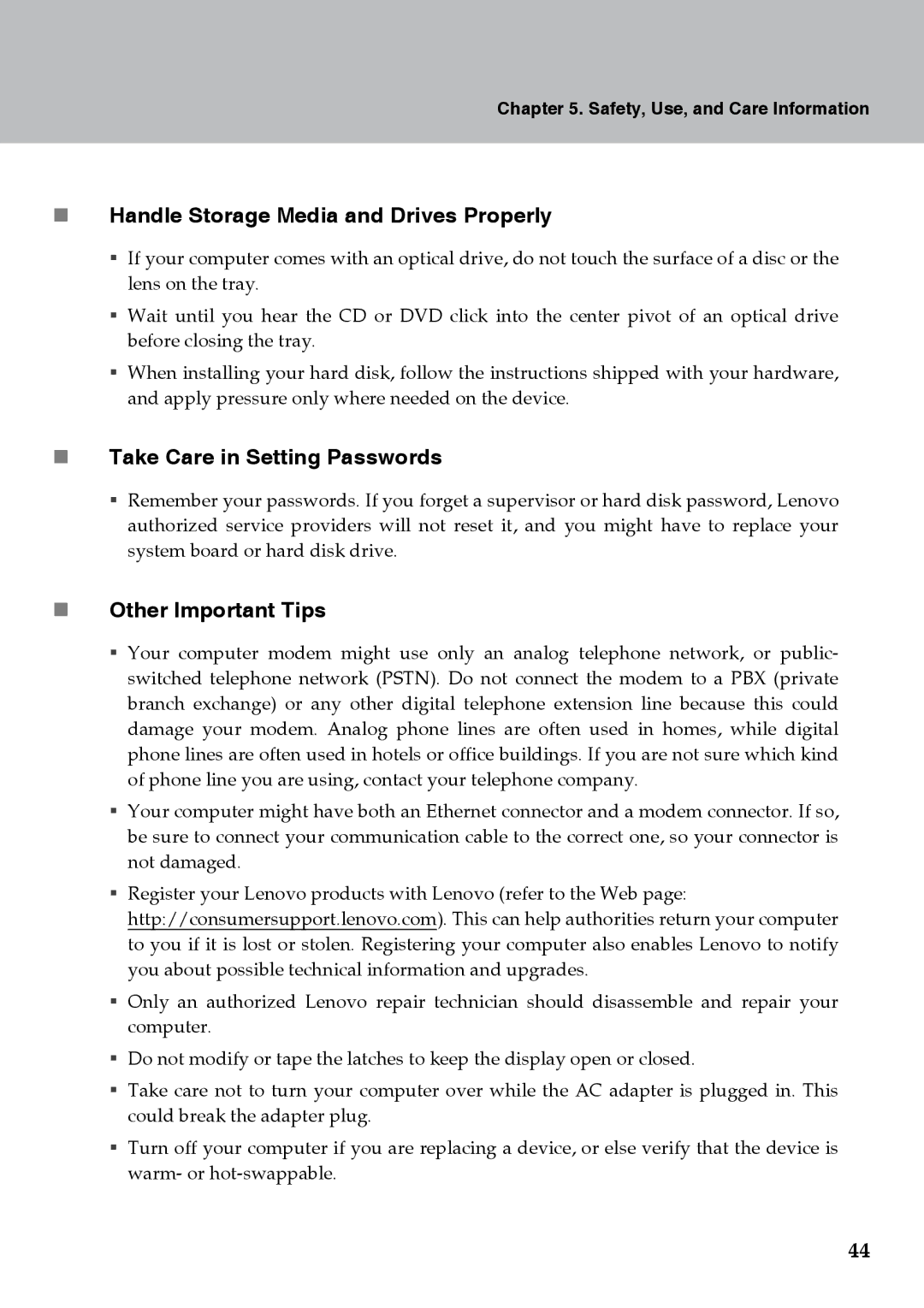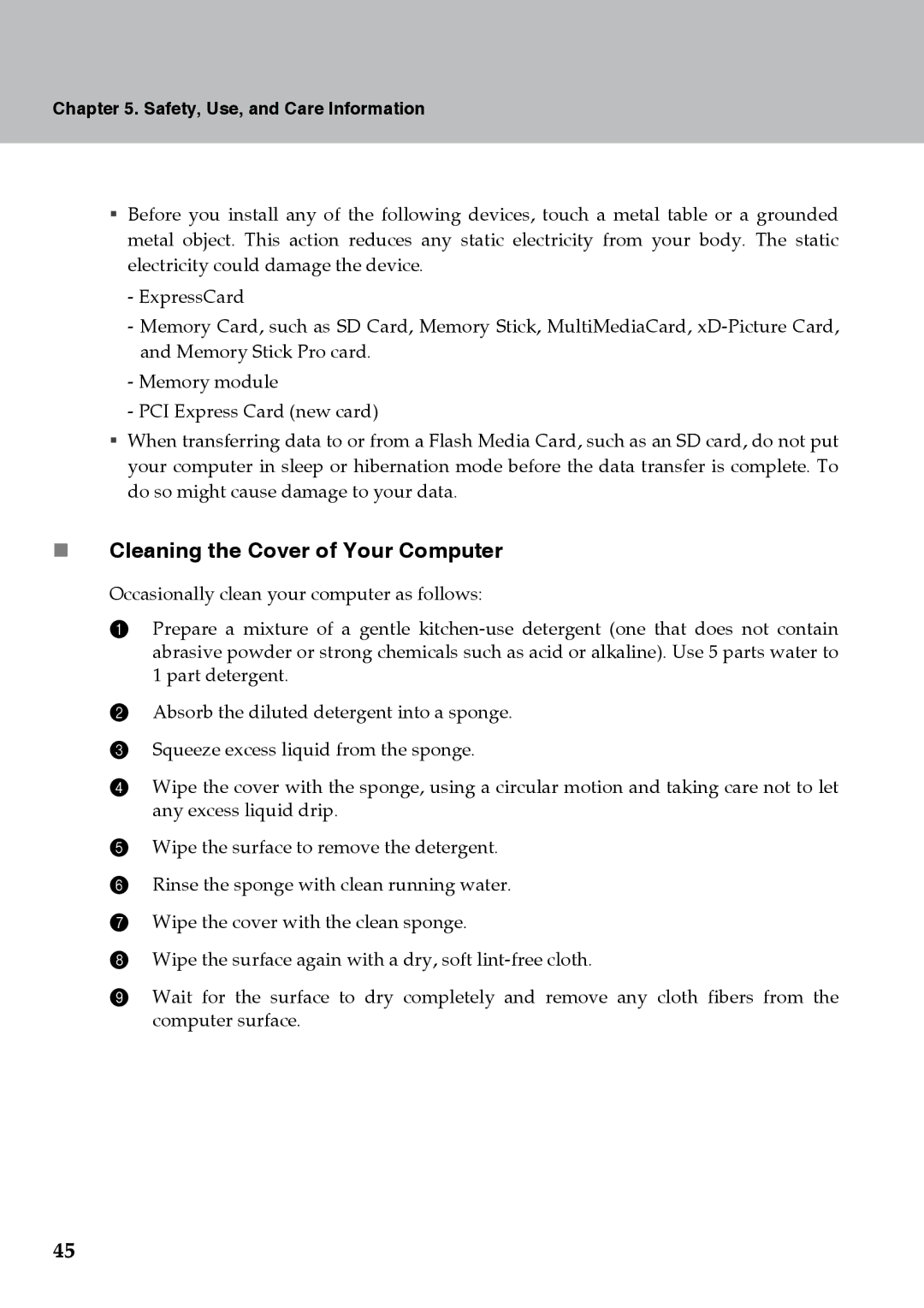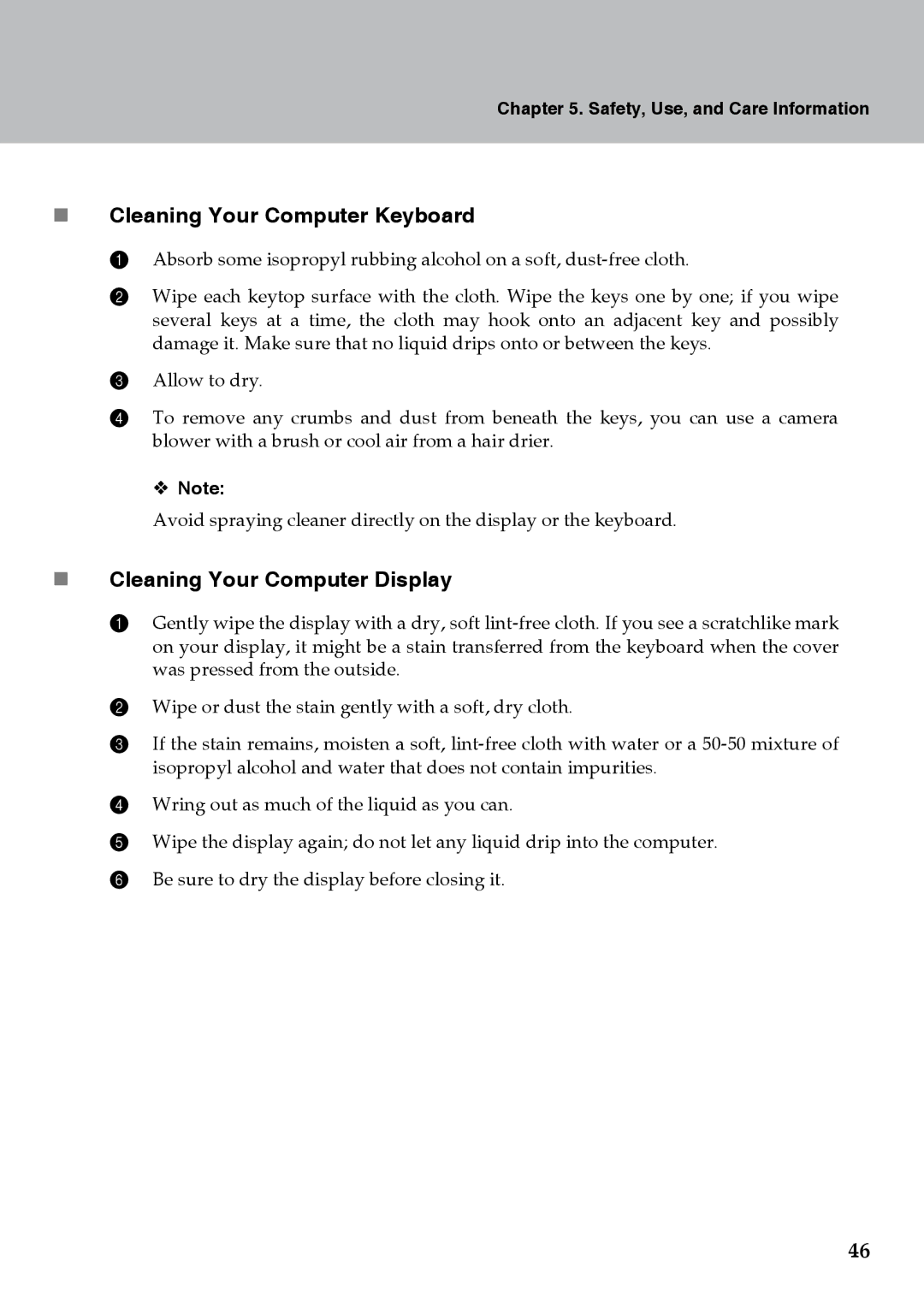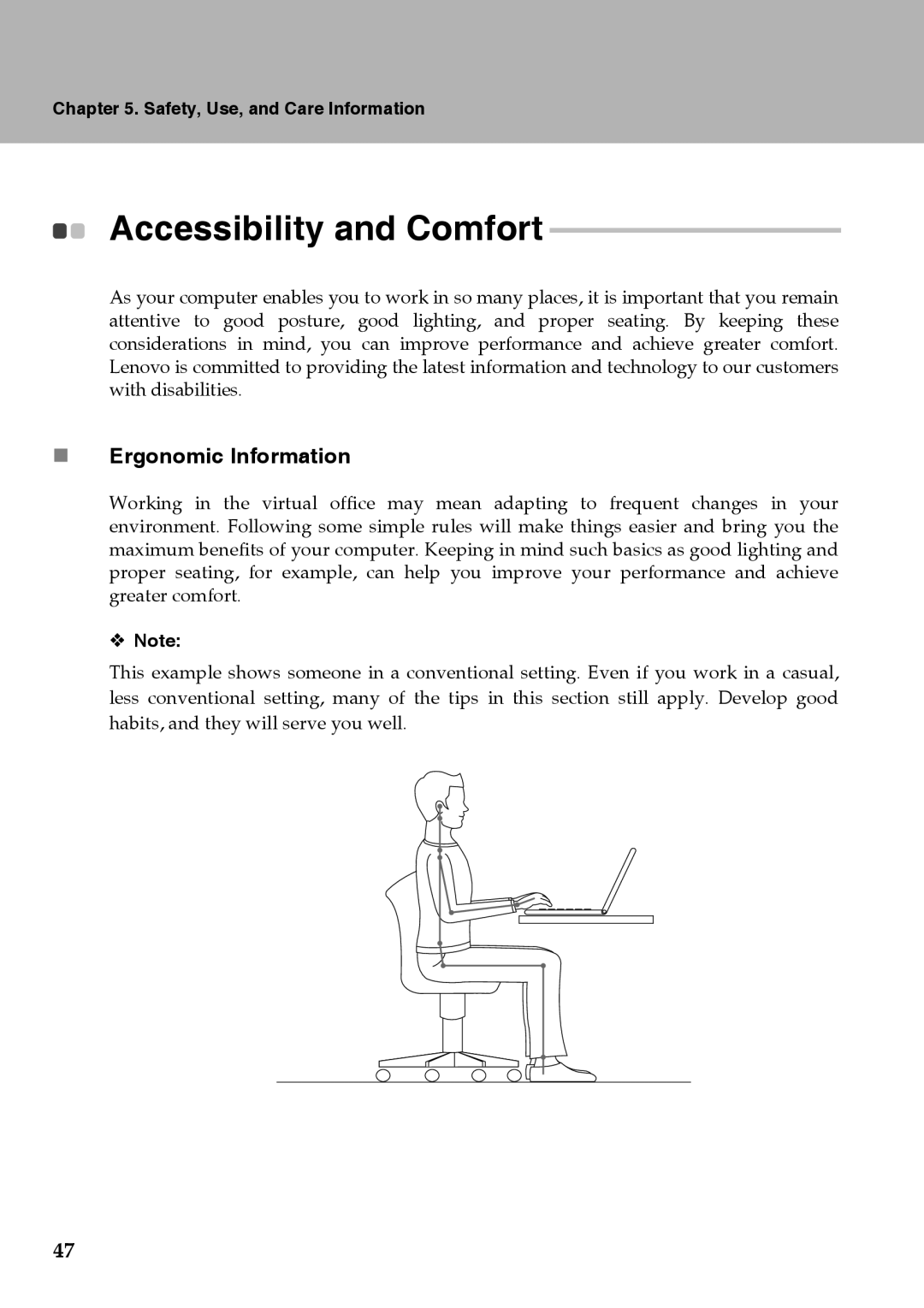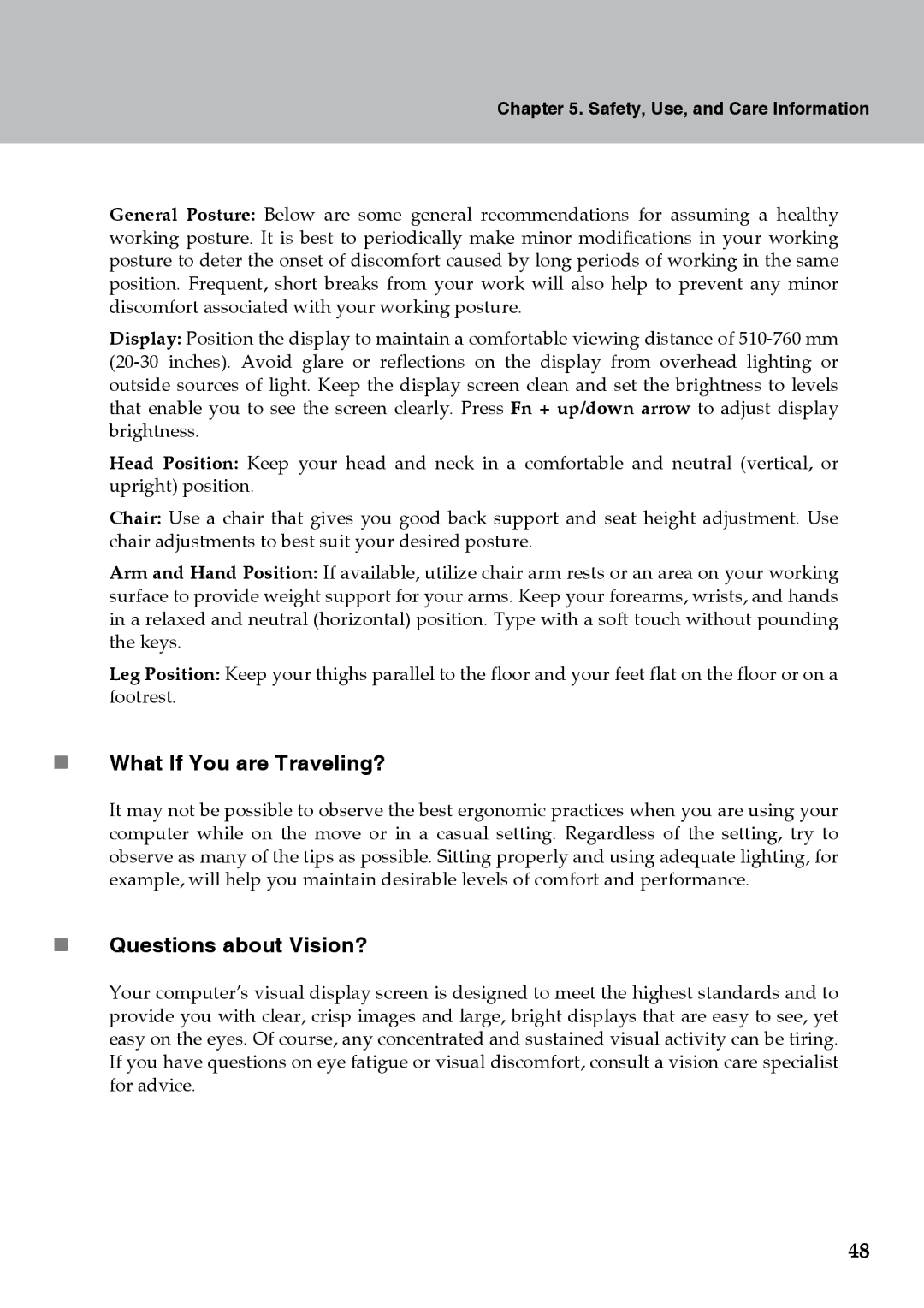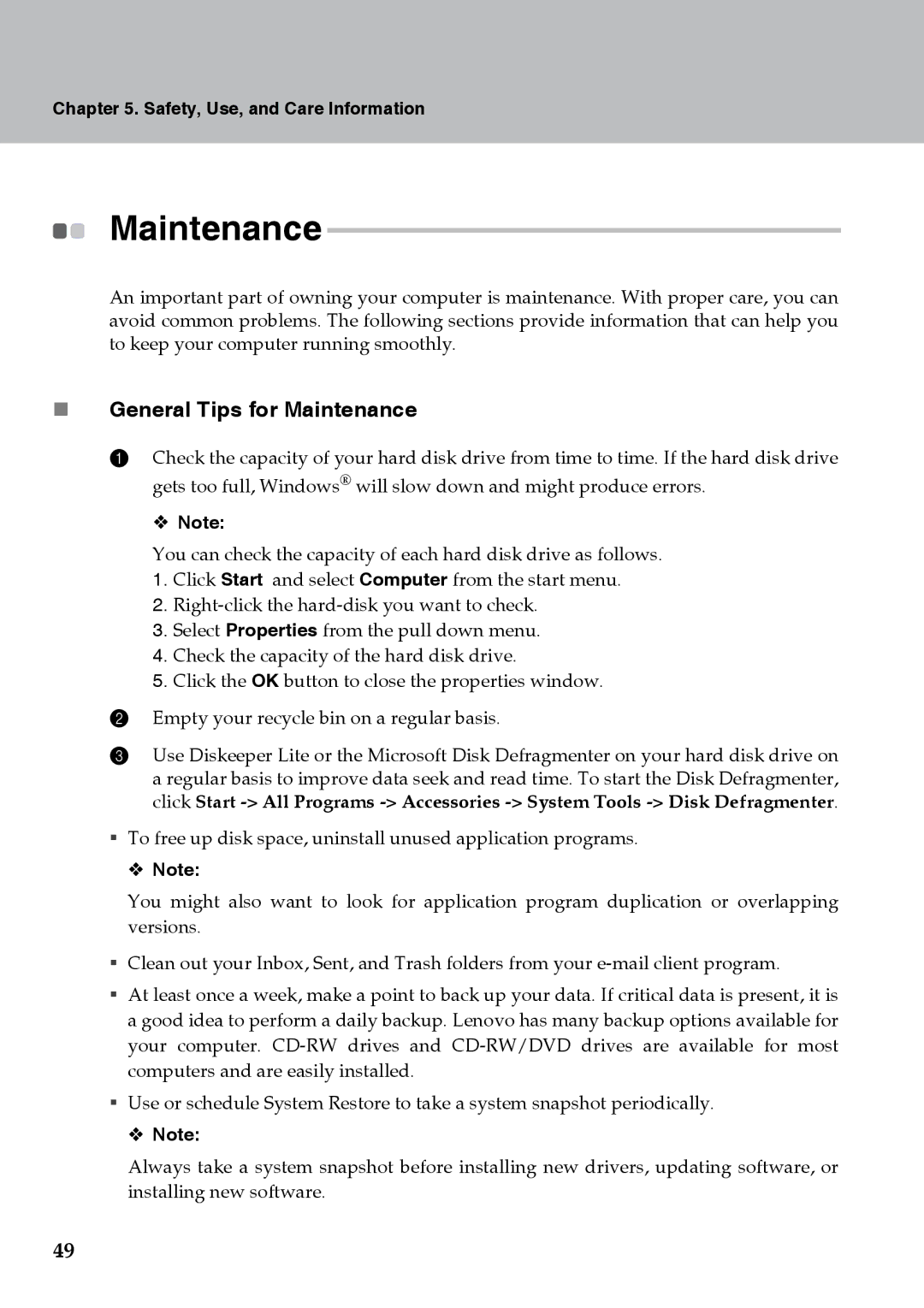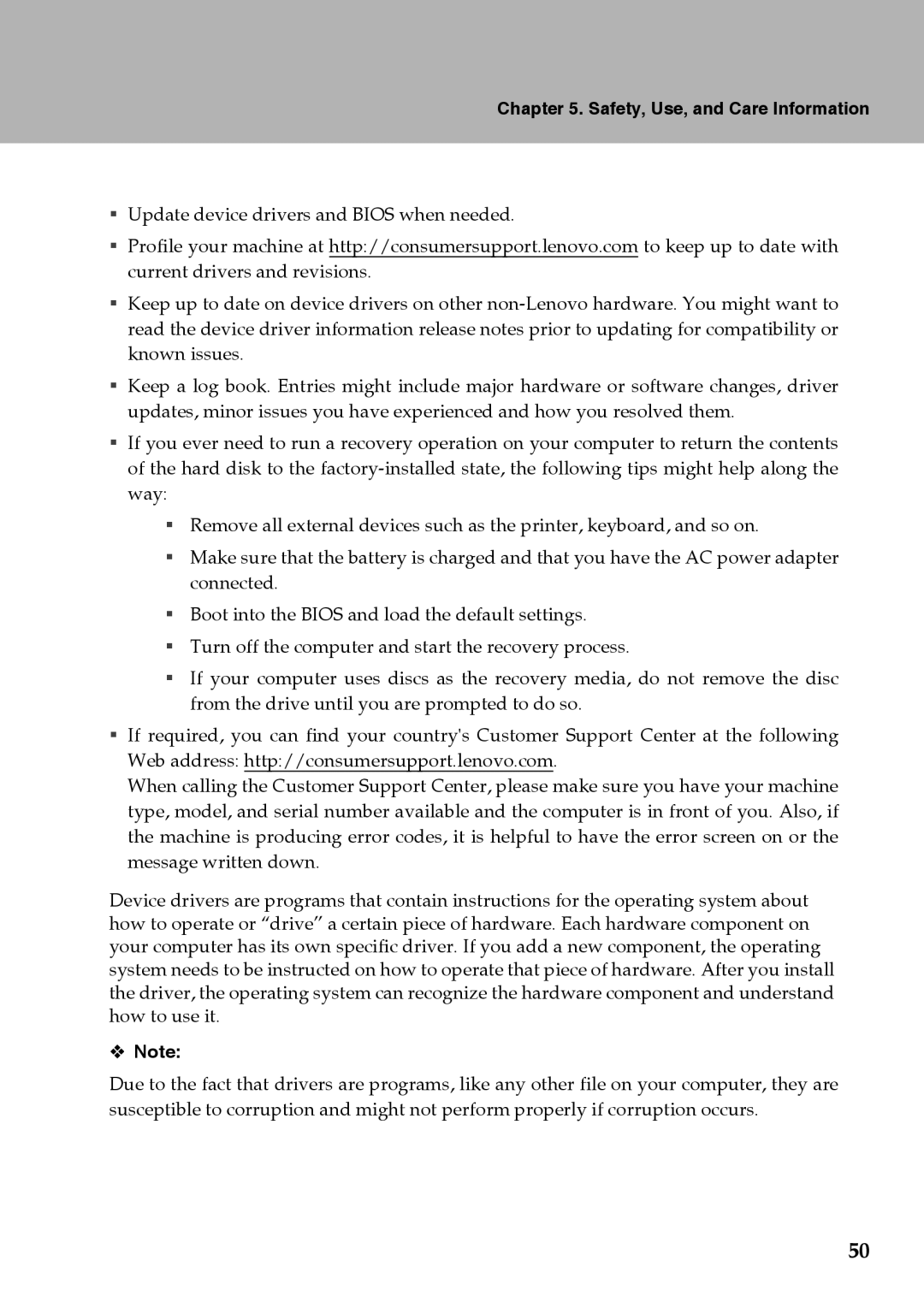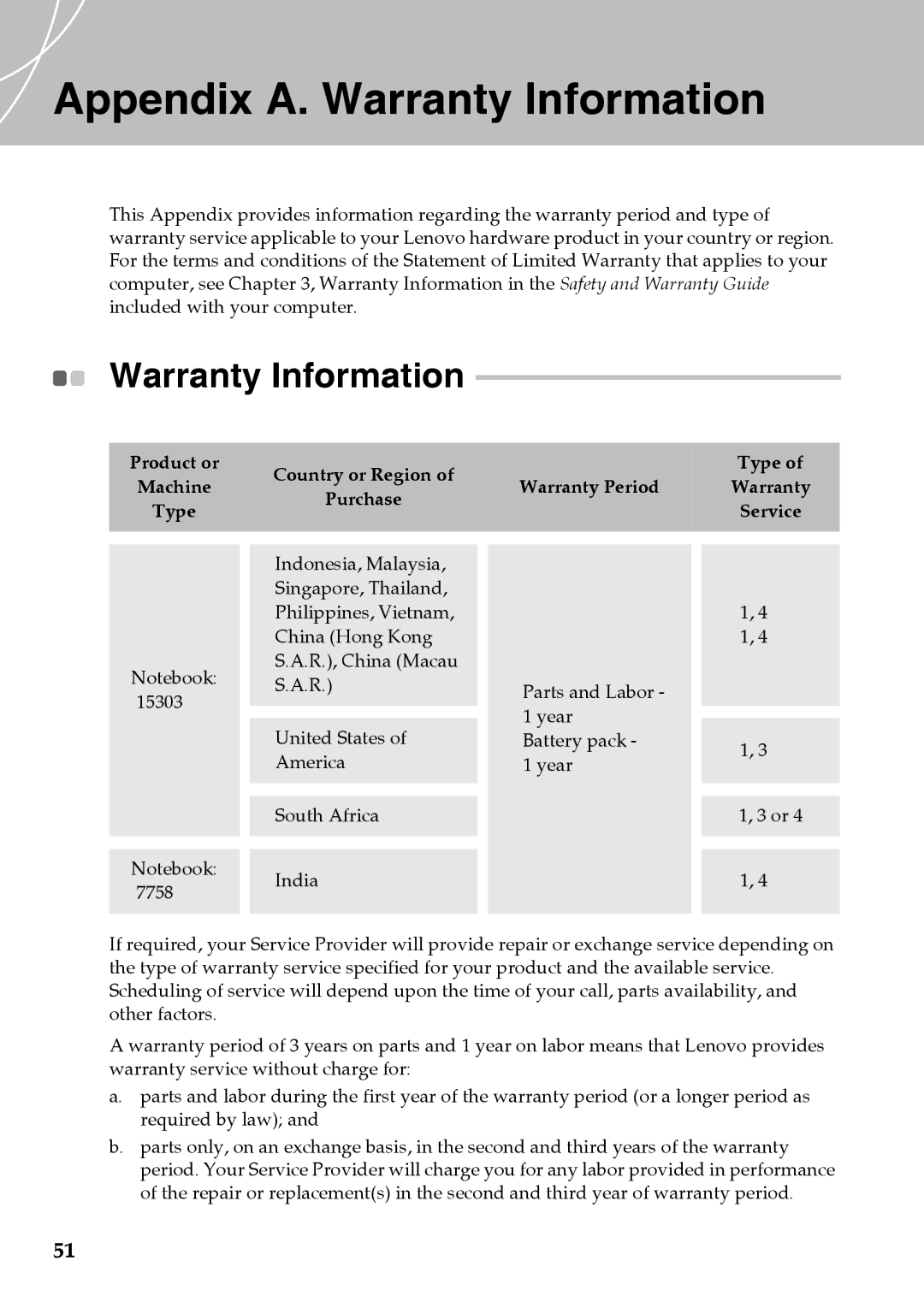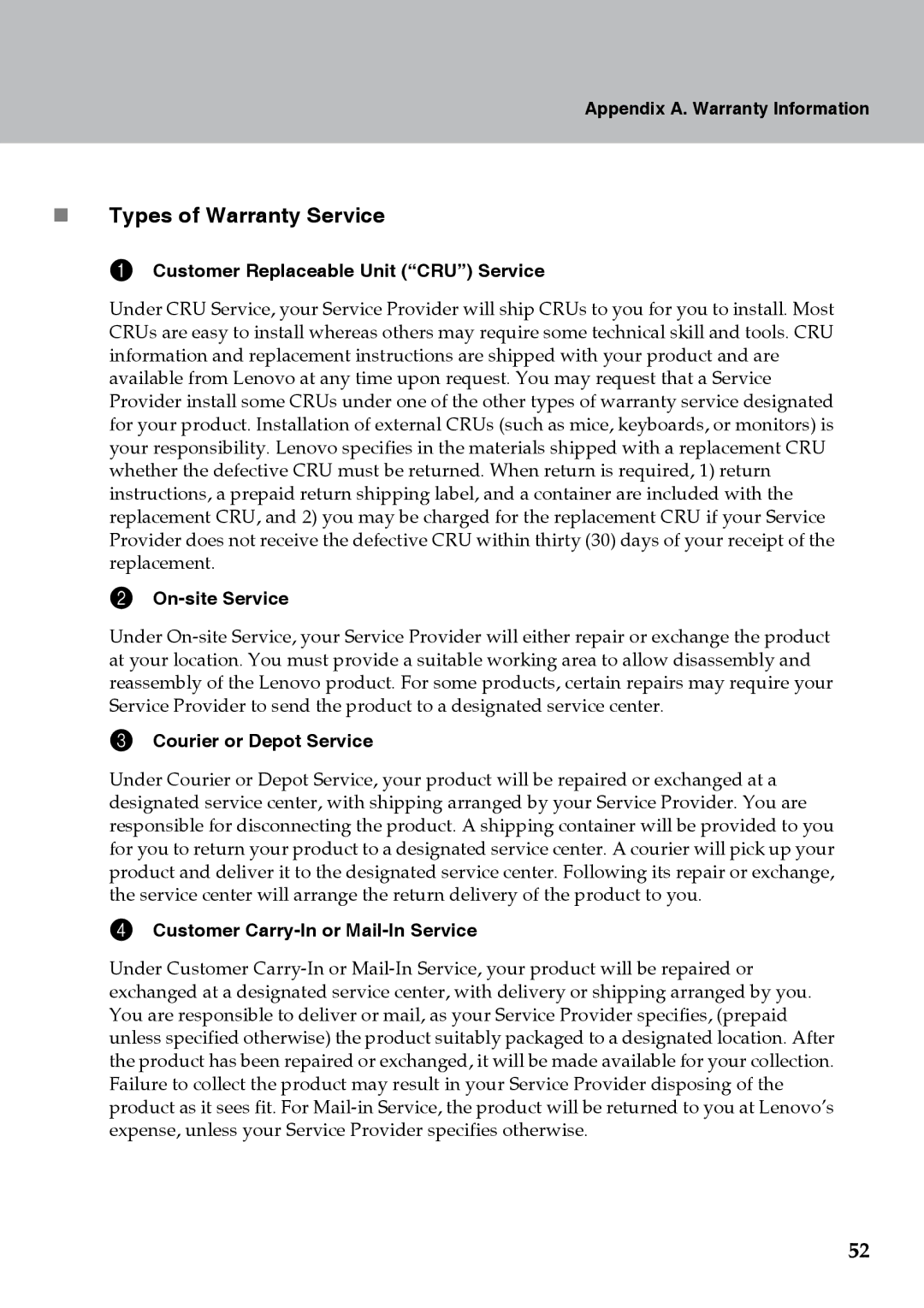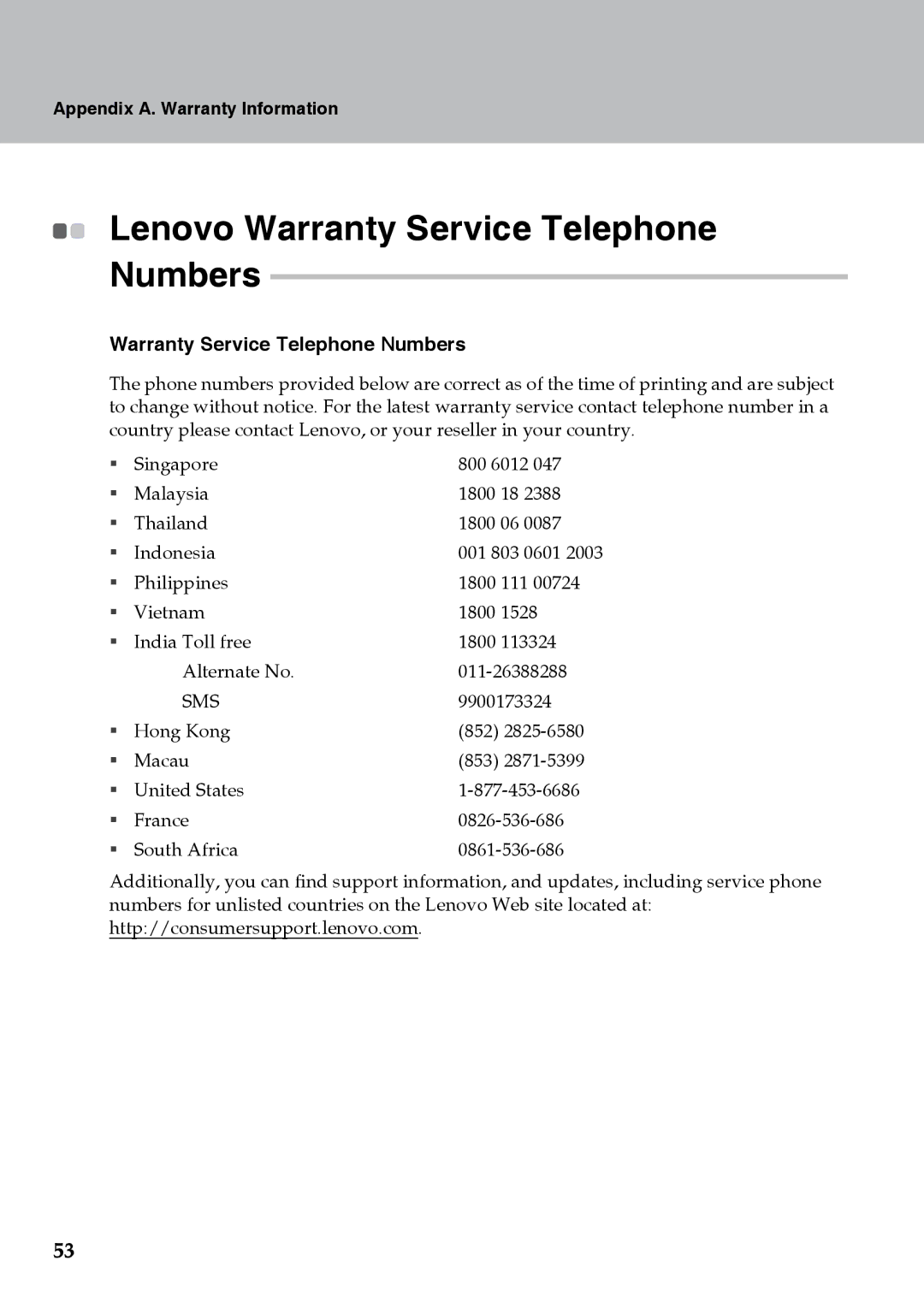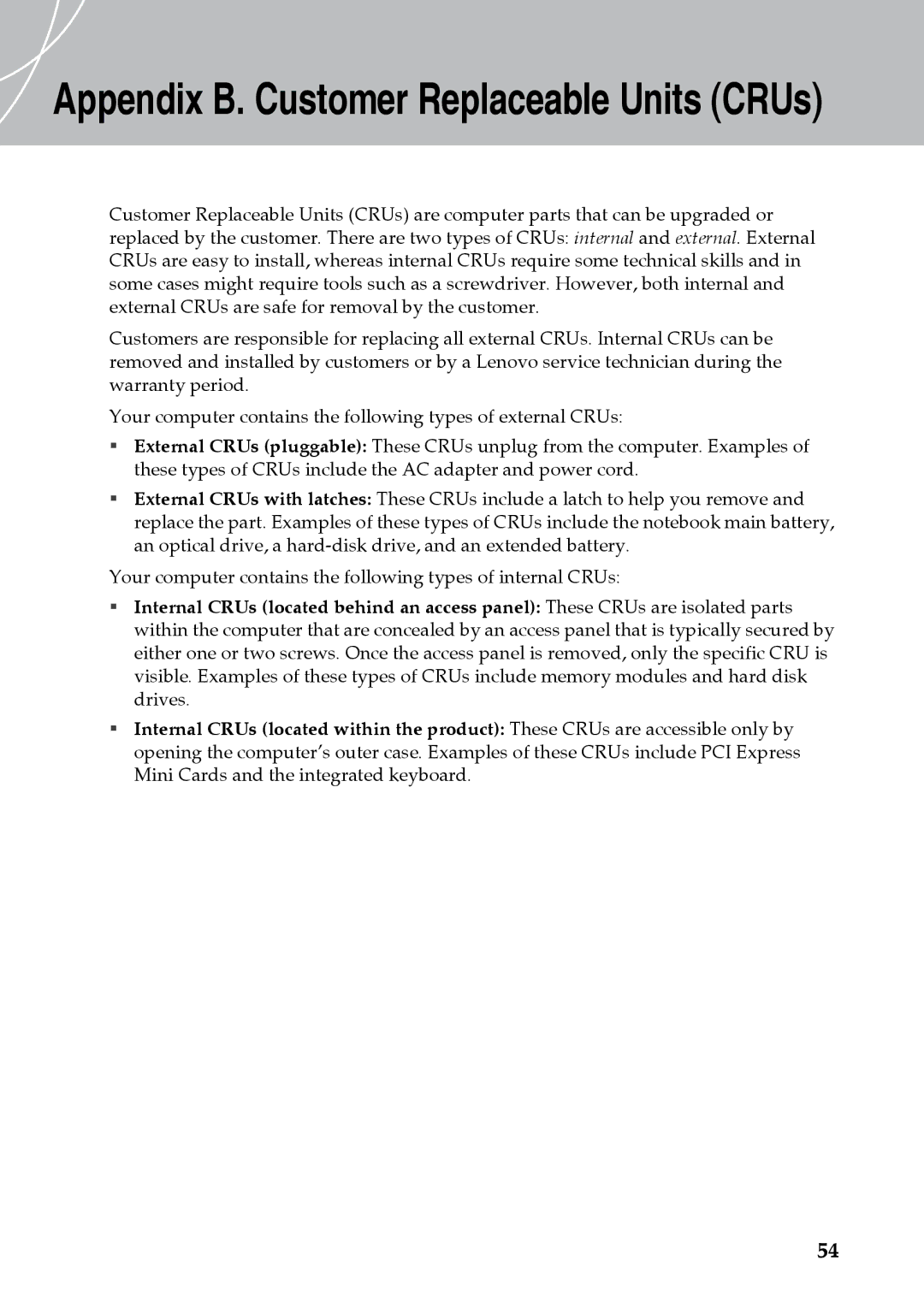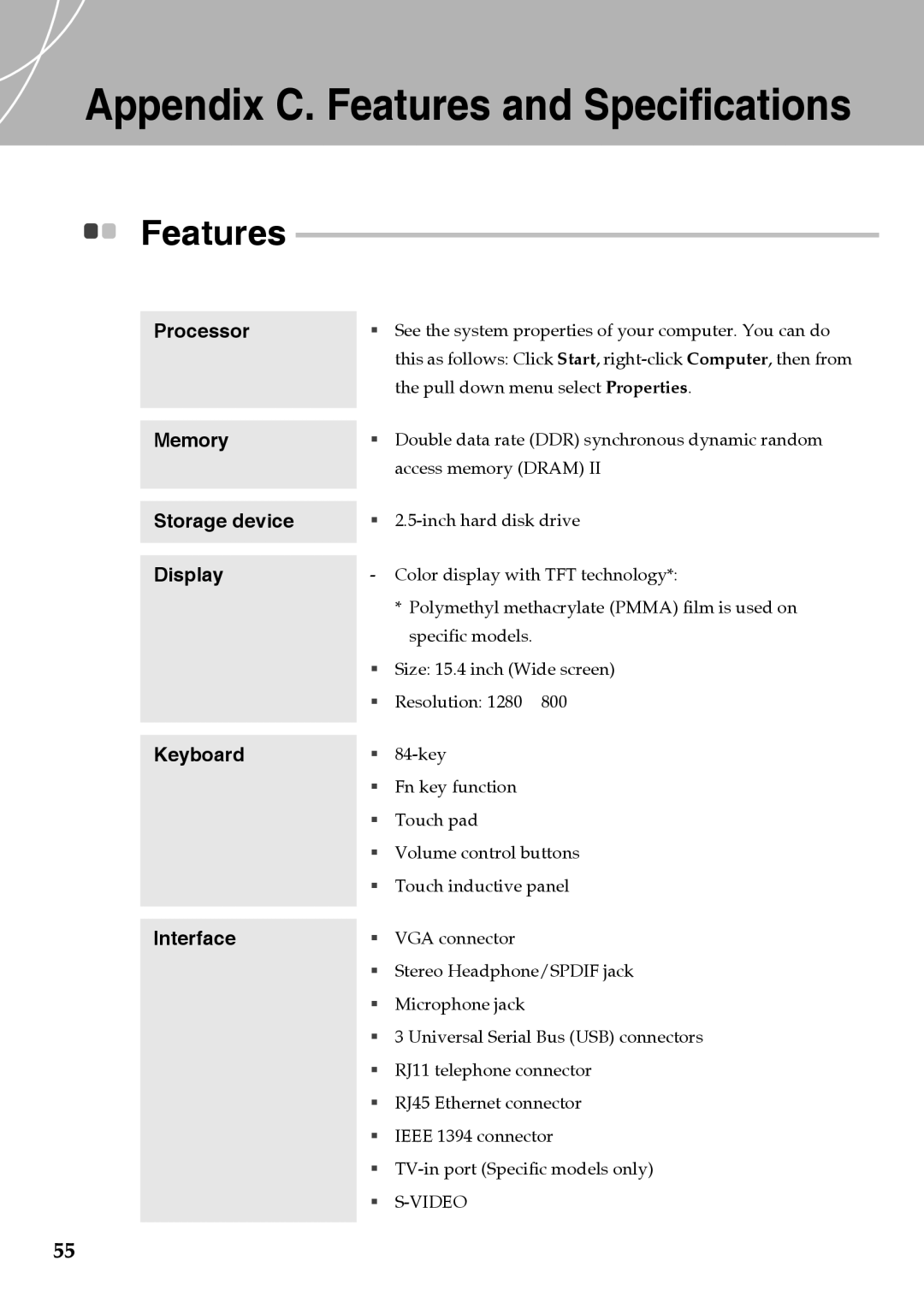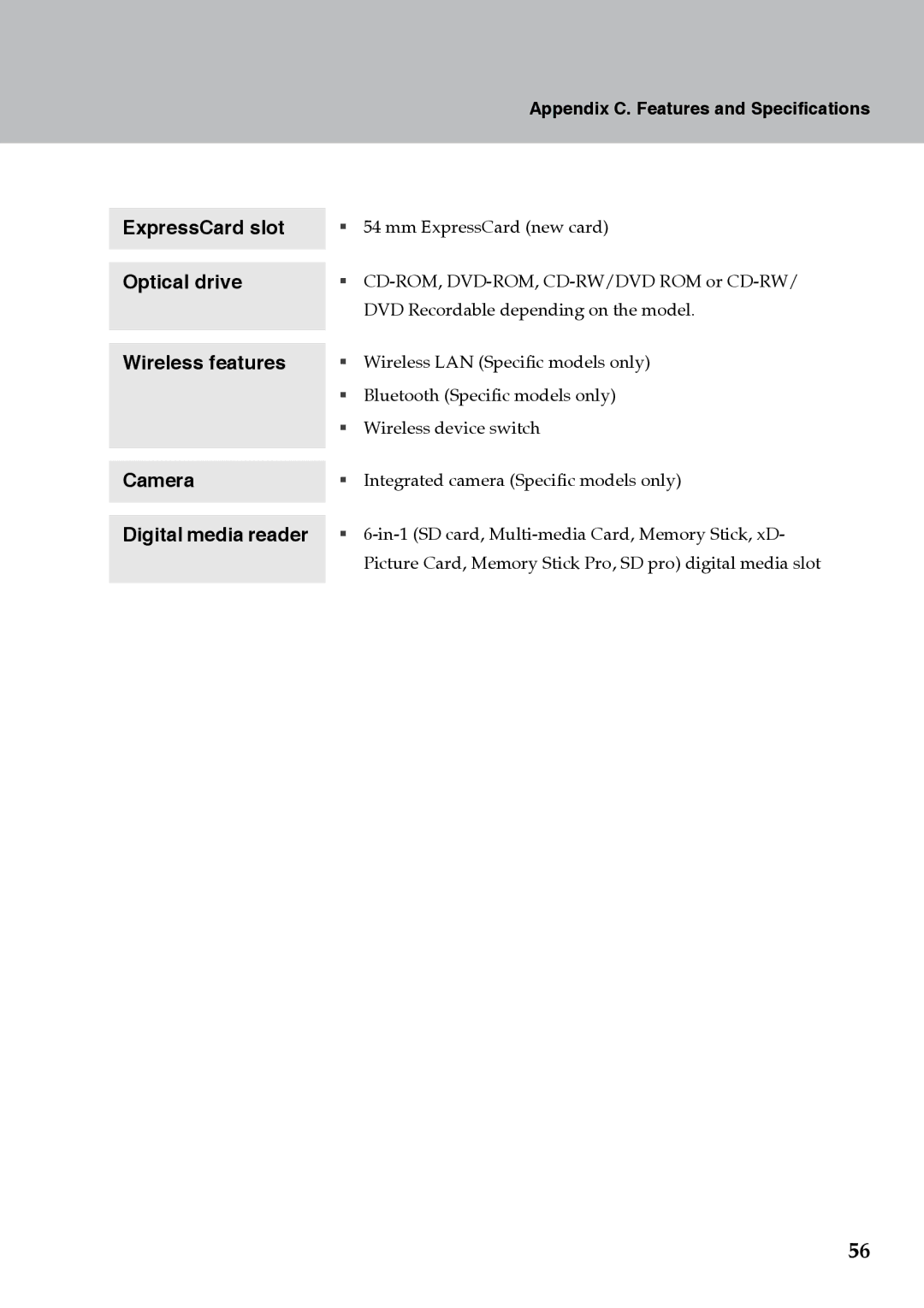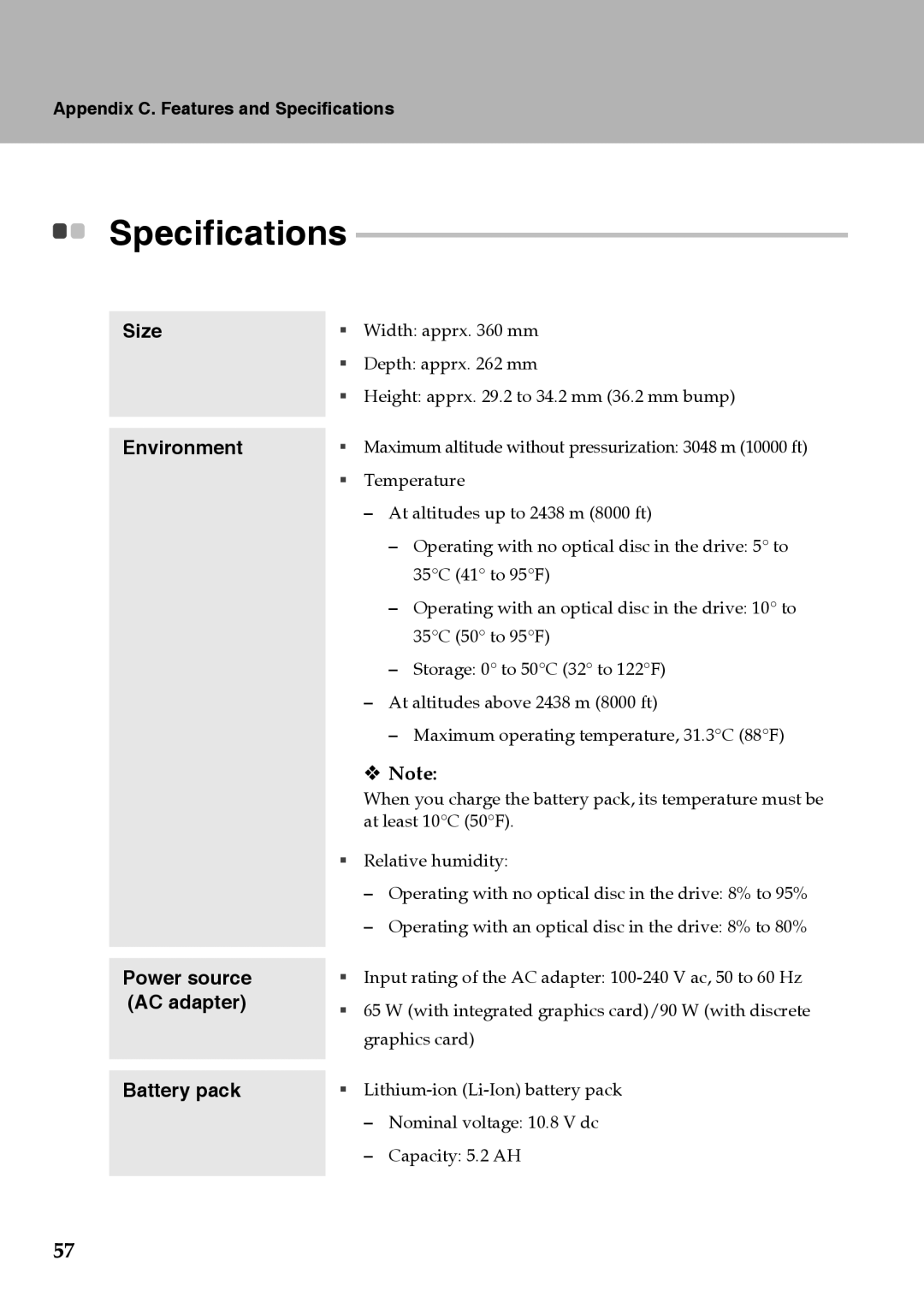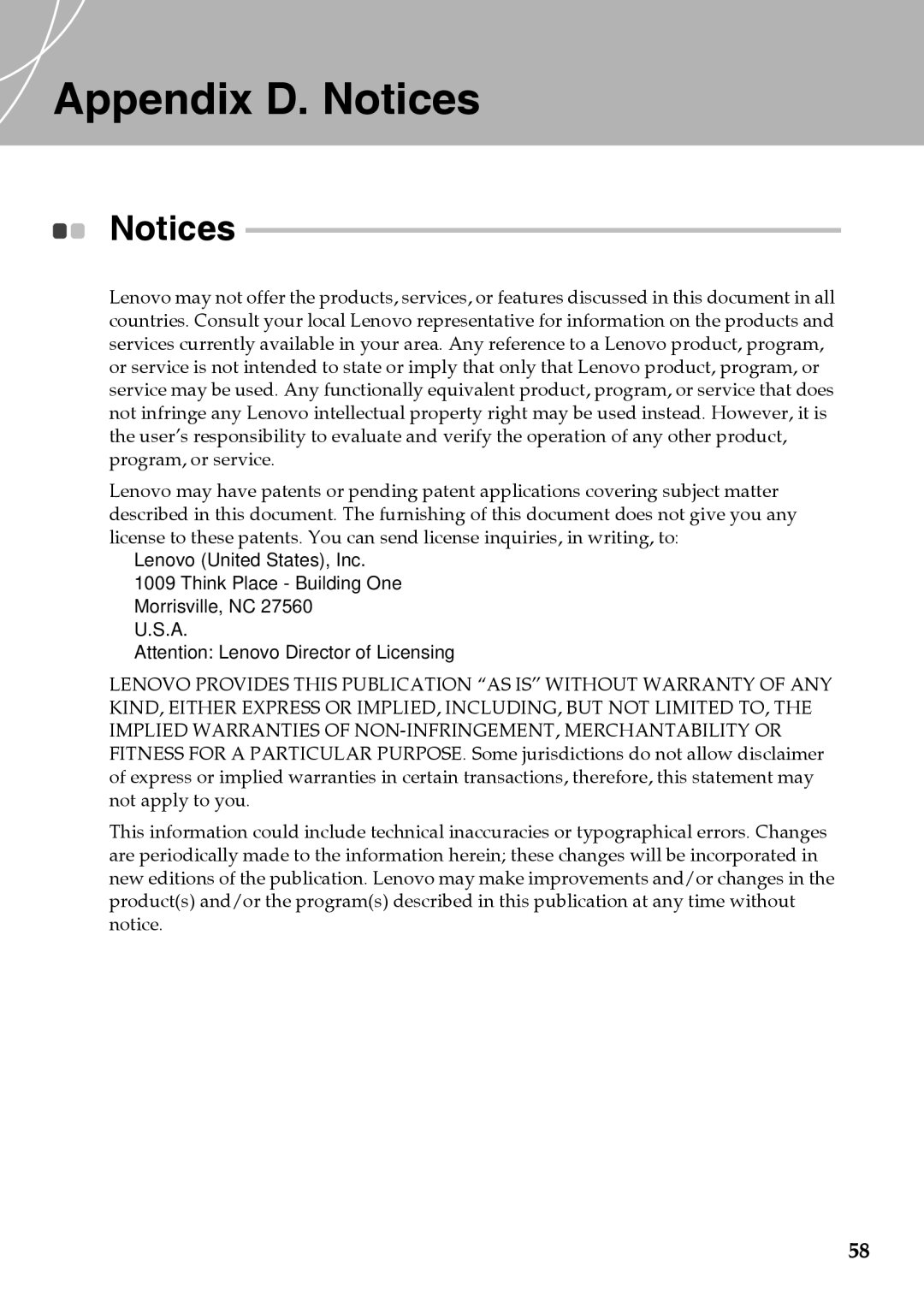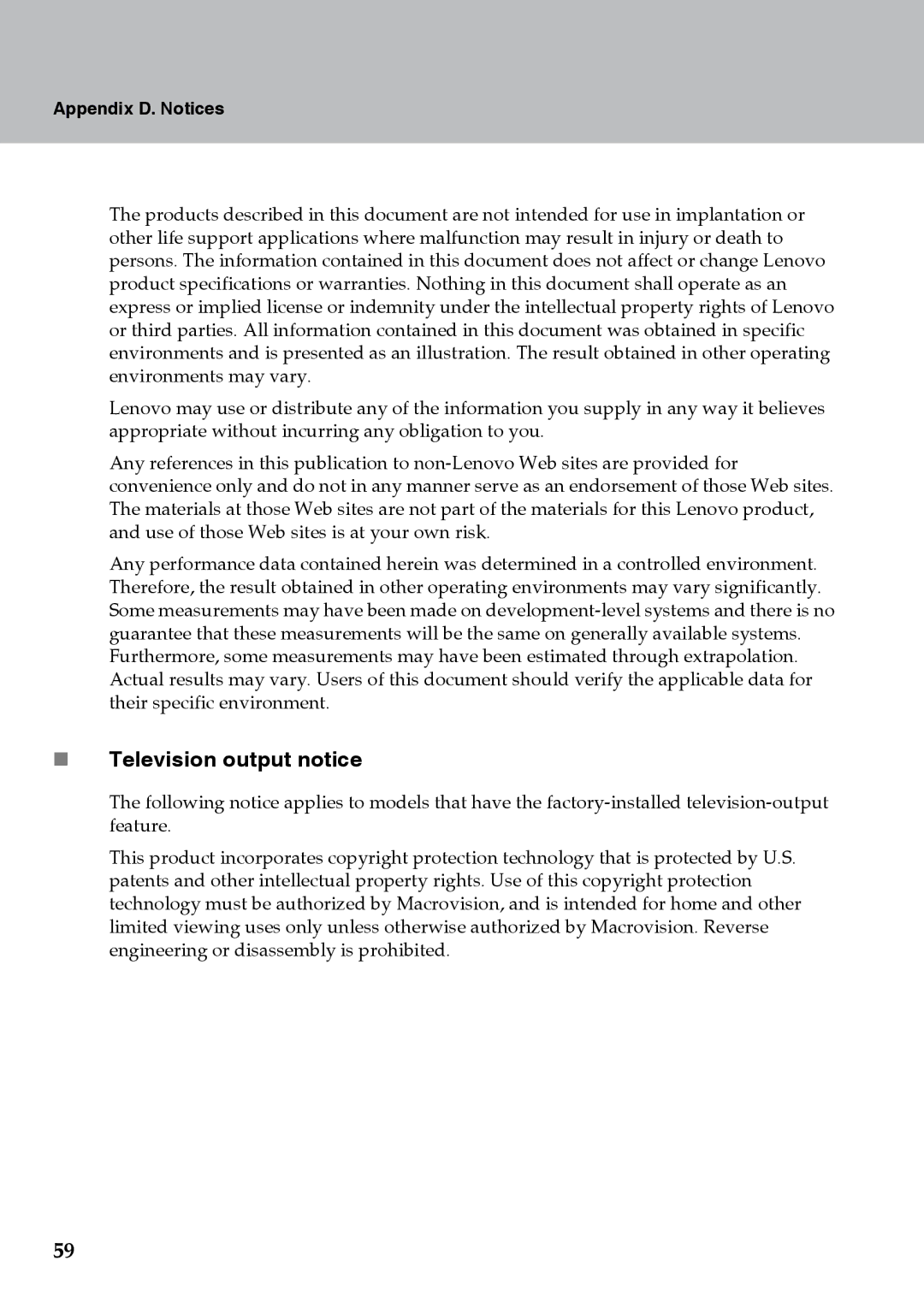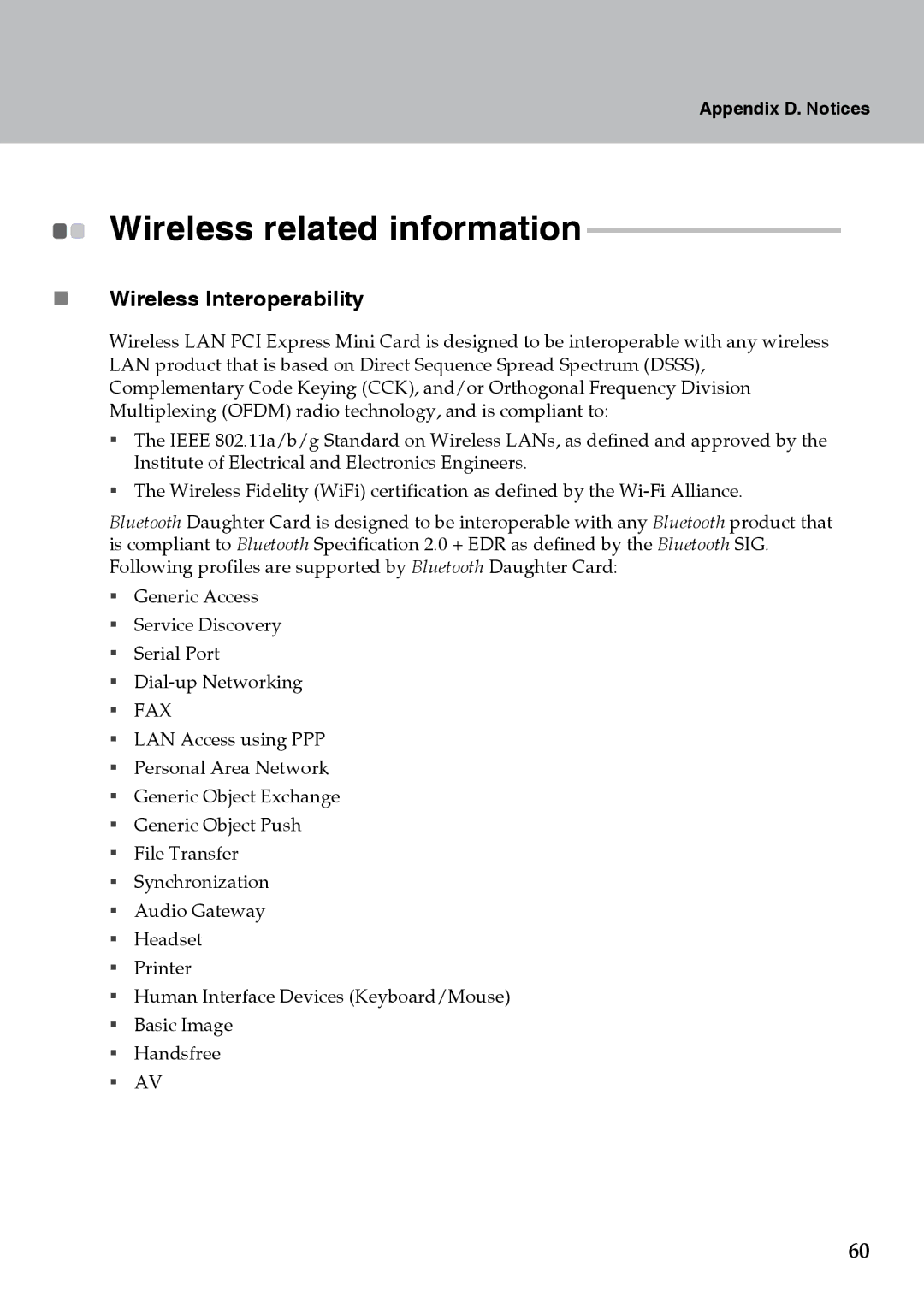Chapter 3. Troubleshooting
Battery Problems
The battery cannot be fully charged by the
For details, See “Checking Battery Status” in Chapter 2.
Your computer shuts down before the battery status indicator shows empty.
Your computer operates after the battery status indicator shows empty.
Discharge and recharge the battery.
The operating time for a fully charged battery is short.
For details, see “Handling the Battery” in Chapter 2.
The computer does not operate with a fully charged battery.
The surge protector in the battery might be active. Turn off the computer for one minute to reset the protector; then turn on the computer again.
The battery does not charge.
For details, see “Handling the Battery“ in Chapter 2.
A Hard Disk Drive Problem
The hard disk drive does not work.
In the Boot menu in BIOS Setup Utility, make sure that the hard disk drive is included in the Boot Sequence correctly.
A Startup Problem
The Microsoft® Windows operating system will not start.
Use the OneKey Recovery to help solve or identify your problem. For details about OneKey Recovery, see OneKey Recovery User Guide.
37