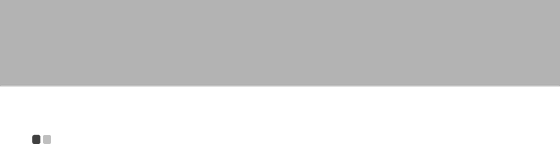
Chapter 3. Troubleshooting
Troubleshooting ------------------------------------------------------------
If you do not find your problem here, see Chapter 2. The following section only describes problems that might prevent you from accessing the comprehensive information in Chapter 2.
Display Problems
When I turn on the computer, nothing appears on the screen and the computer does not beep while starting up.
Note:
If you are not sure whether you heard any beeps, turn off the computer; then turn it on again, and listen again. If you are using an external monitor, See “Computer Screen Problems” on page 35.
If a user password is set, press any key to display the user password prompt; then enter the correct password and press Enter.
If the user password prompt does not appear, the brightness level might be set to minimum brightness. Adjust the brightness level by pressing Fn + ![]() .
.
If the screen still remains blank, make sure that:
-The battery is installed correctly.
-The AC adapter is connected to the computer and the power cord is plugged into a working electrical outlet.
-The computer power is on. (Press the Power button again for confirmation.)
If these items are properly set, and the screen remains blank, have the computer serviced.
When I turn on the computer, nothing appears on the screen, but I hear two or more beeps.
Make sure that the memory card is installed correctly. If it is, but the screen is still blank, and you hear five beeps, have the computer serviced.
When I turn on the computer, only a white cursor appears on a blank screen.
Restore
32