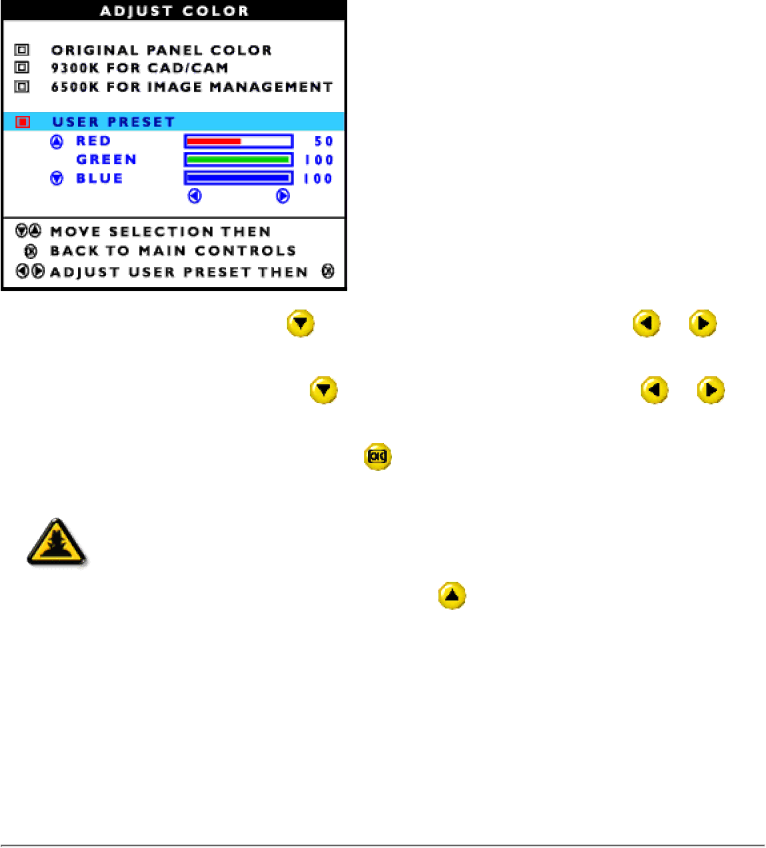
The OSD Controls
6.2) | When finished with RED, press the | button to highlight GREEN. Next, press the | or | |
button to adjust the color green. |
|
|
| |
6.3) | When finished with GREEN, press the | button to highlight BLUE. Next, press the | or | |
button to adjust the color blue. |
|
|
| |
6.4) | When all adjustments are complete, press the | button to confirm your adjustments and return to | ||
the MAIN CONTROLS window. CLOSE MAIN CONTROLS is highlighted.
Smart Help
After returning to MAIN CONTROLS…
Smart | … to continue to OSD SETTINGS, press the | button until OSD SETTINGS is |
Help | highlighted. Next, start with step 3 under OSD SETTINGS and follow the directions. | |
… to exit completely, press the ![]() button.
button.
RETURN TO TOP OF THE PAGE
OSD SETTINGS
You can place the MAIN CONTROLS window almost any place on the screen that is convenient for you. OSD SETTINGS allows you to do this. It is composed of HORIZONTAL and VERTICAL adjustments you can make by simply following the step below.
file:///E/Potomac/english/140S/osd/osd_cont.htm (11 of 16) [4/19/2000 4:35:09 PM]