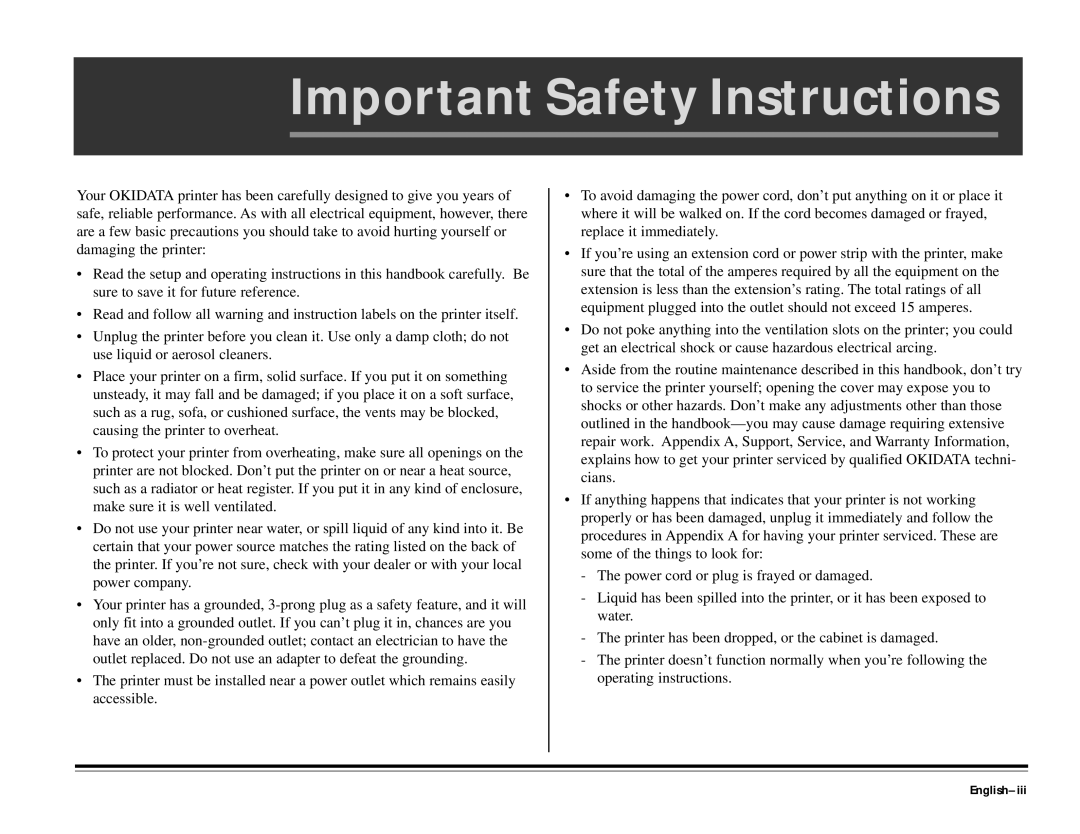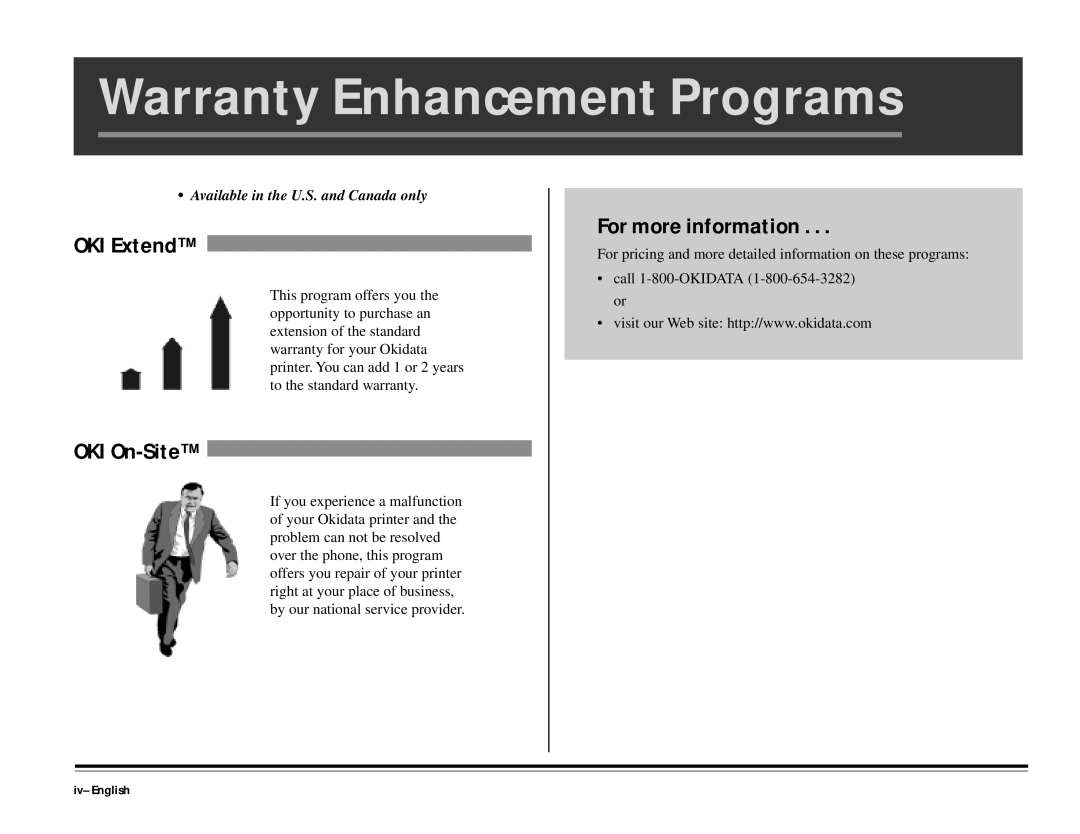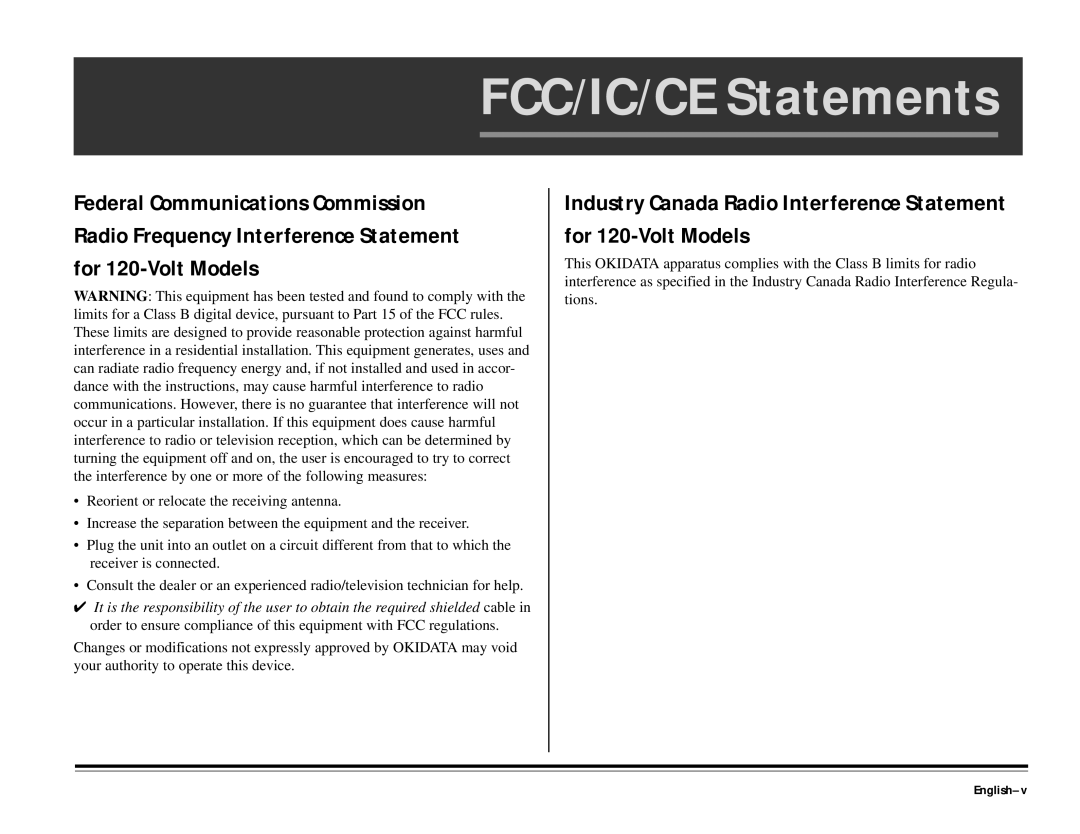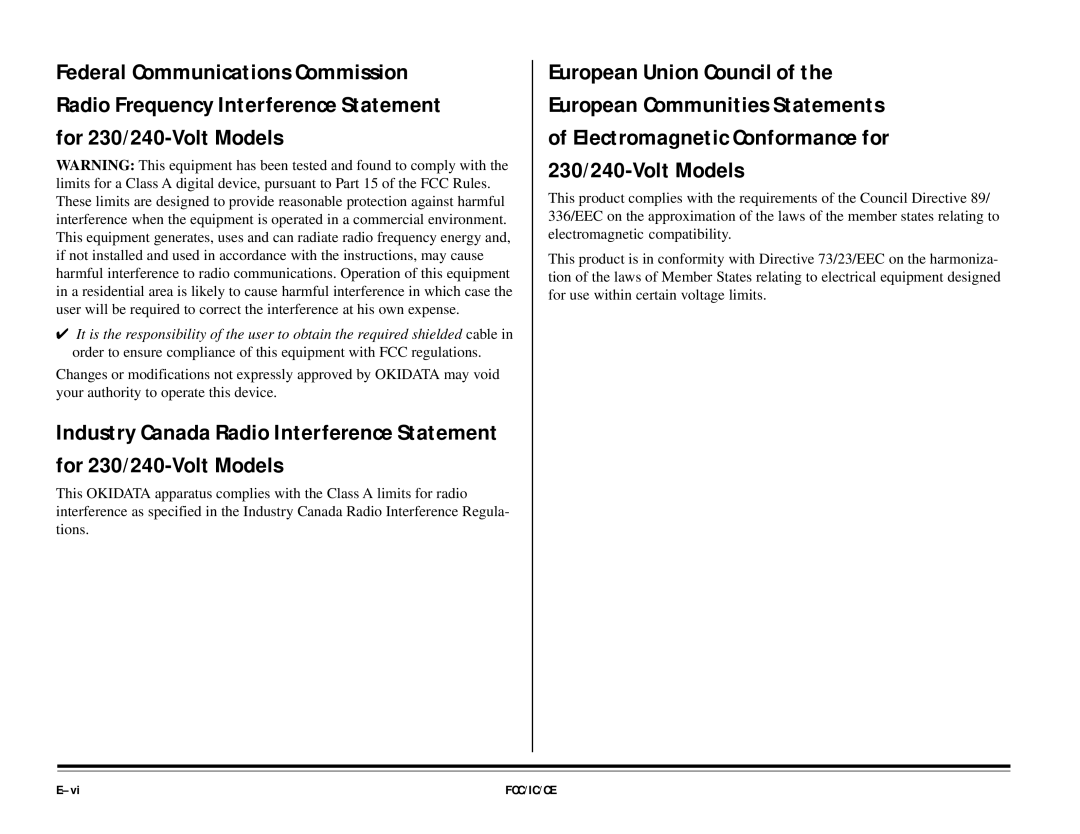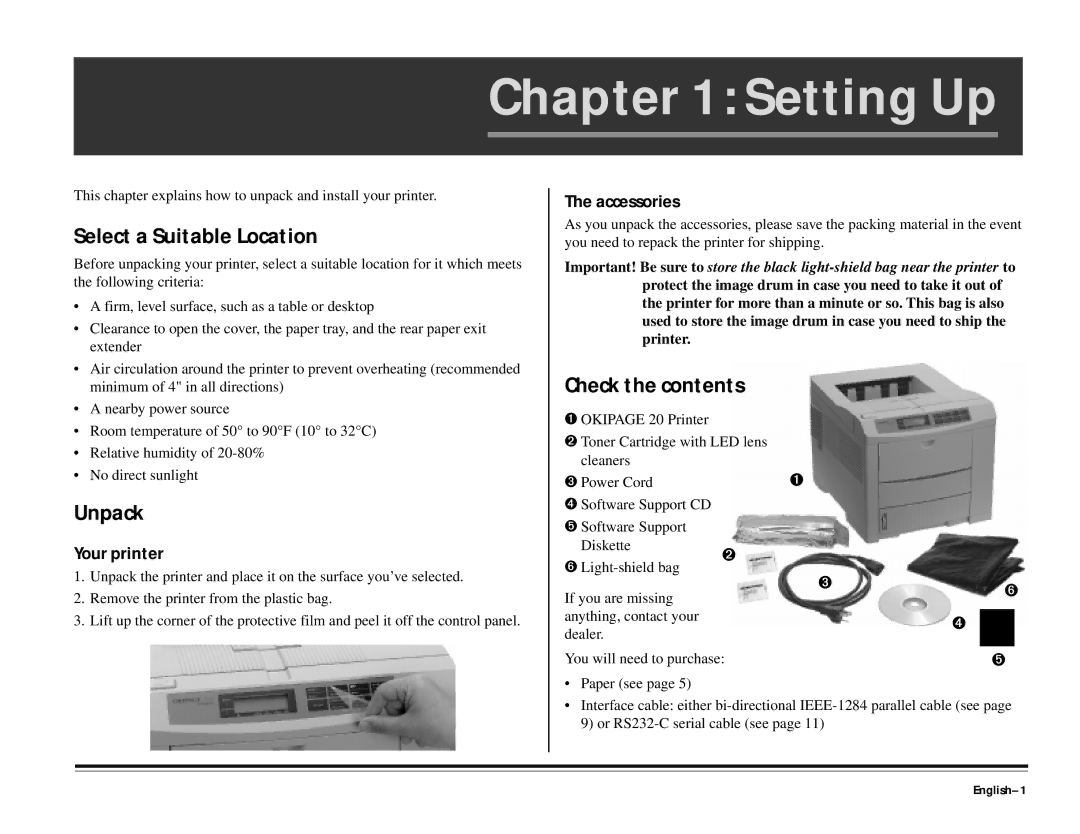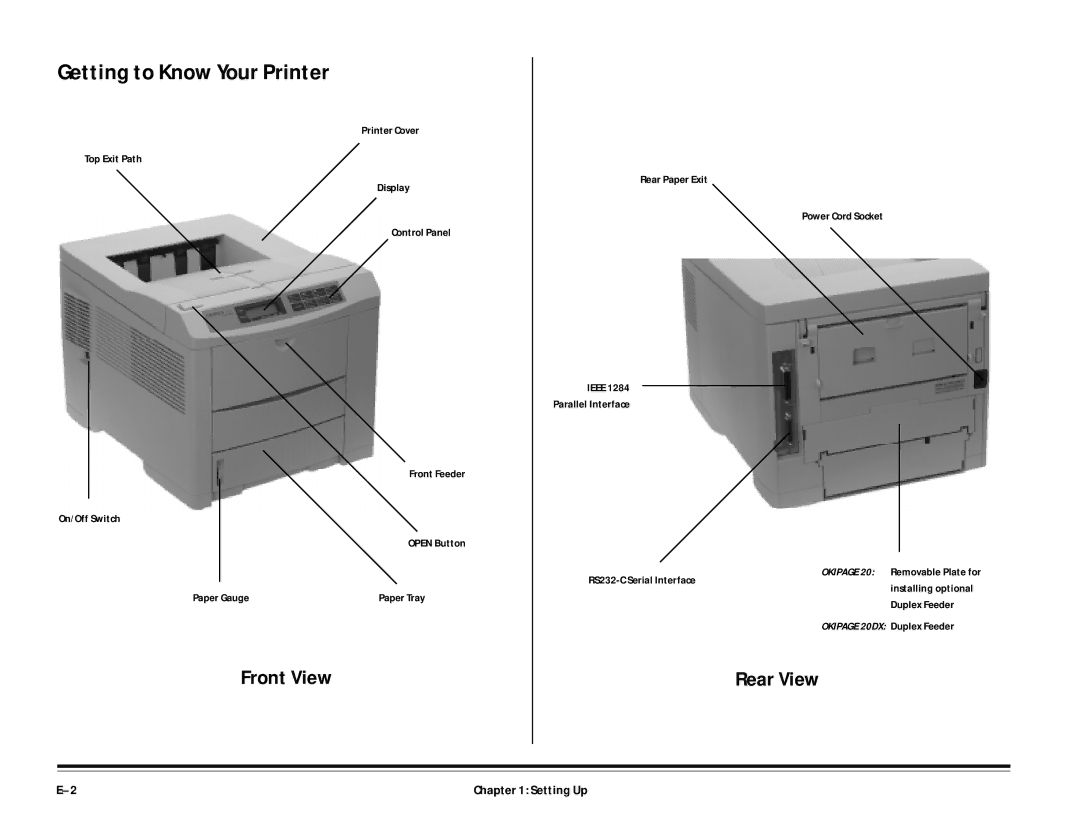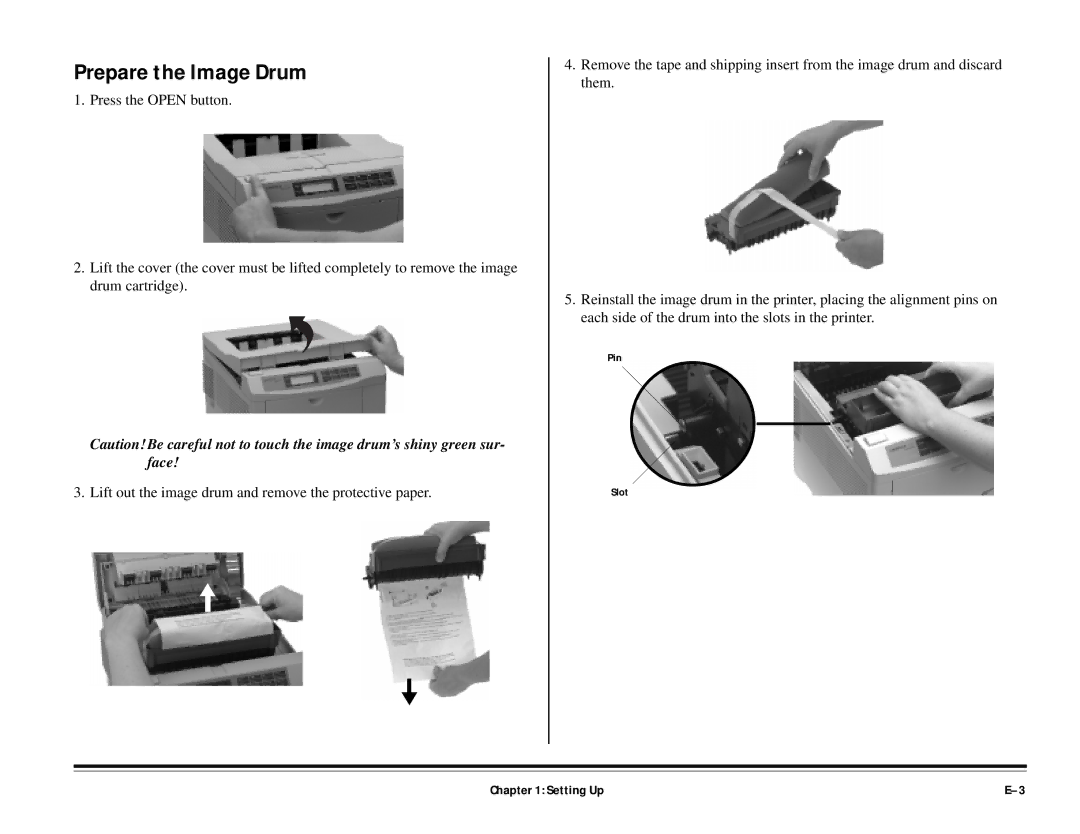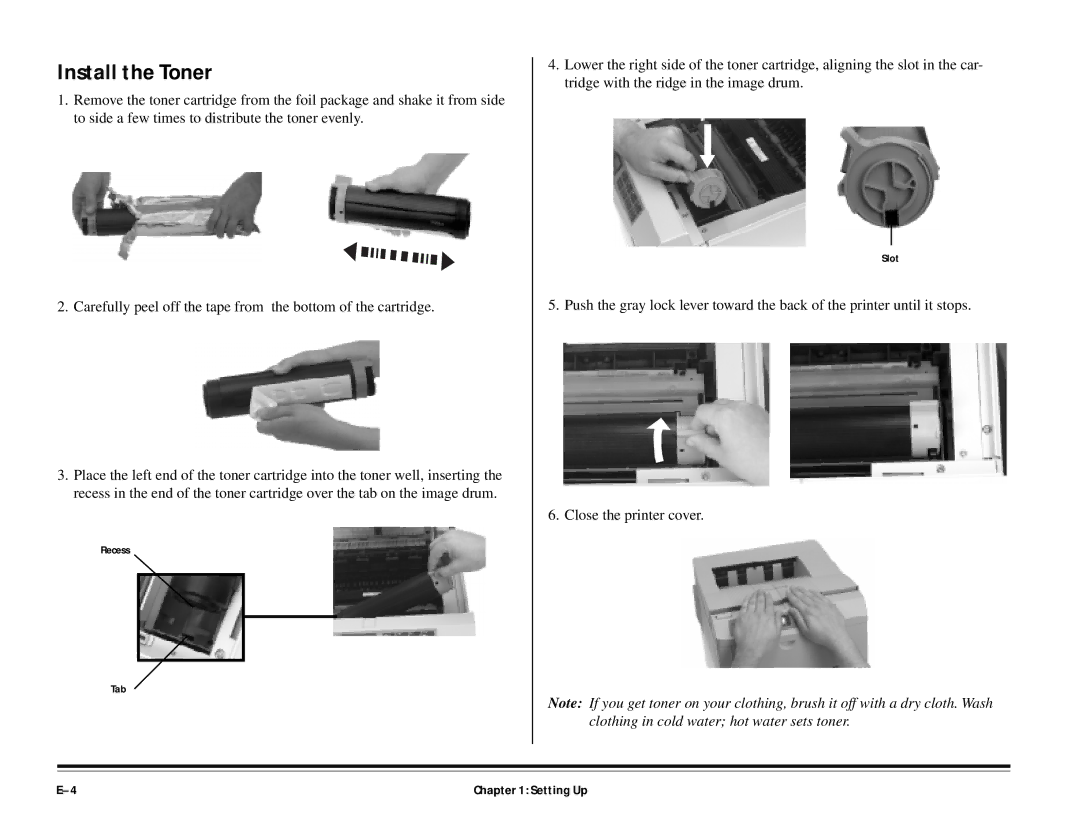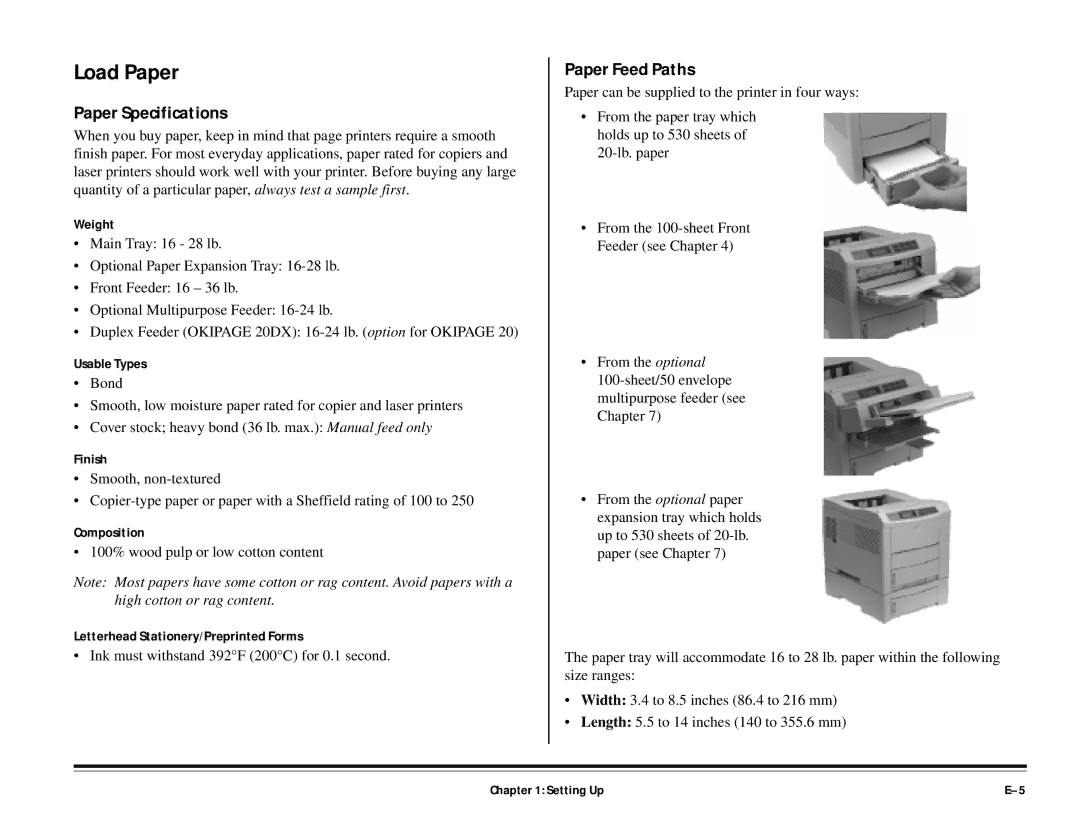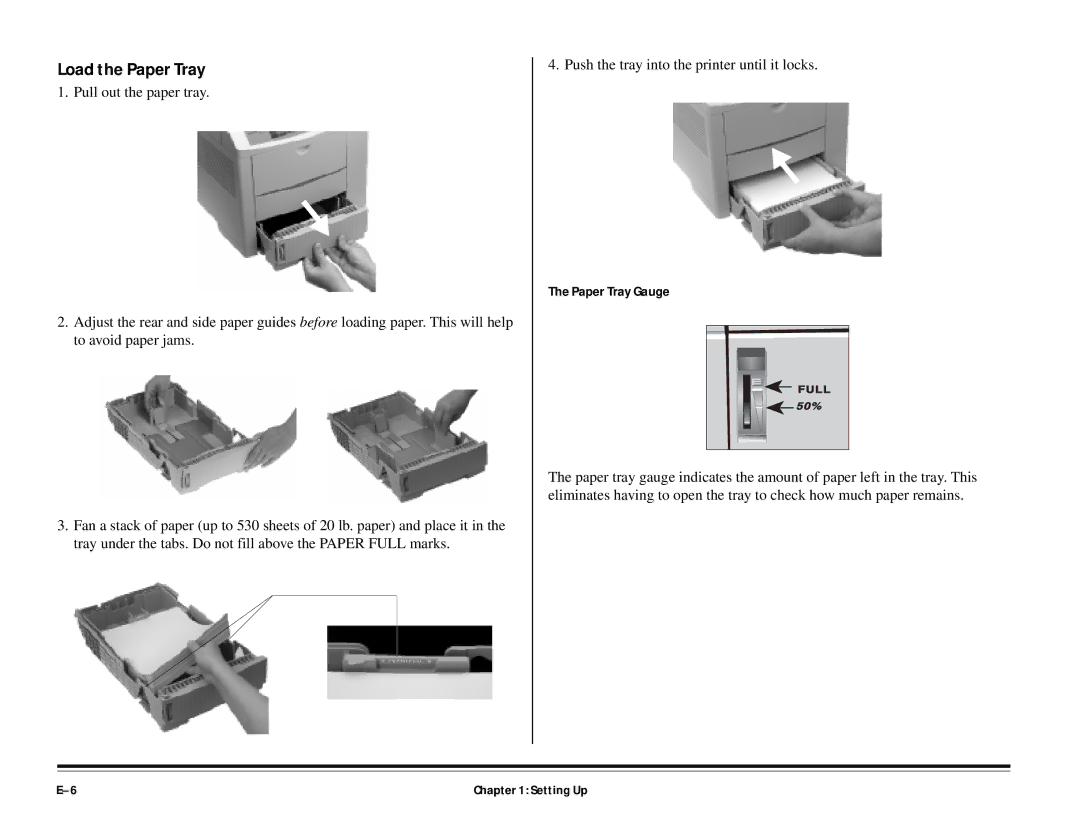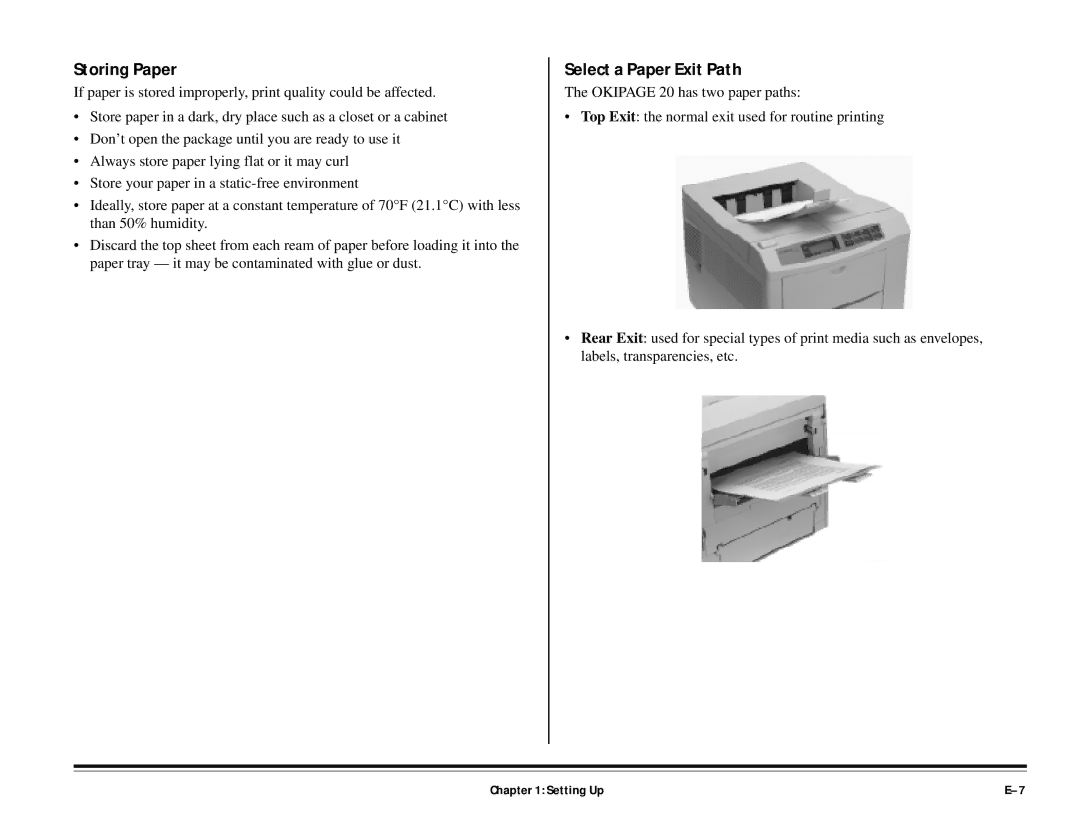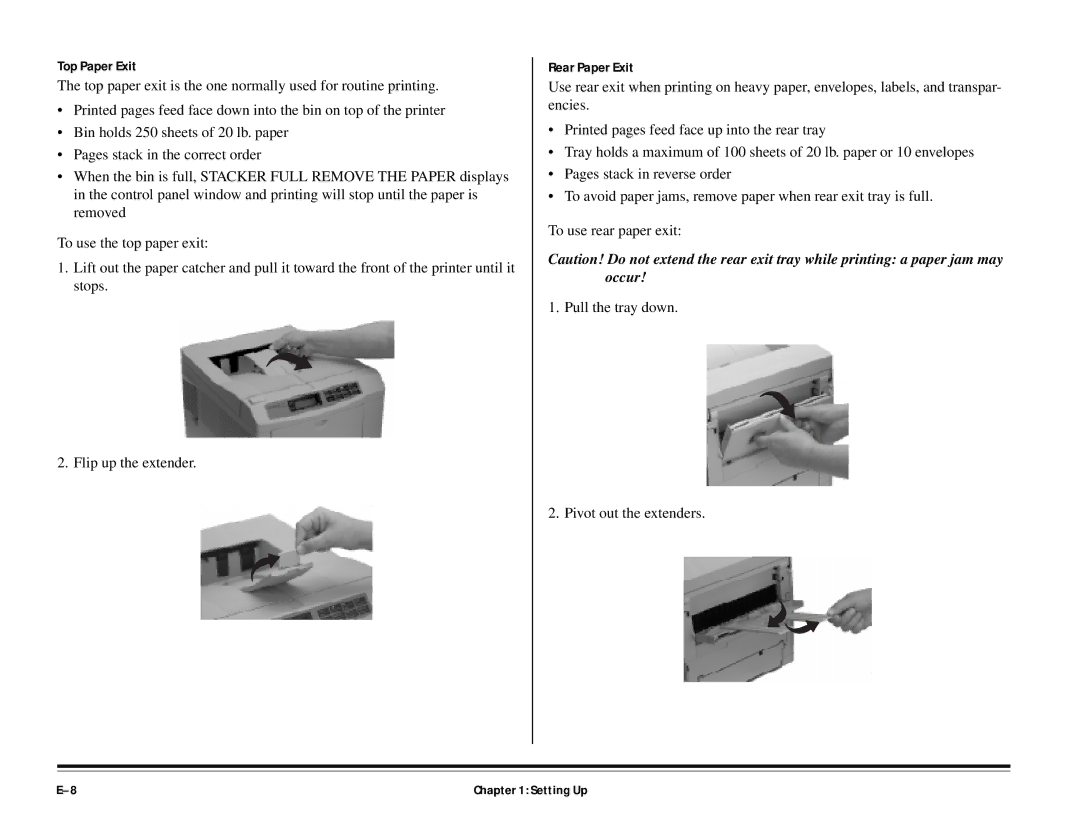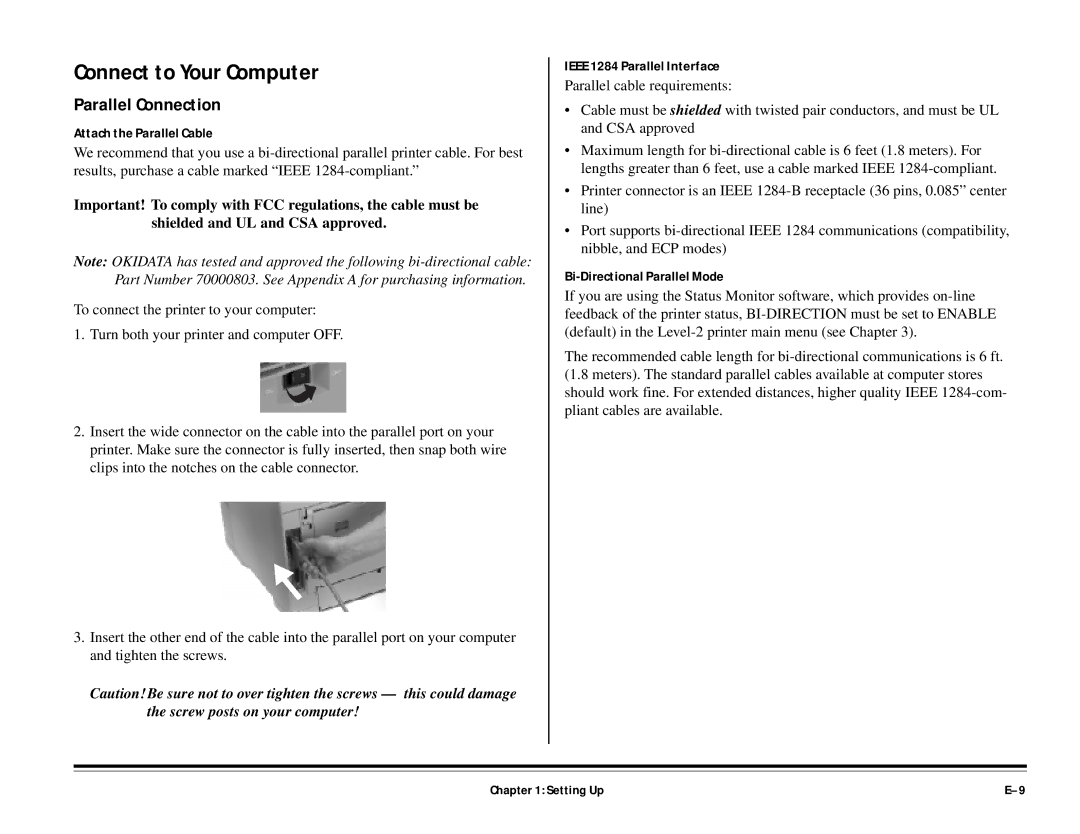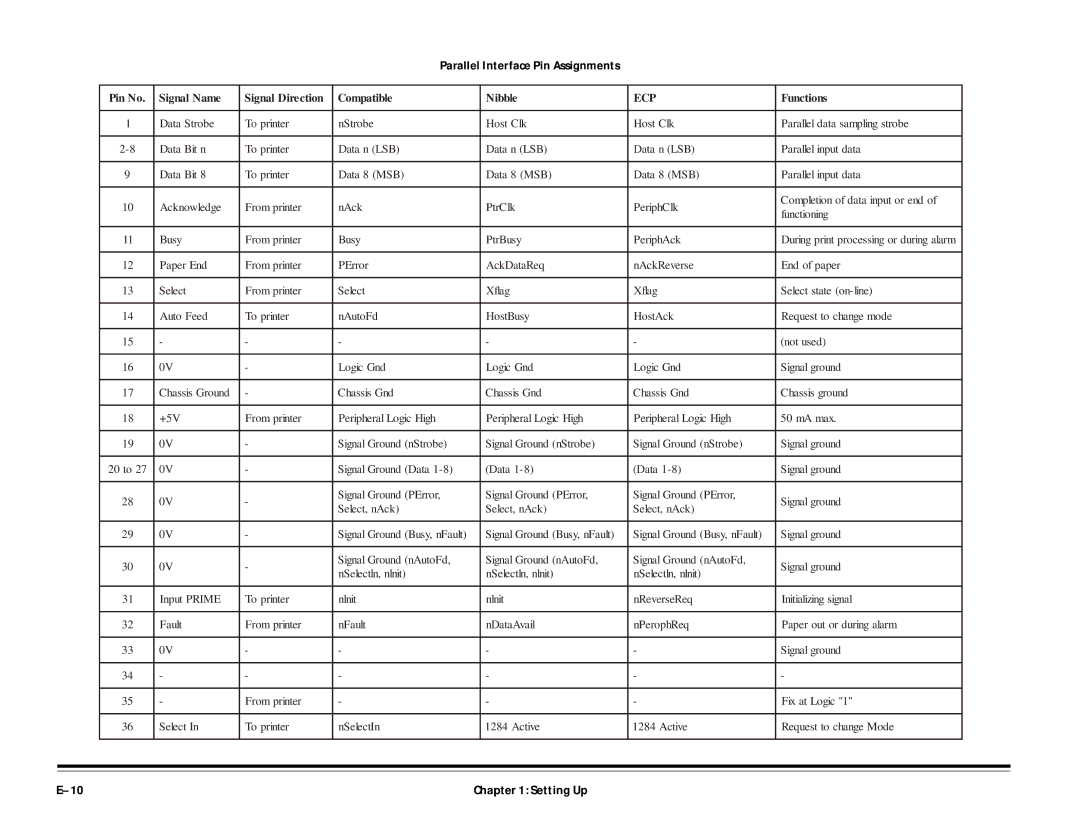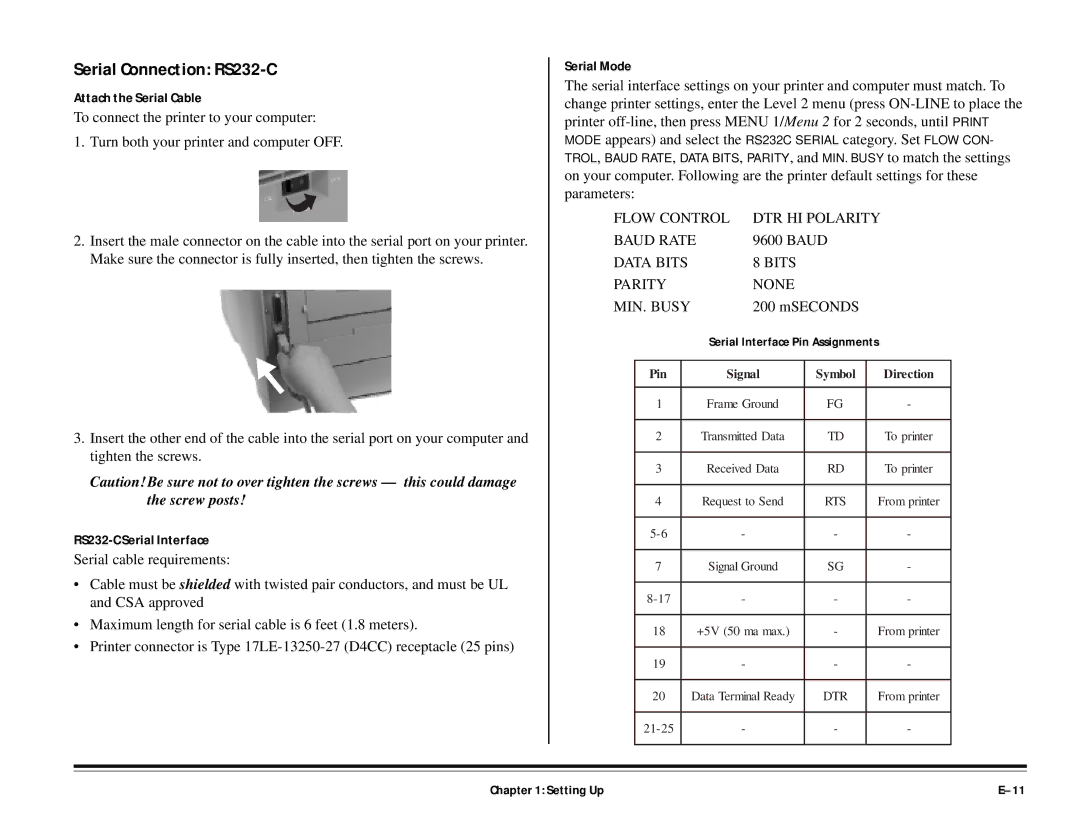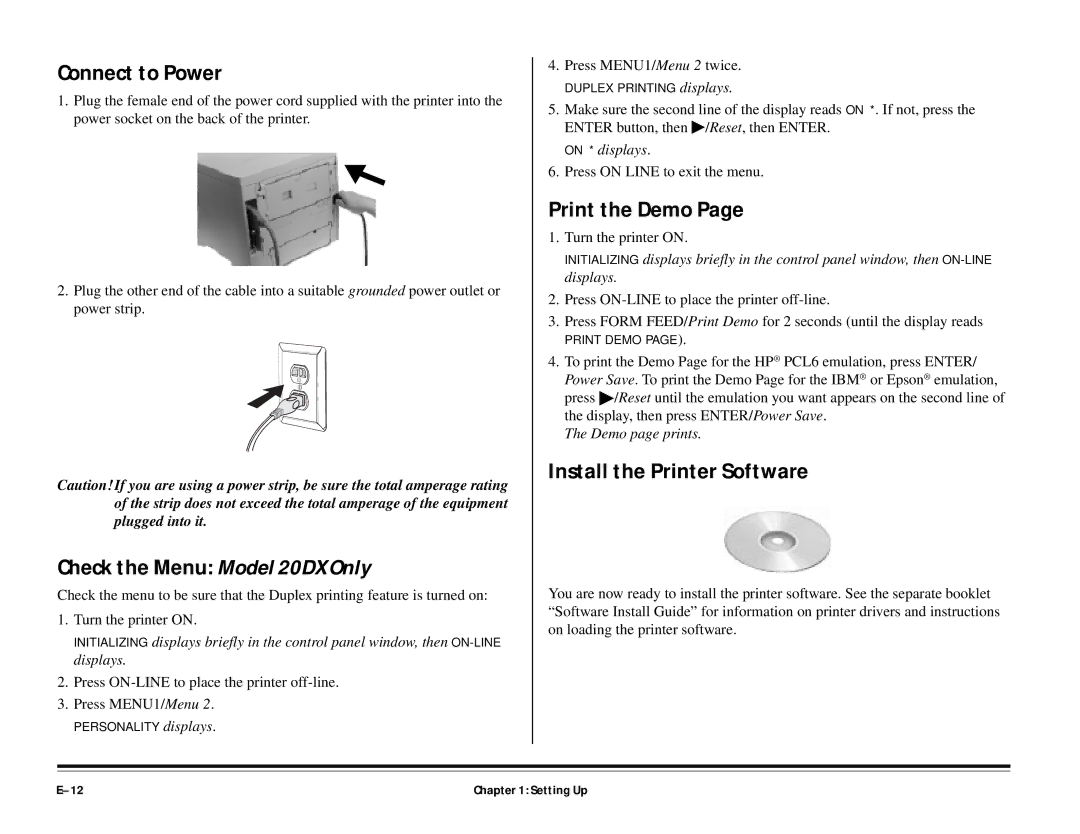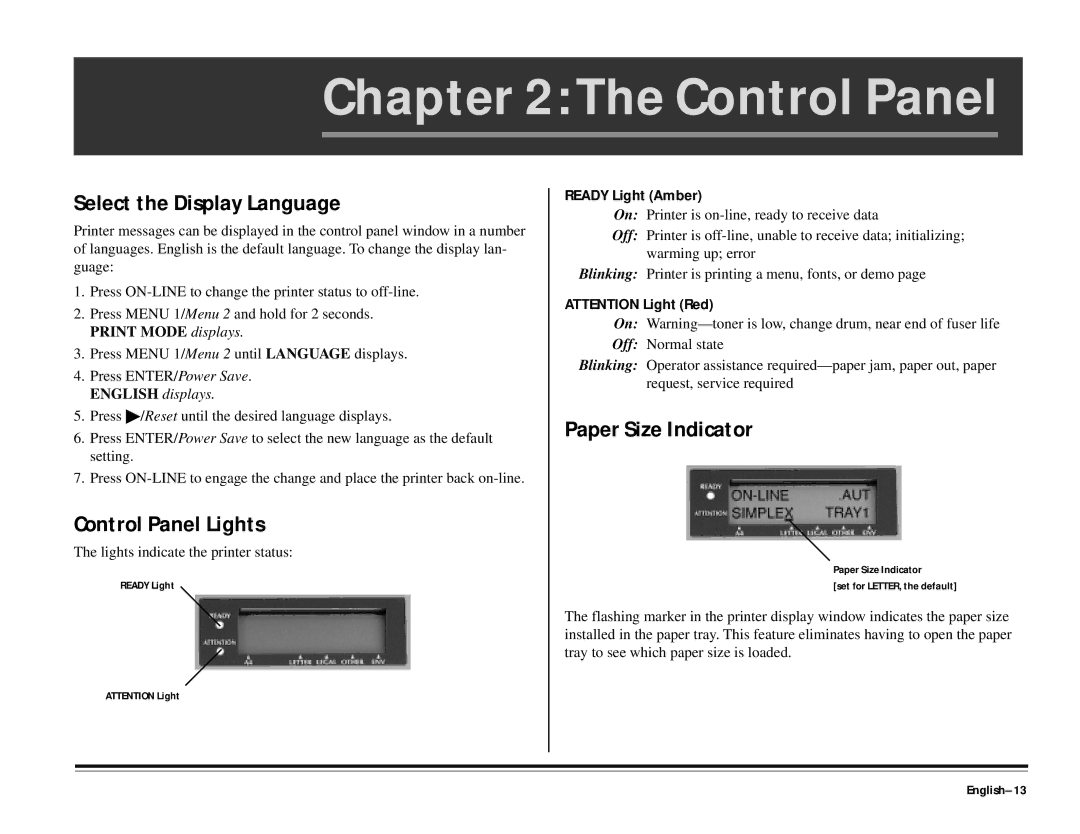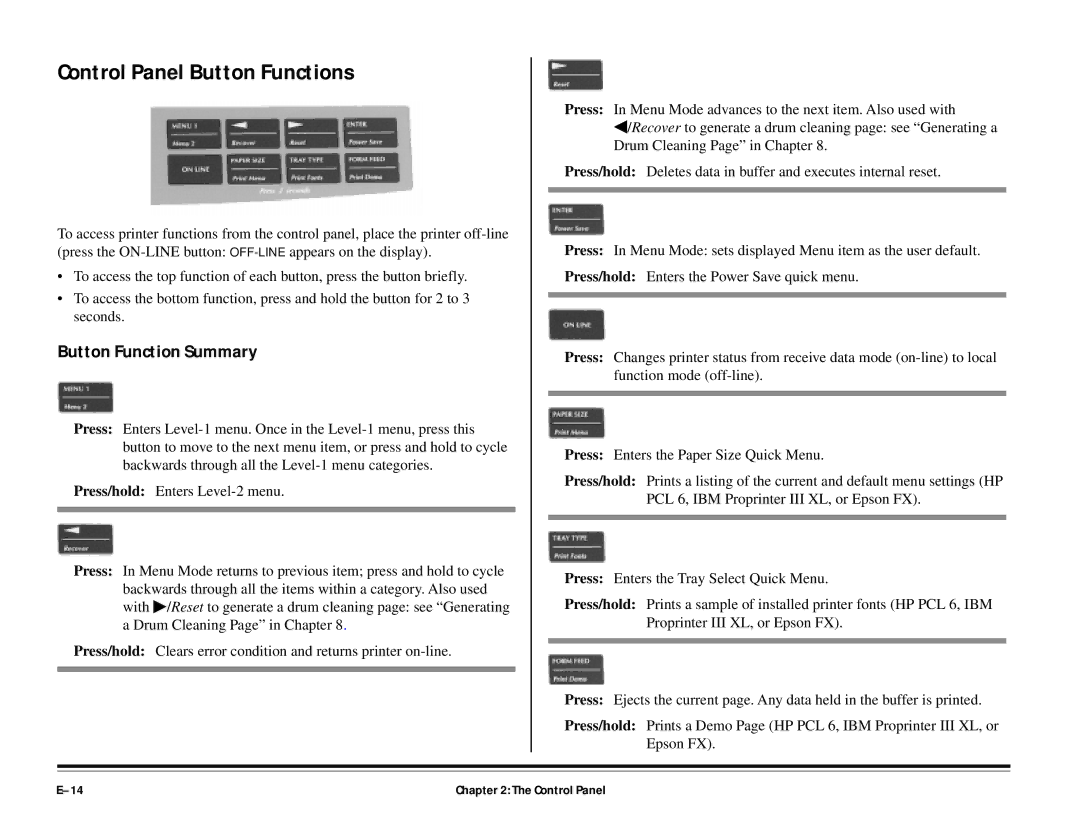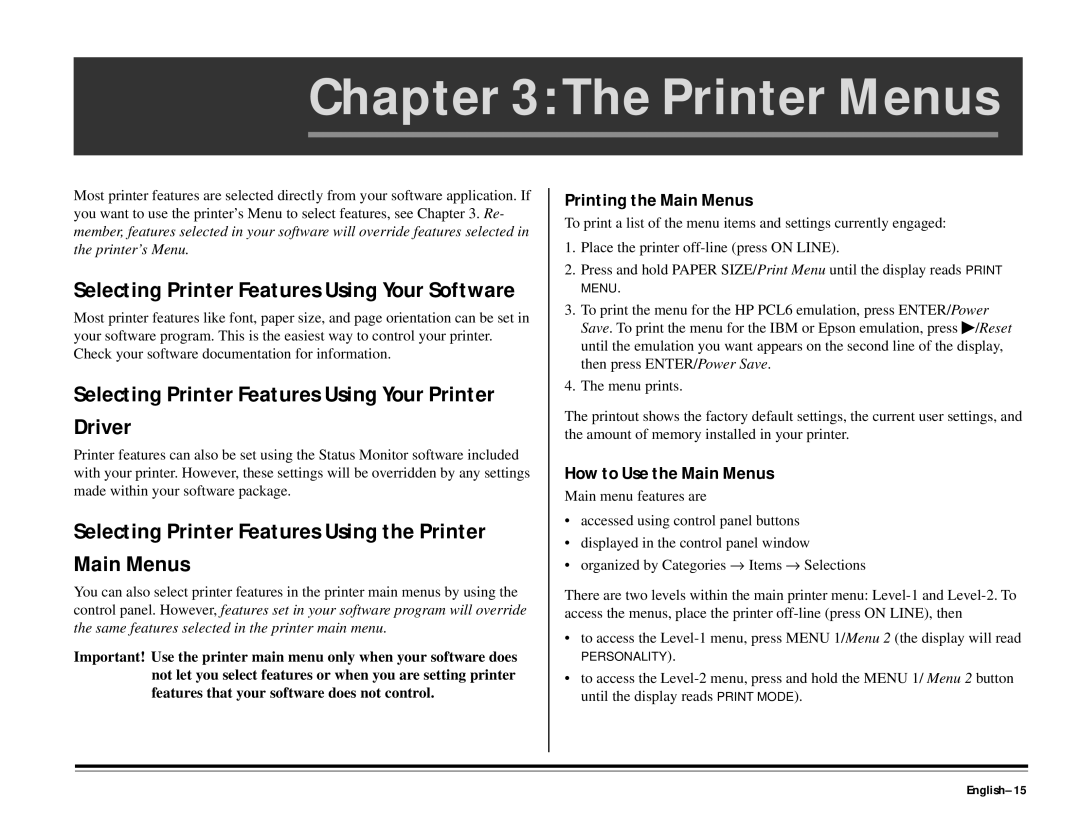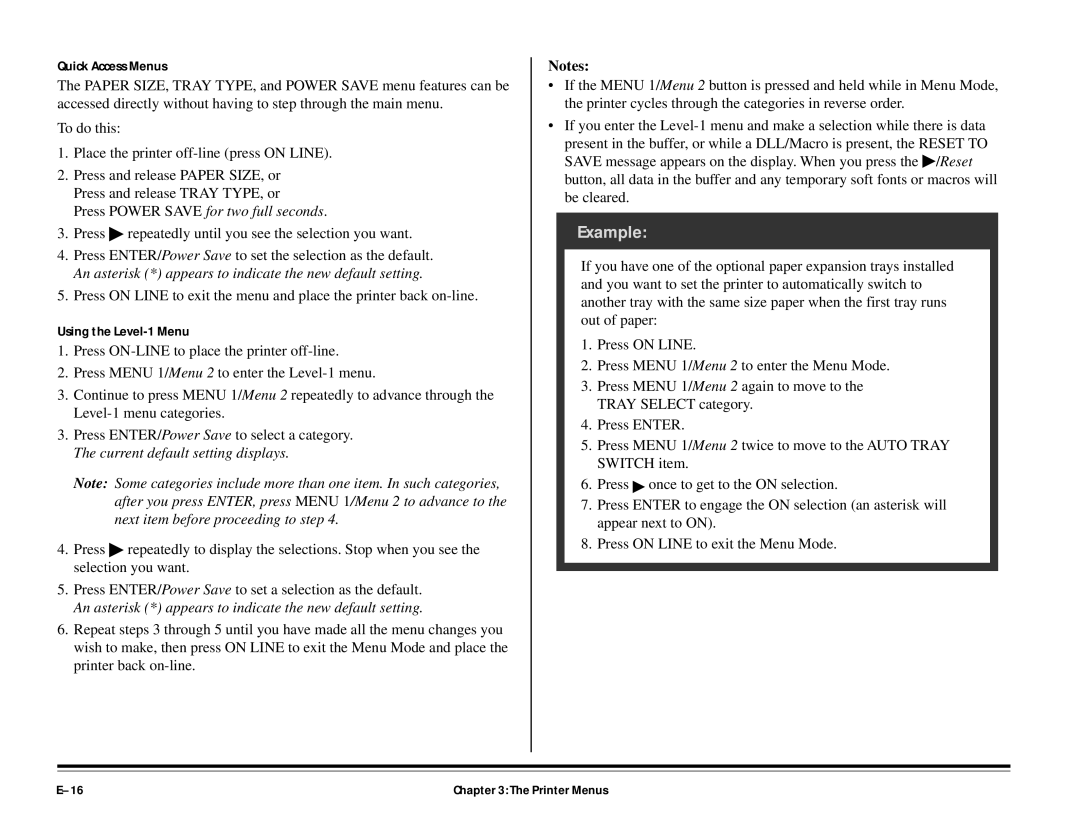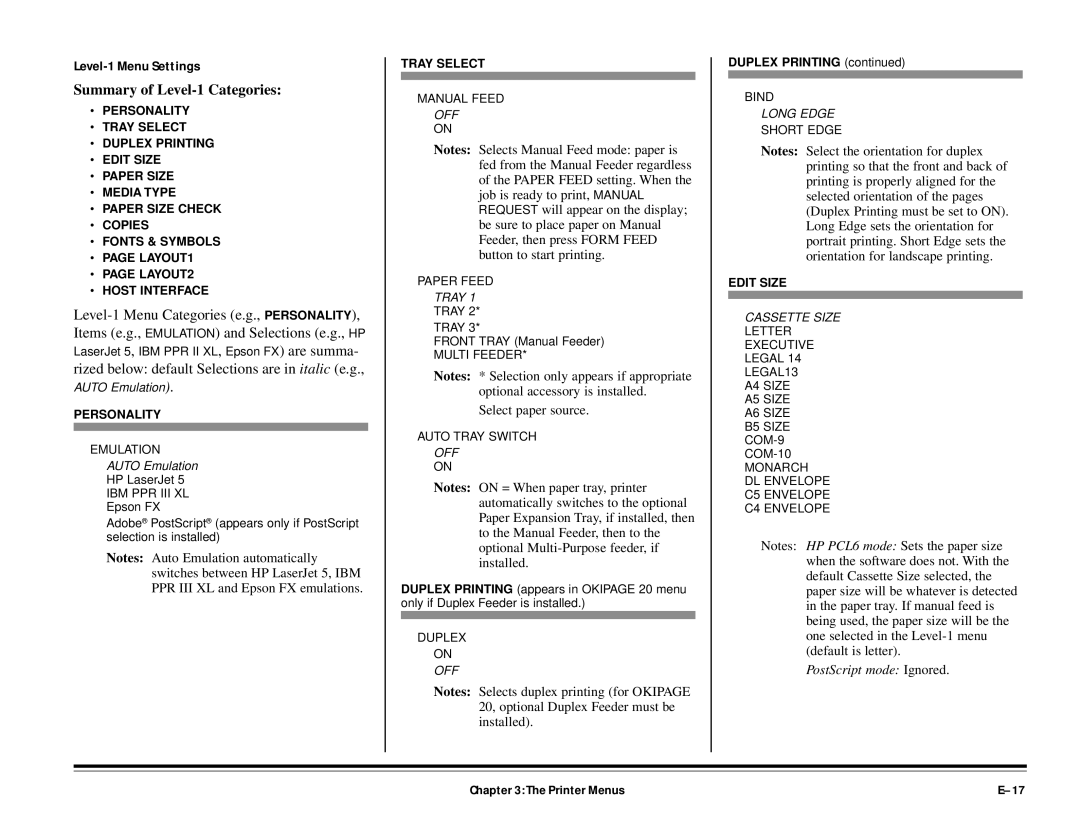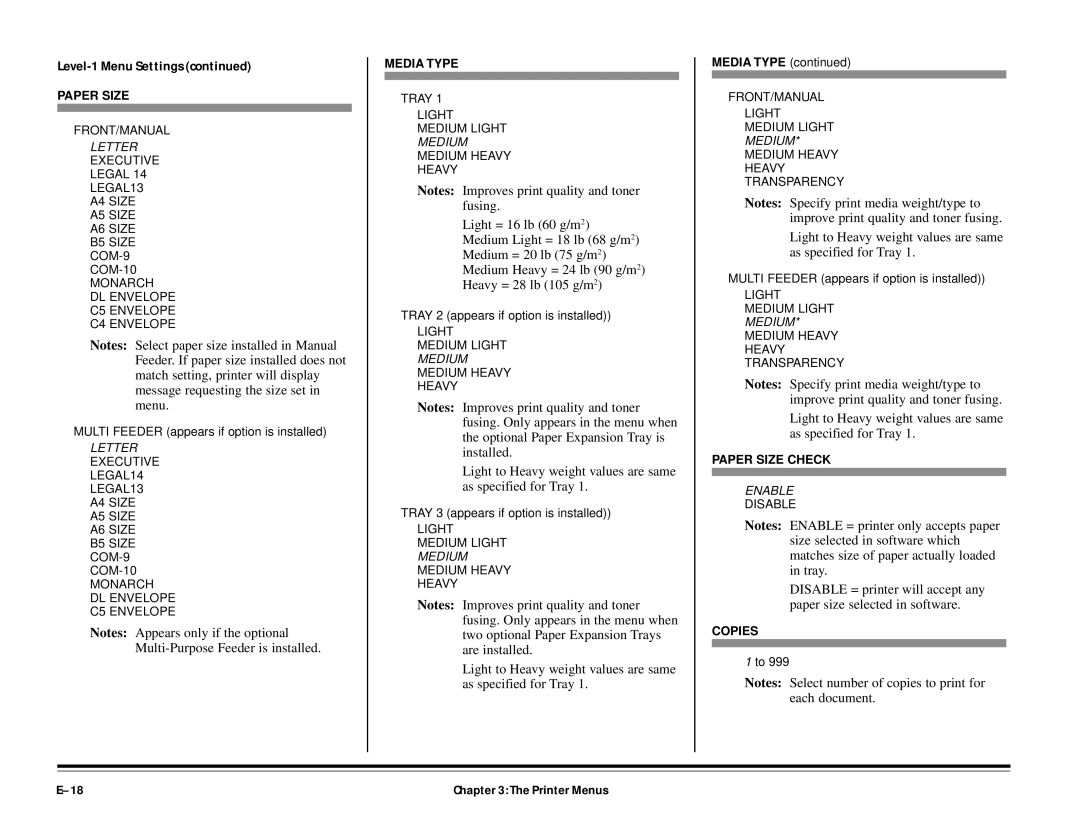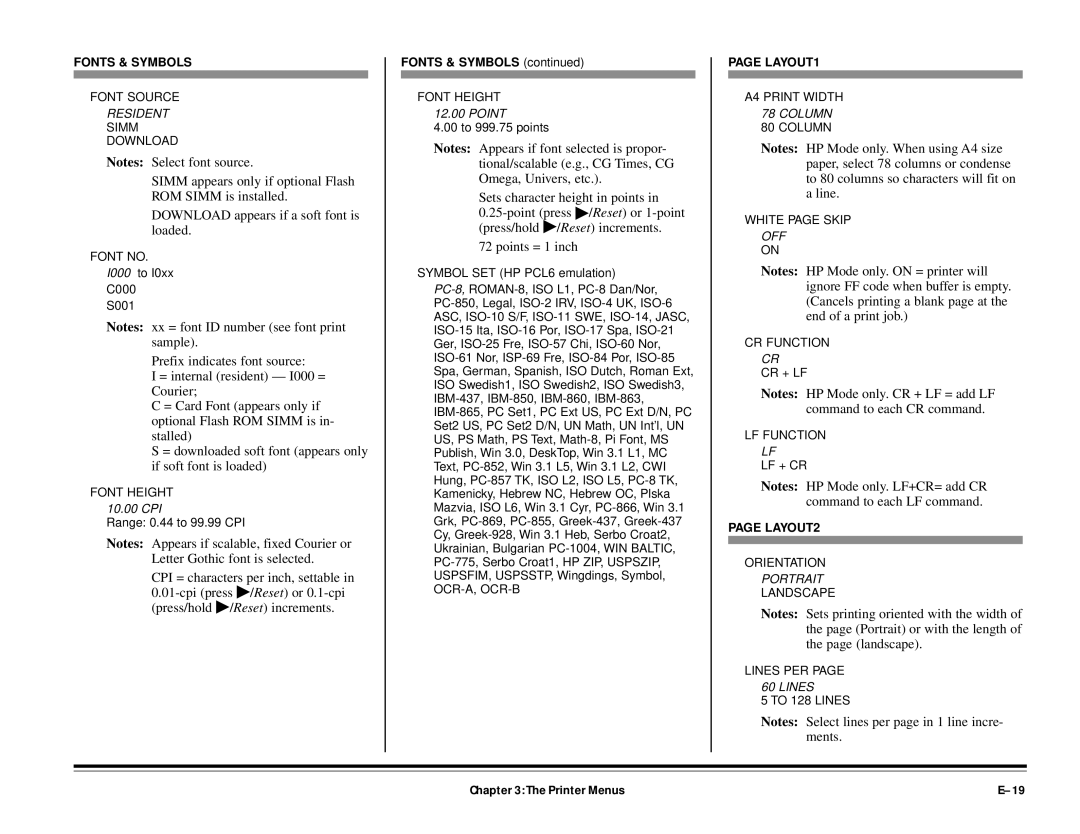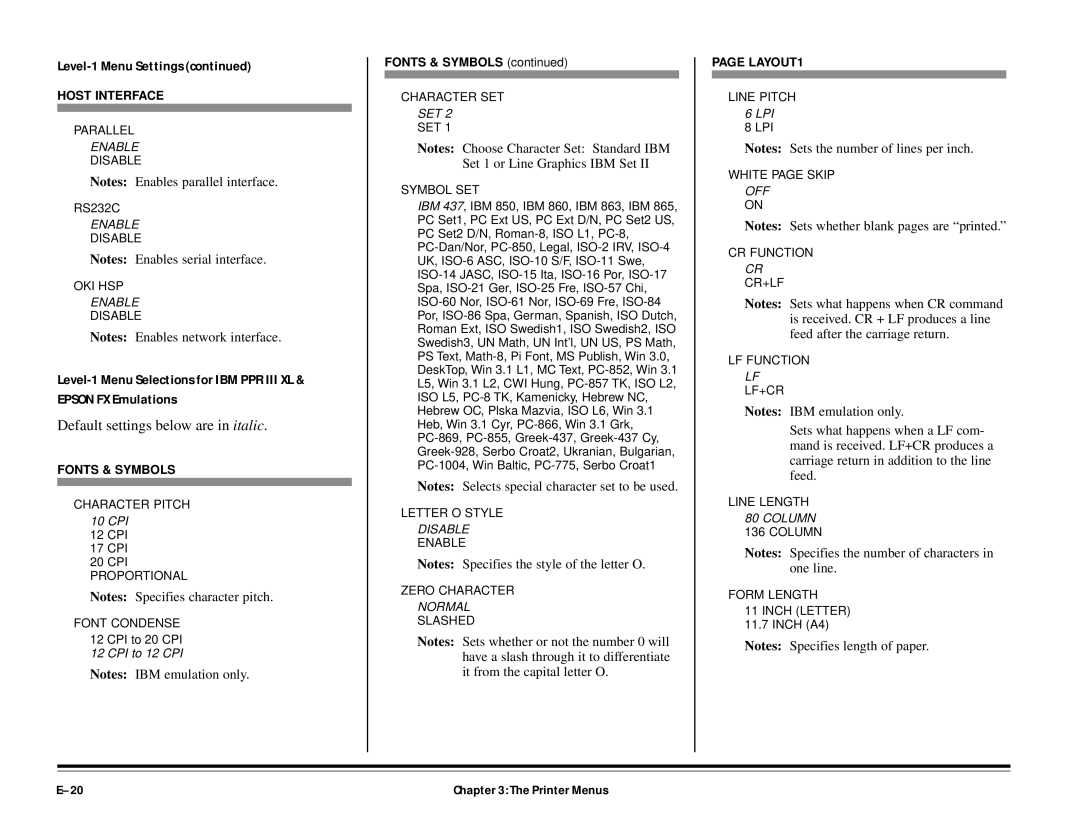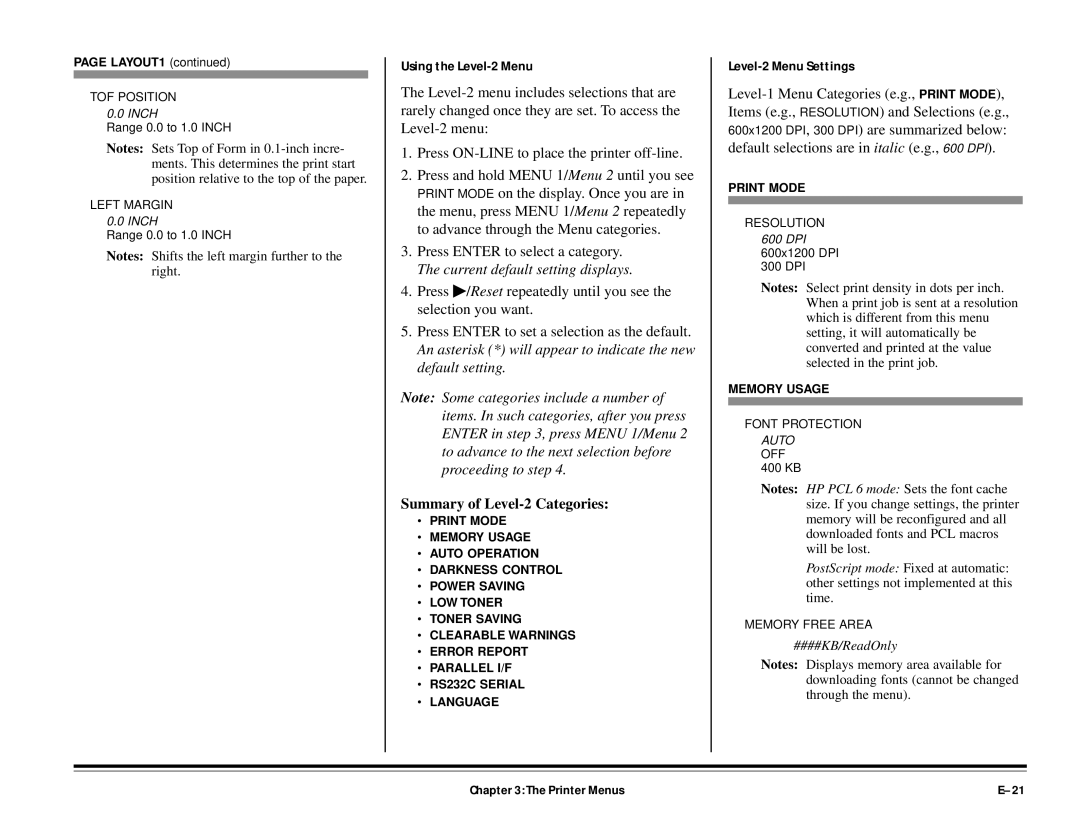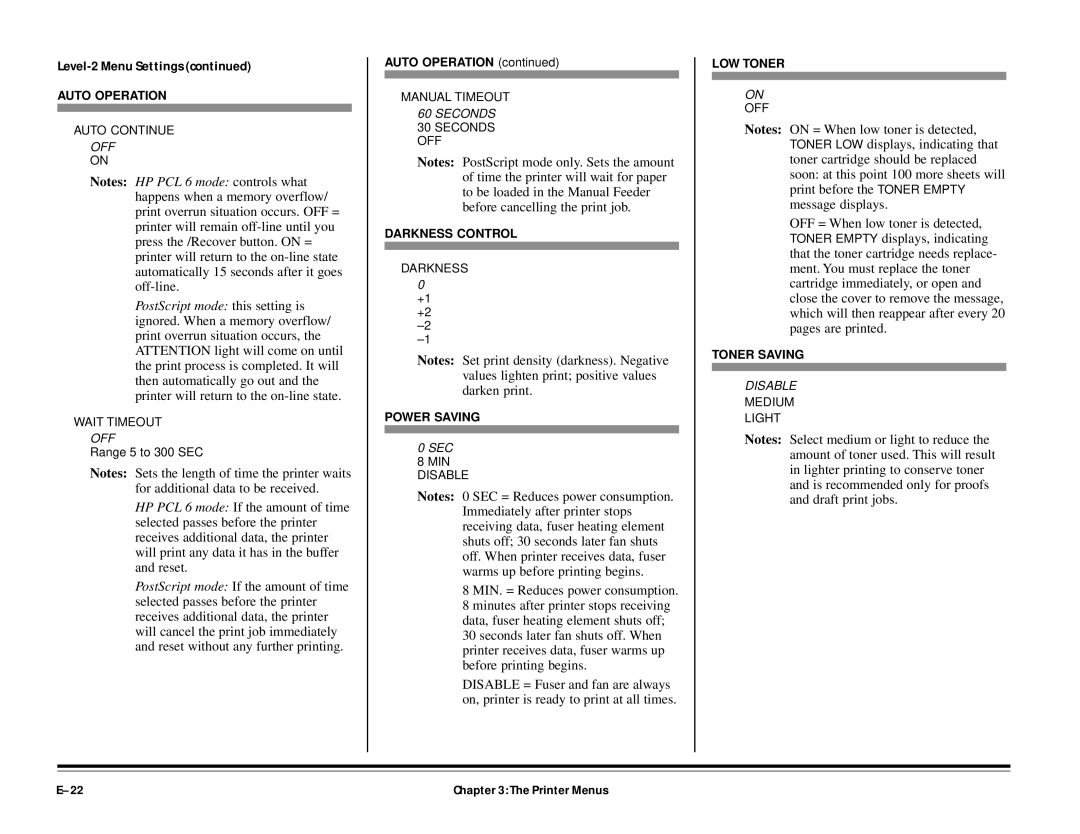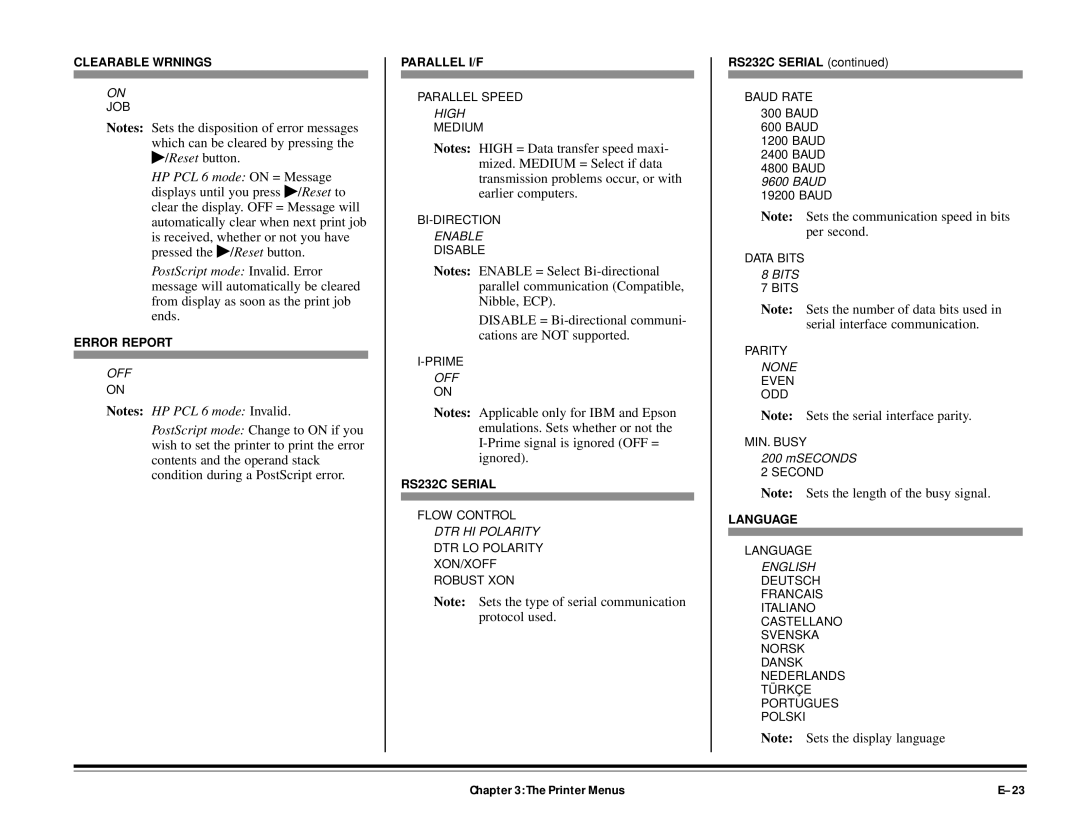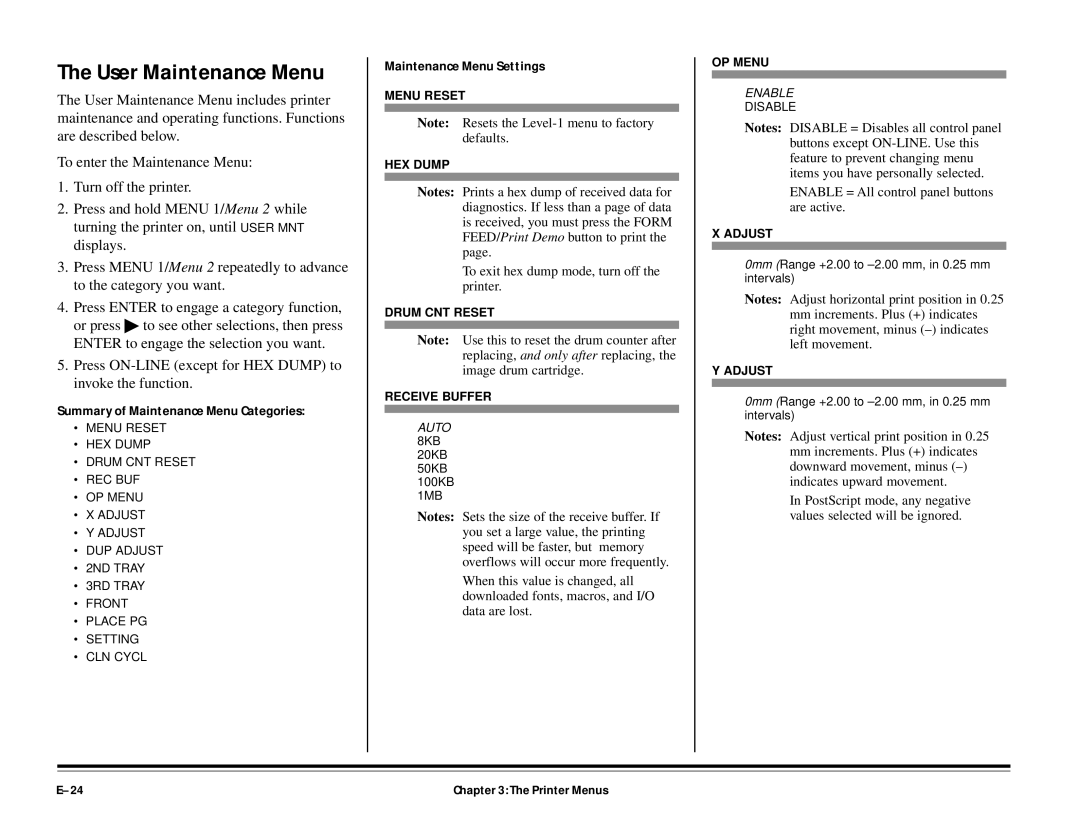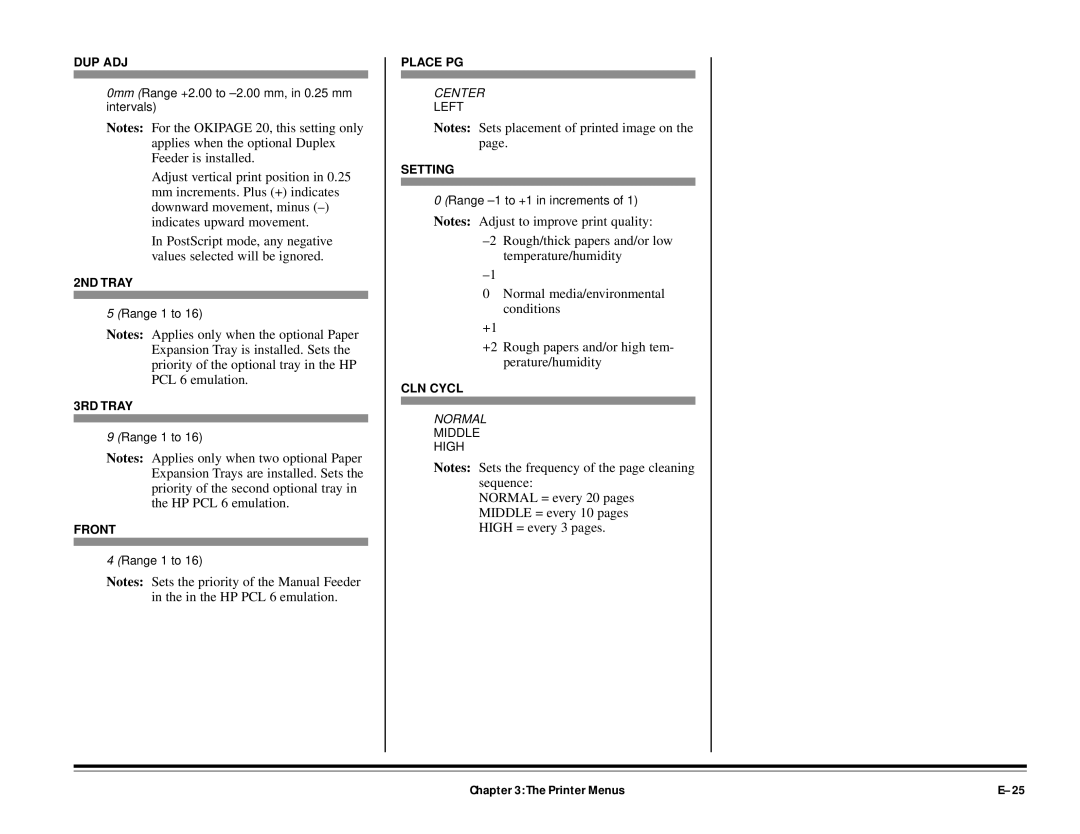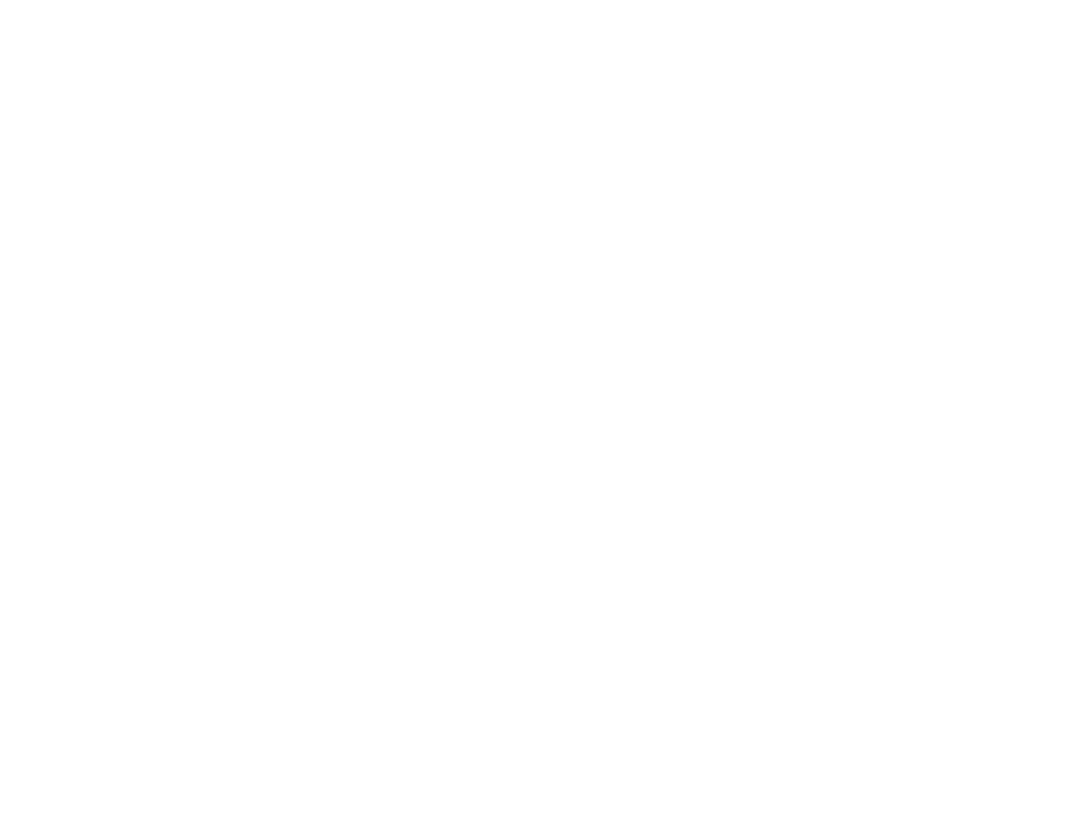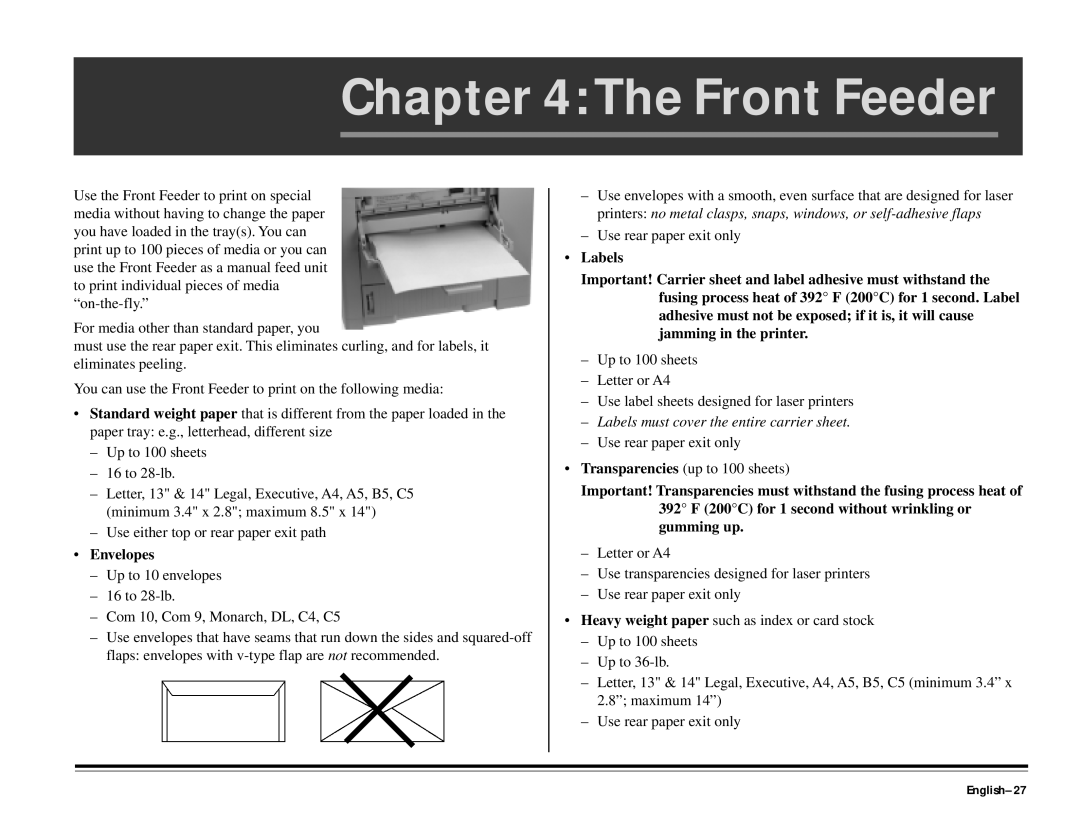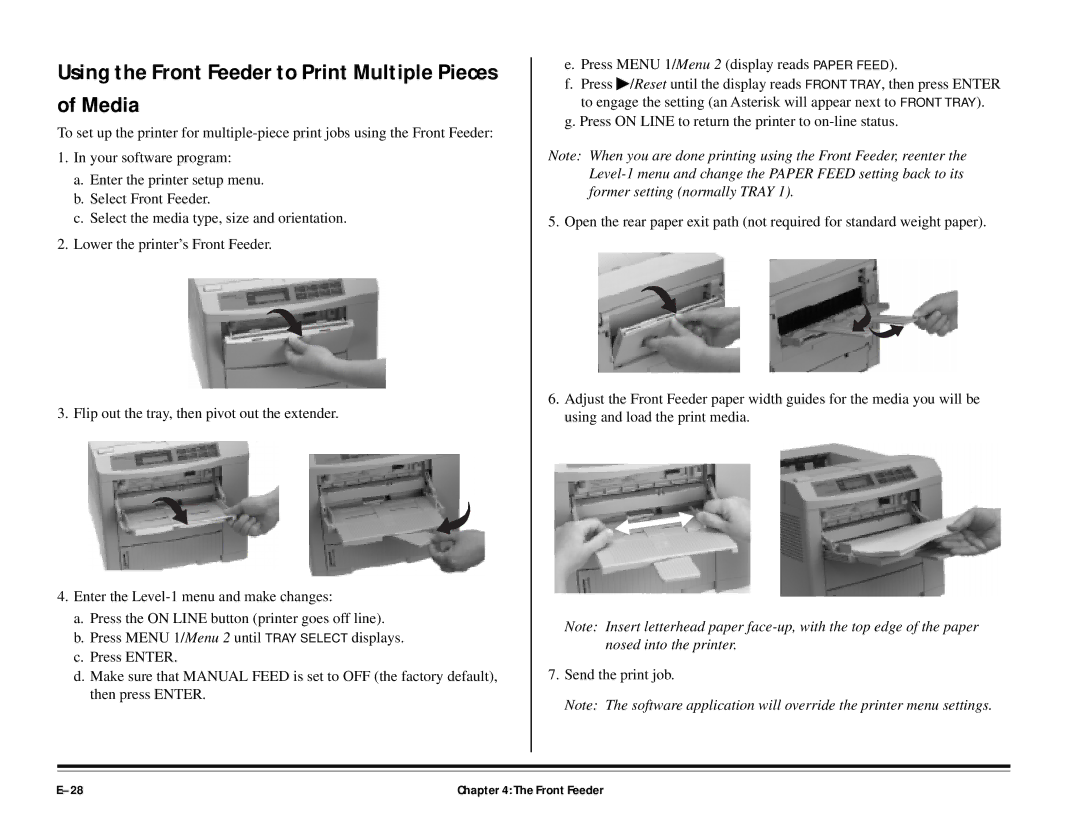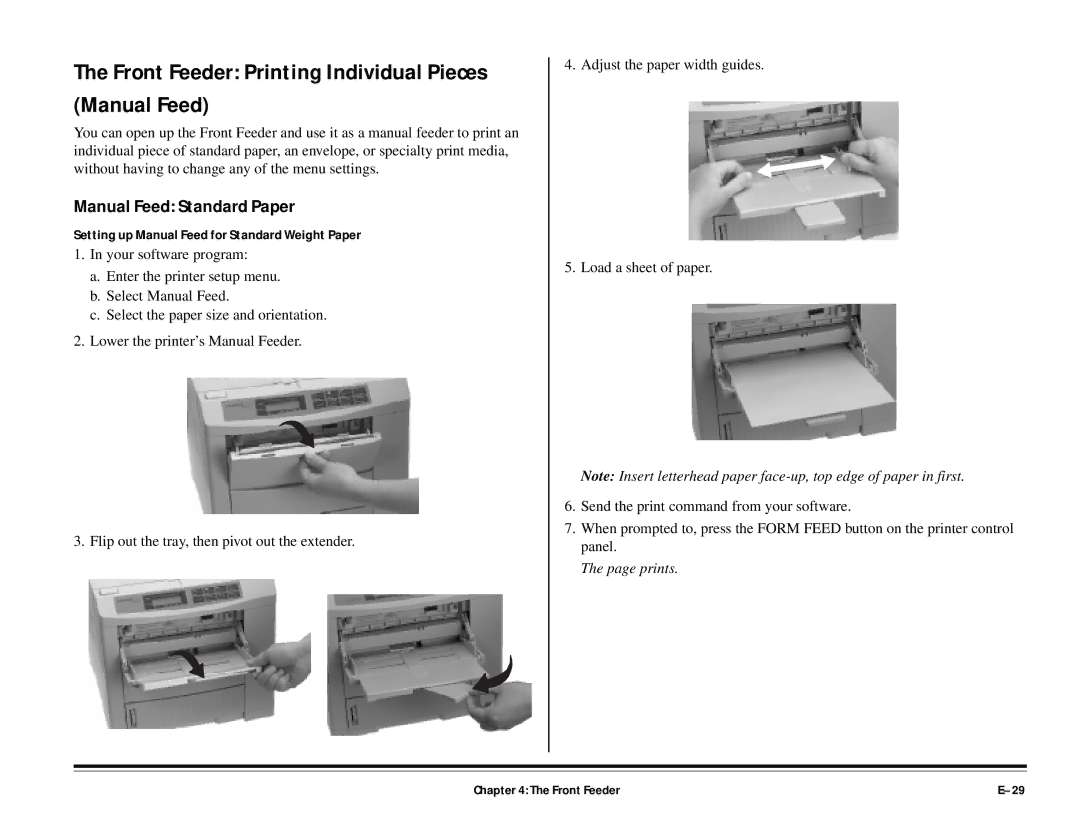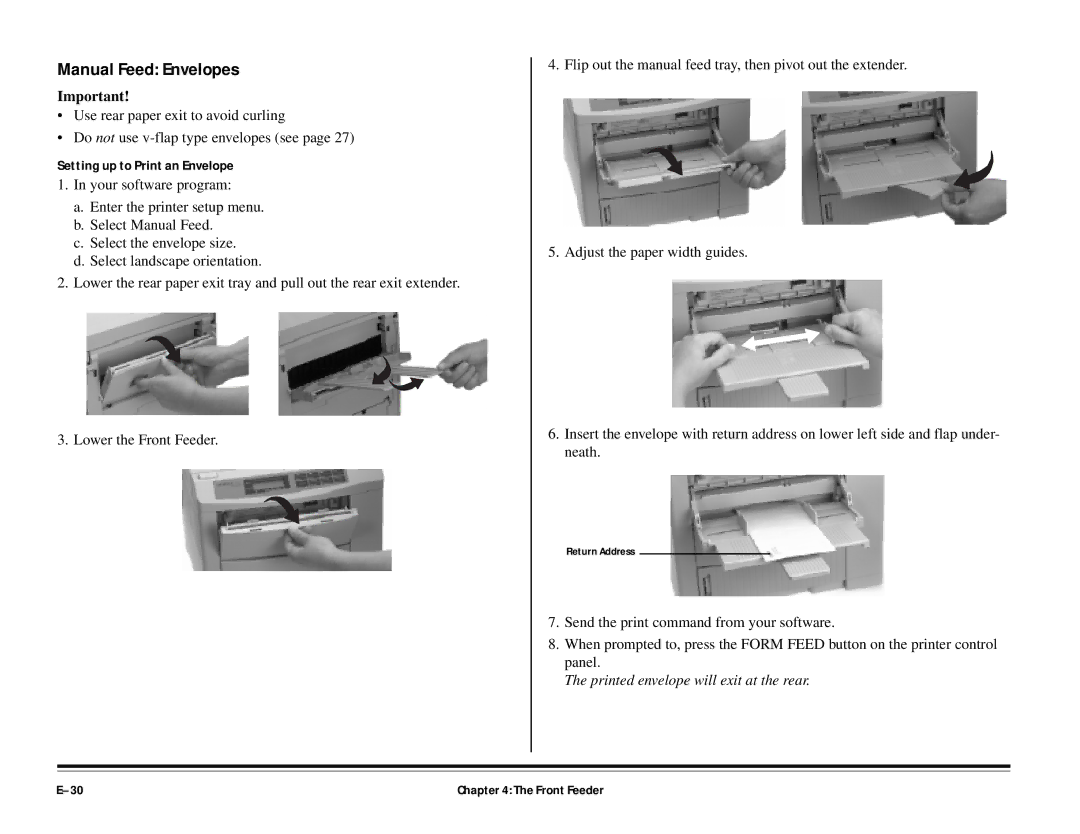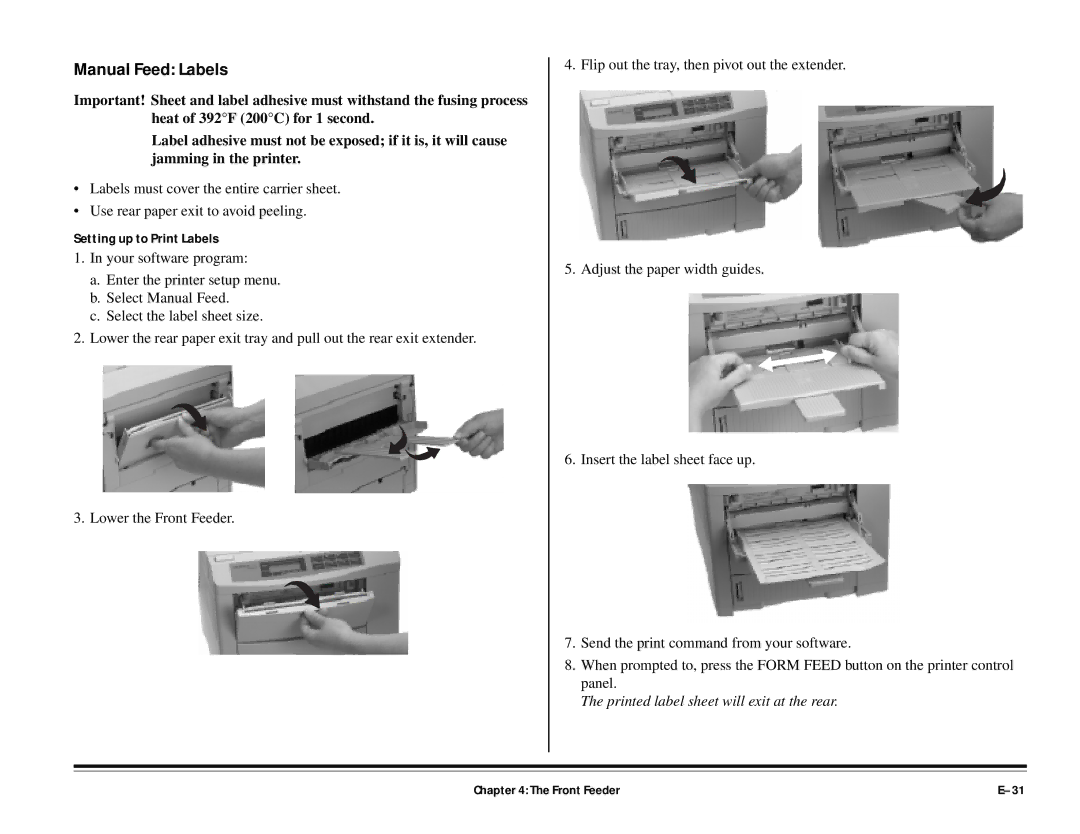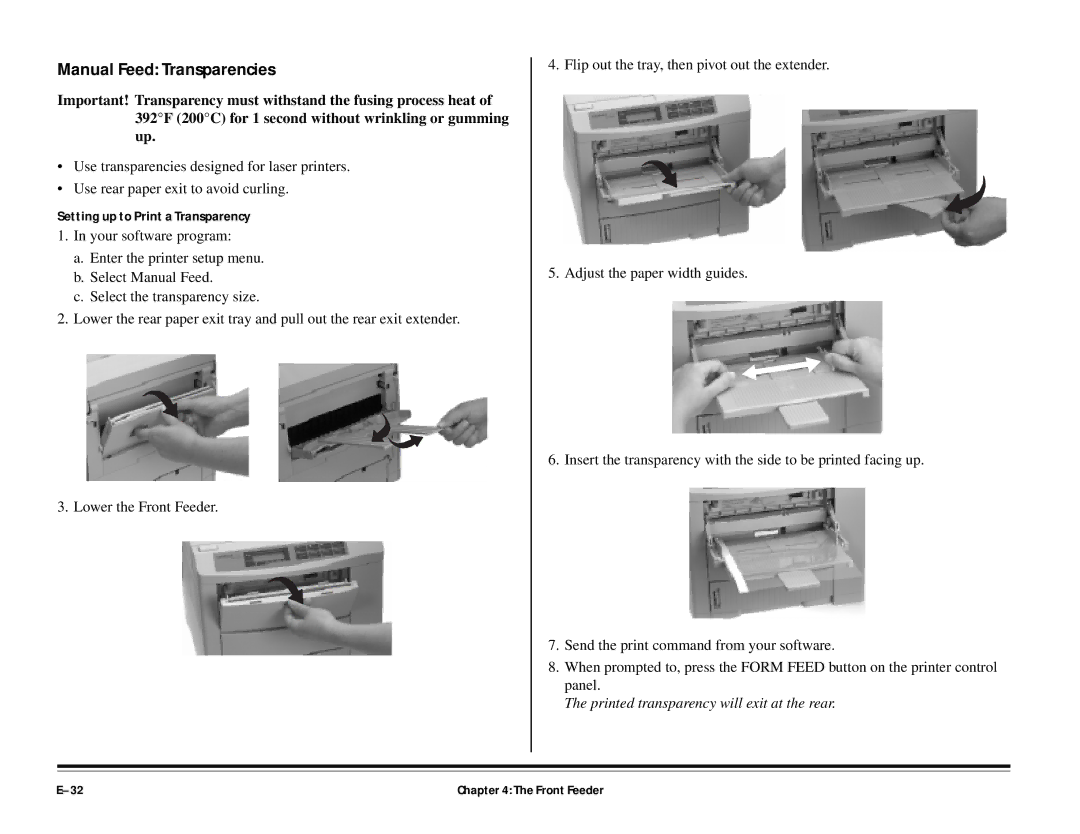Connect to Your Computer
Parallel Connection
Attach the Parallel Cable
We recommend that you use a
Important! To comply with FCC regulations, the cable must be shielded and UL and CSA approved.
Note: OKIDATA has tested and approved the following
To connect the printer to your computer:
1.Turn both your printer and computer OFF.
2.Insert the wide connector on the cable into the parallel port on your printer. Make sure the connector is fully inserted, then snap both wire clips into the notches on the cable connector.
3.Insert the other end of the cable into the parallel port on your computer and tighten the screws.
Caution!Be sure not to over tighten the screws — this could damage the screw posts on your computer!
IEEE 1284 Parallel Interface
Parallel cable requirements:
•Cable must be shielded with twisted pair conductors, and must be UL and CSA approved
•Maximum length for
•Printer connector is an IEEE
•Port supports
Bi-Directional Parallel Mode
If you are using the Status Monitor software, which provides
The recommended cable length for
Chapter 1: Setting Up |