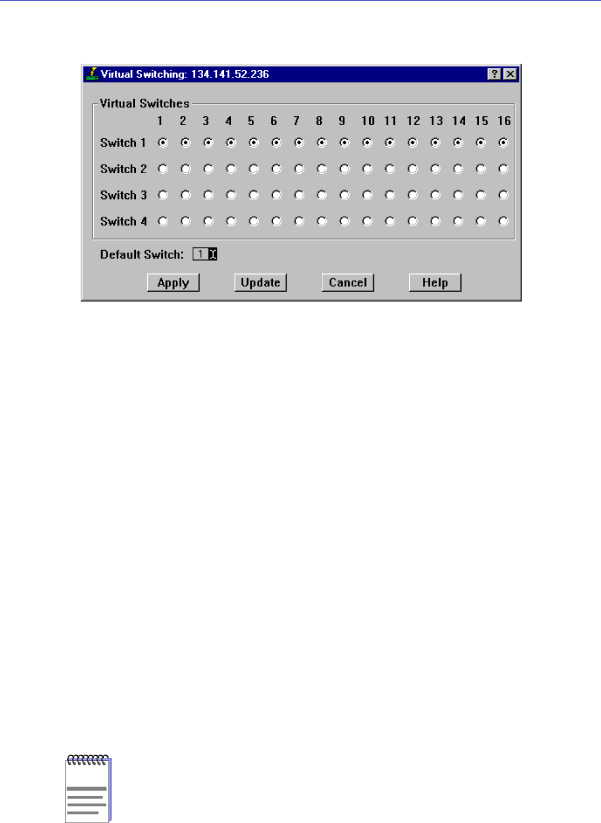
FN100 Virtual Switching
Figure 3-1. The Virtual Switching Window
The Virtual Switching window features a column of four radio buttons (one button for each virtual switch) for each of the FN100’s ports. The port indices are listed atop each column.
The Virtual Switching window also features:
Update
When the Update button is clicked, the FN100 will be queried for its virtual switch settings, and any changes that have occurred since the window was opened (or since the Update button was last clicked) will be reflected in the window.
Configuring Your Virtual Switch Settings
To assign the FN100’s ports to any of the four virtual switches:
1.For each port that you wish to assign to a virtual switch, click on the port’s radio button (in the column beneath the port’s index number) that corresponds to the desired switch setting.
2.Click Apply. The Virtual Switching window will update to reflect the new configuration.
NOTE |
If you use the Virtual Switching window to assign ports to a virtual switch other than the one defined as the default switch, those ports will not be correctly represented in the Bridge Status window. This is because each virtual switch has a separate bridge ID and is treated as a separate bridge by Spanning Tree. To correctly view these ports in the Bridge Status window, you must change the default virtual switch setting using the Default Switch field.
Performing Virtual Switching |