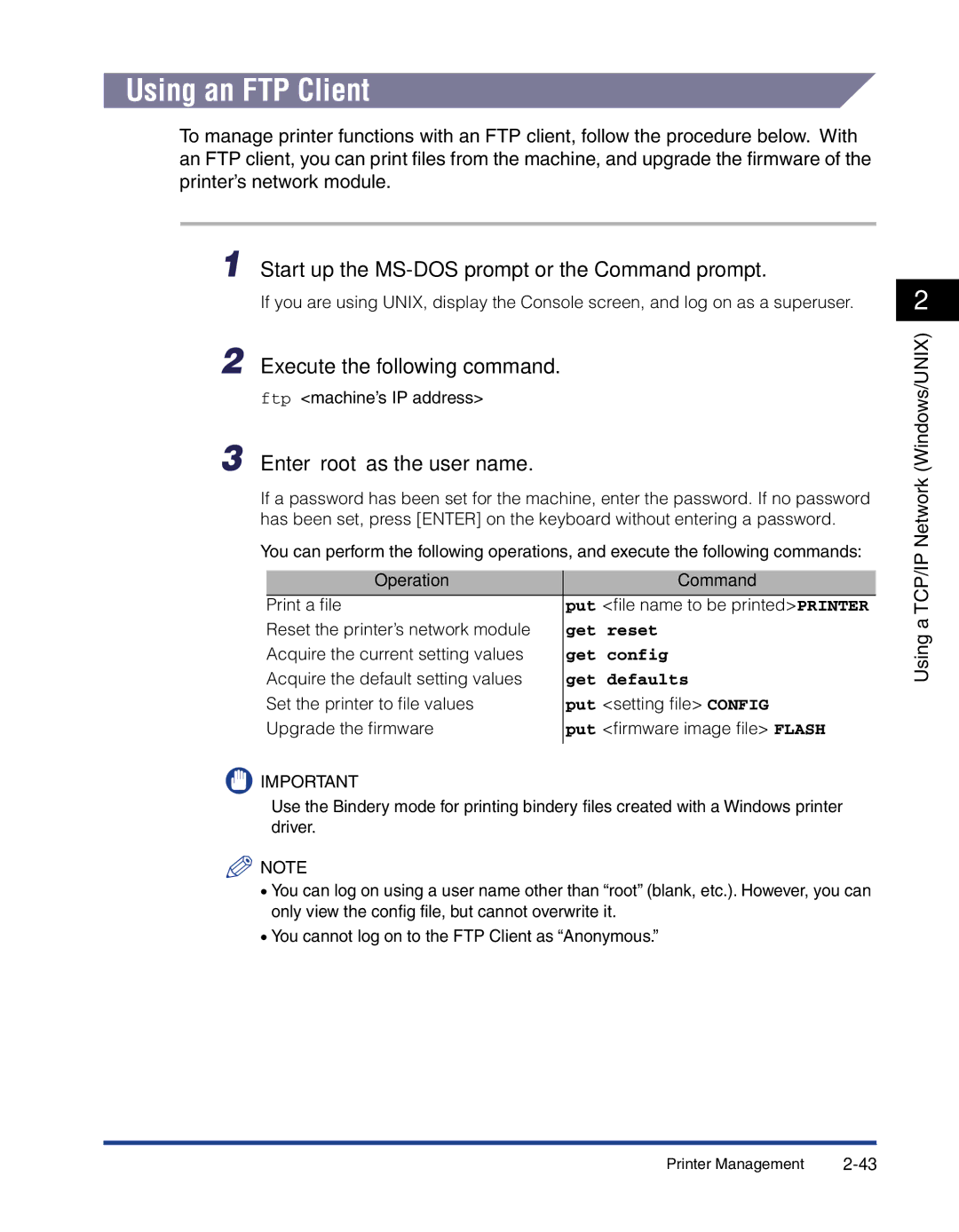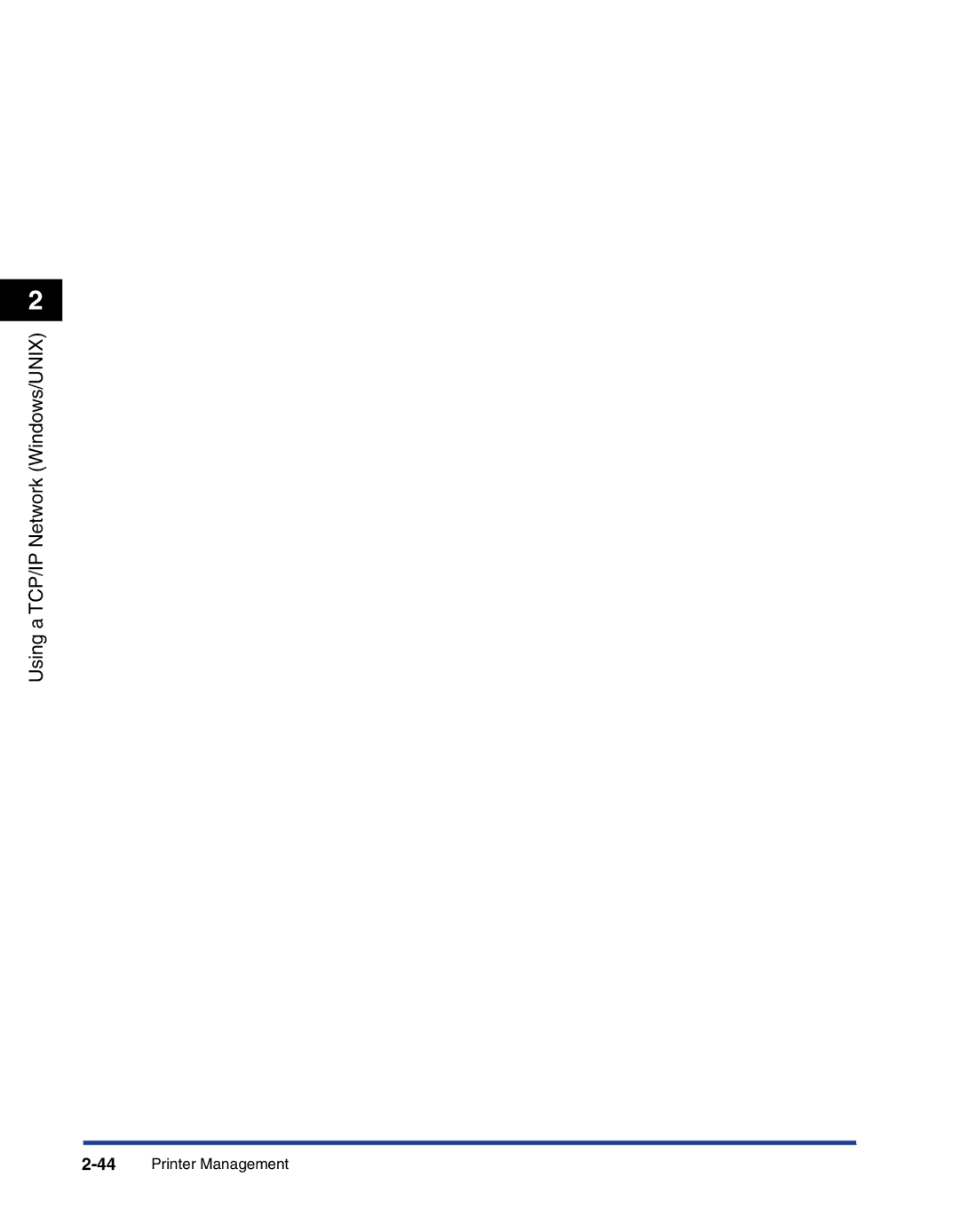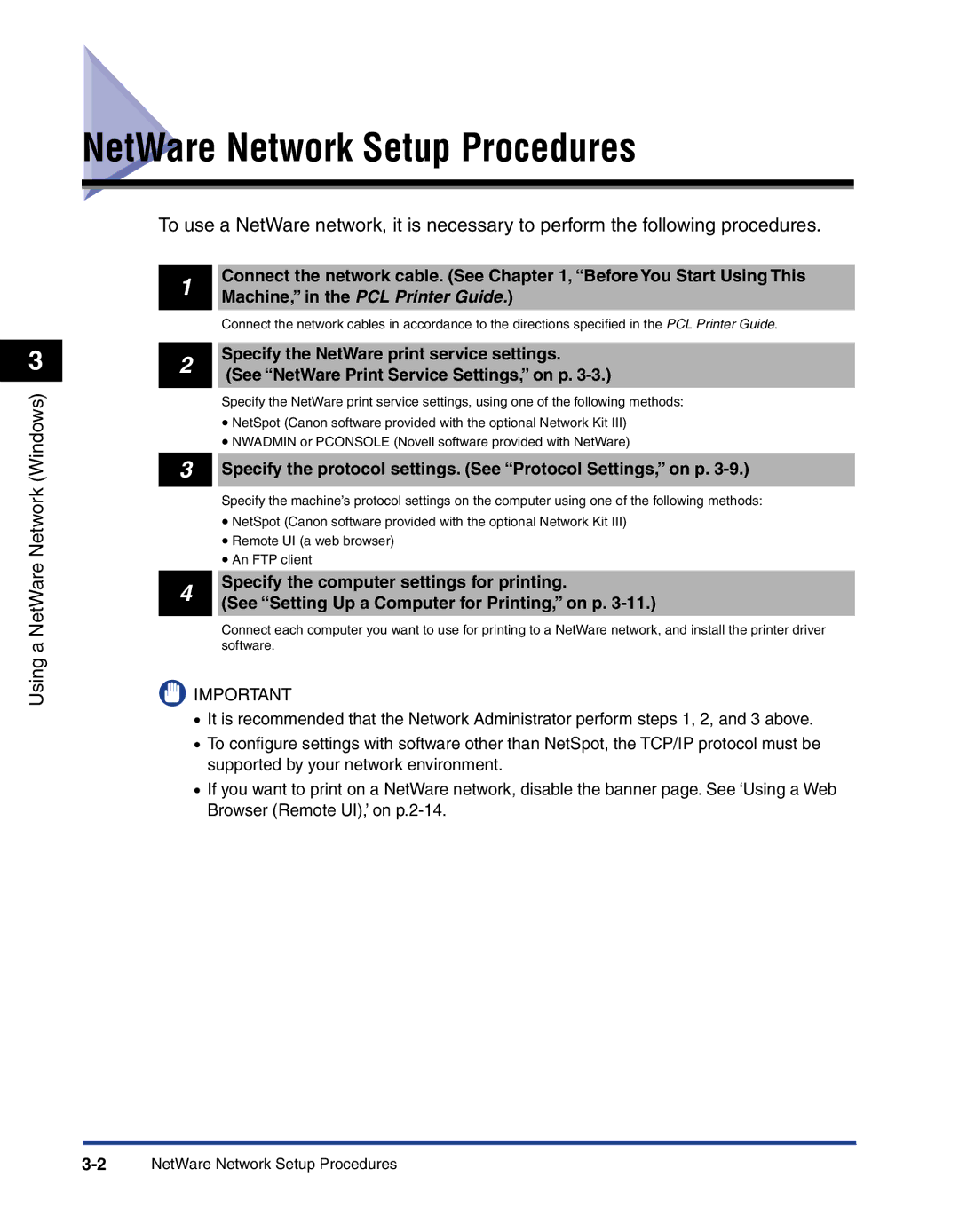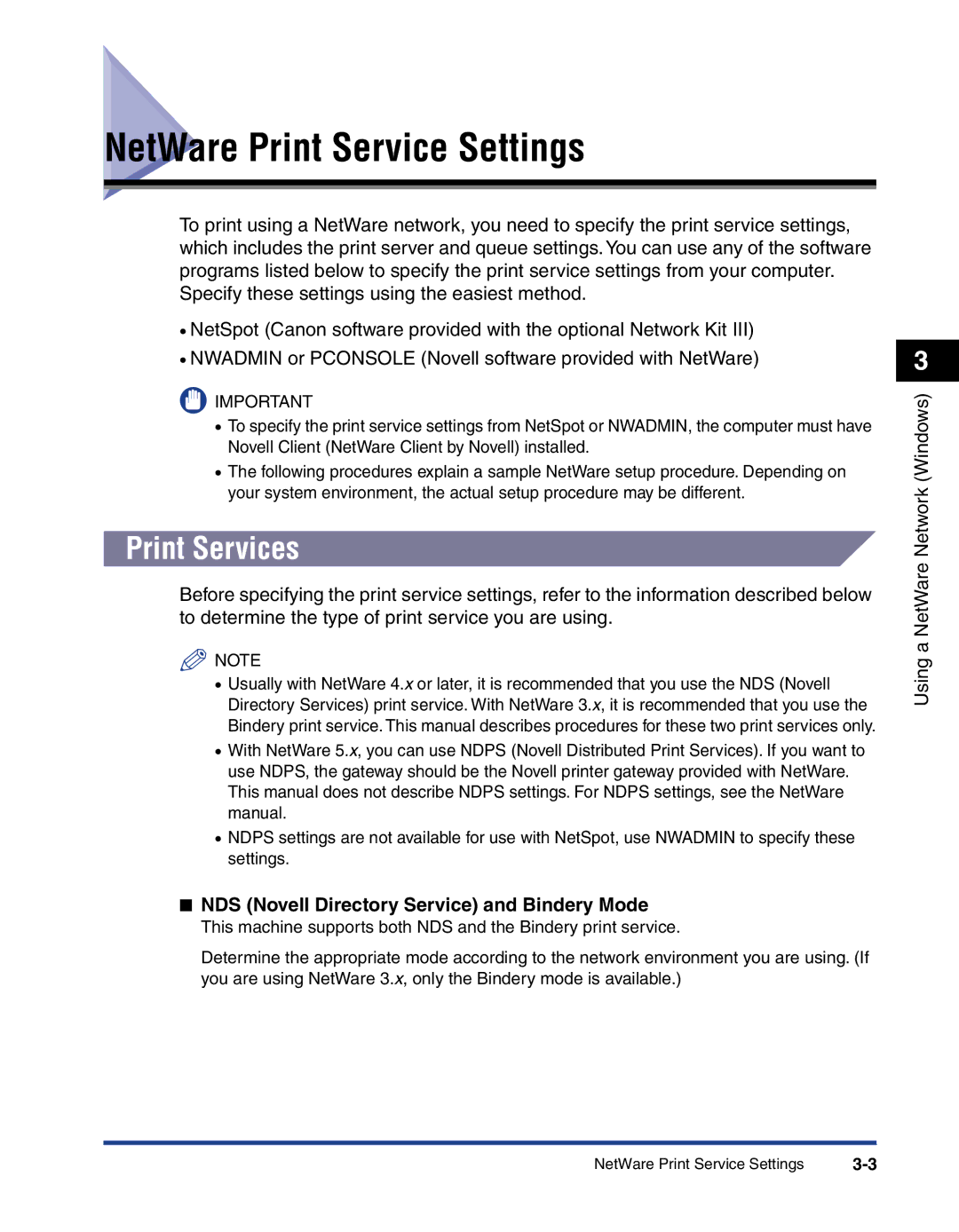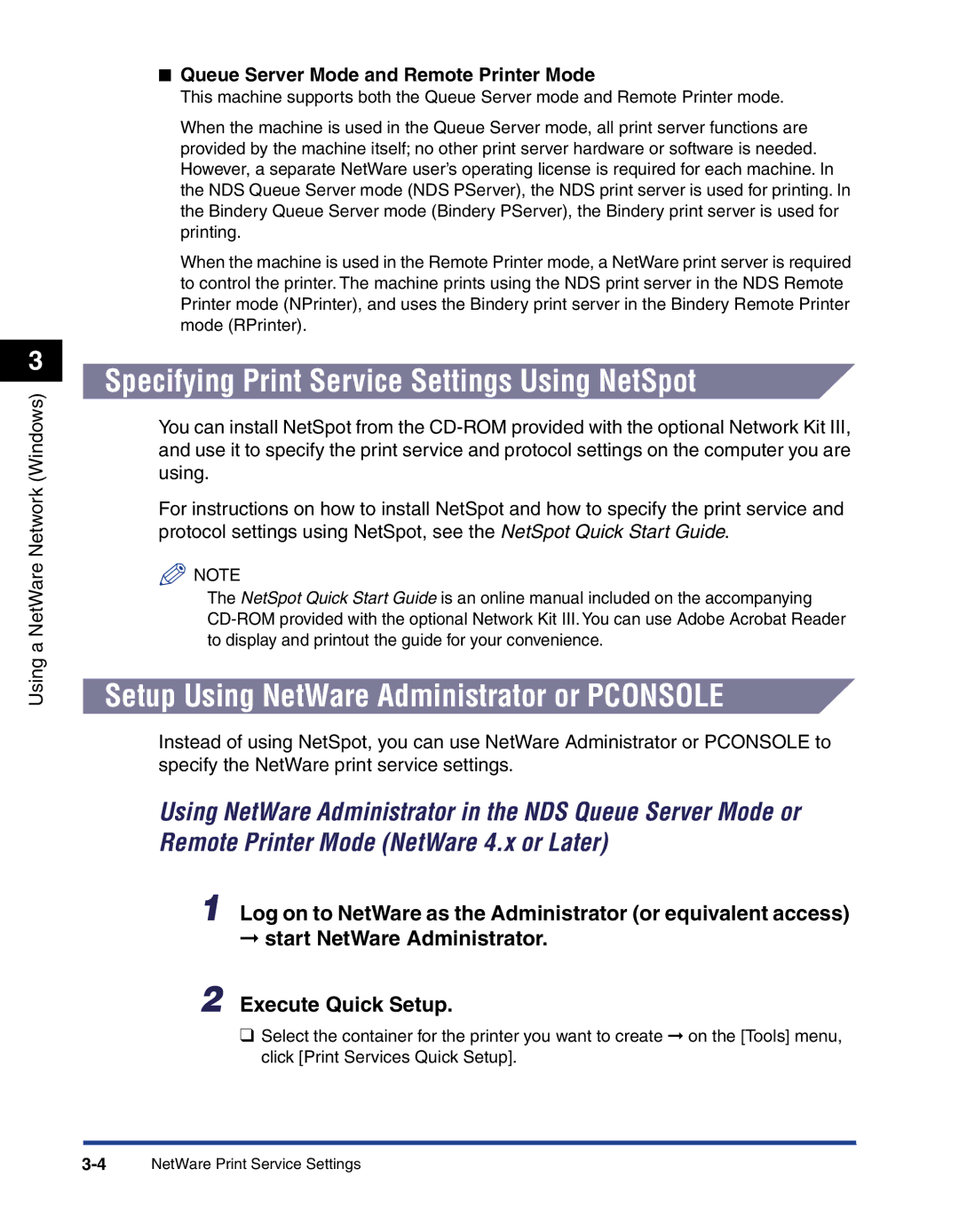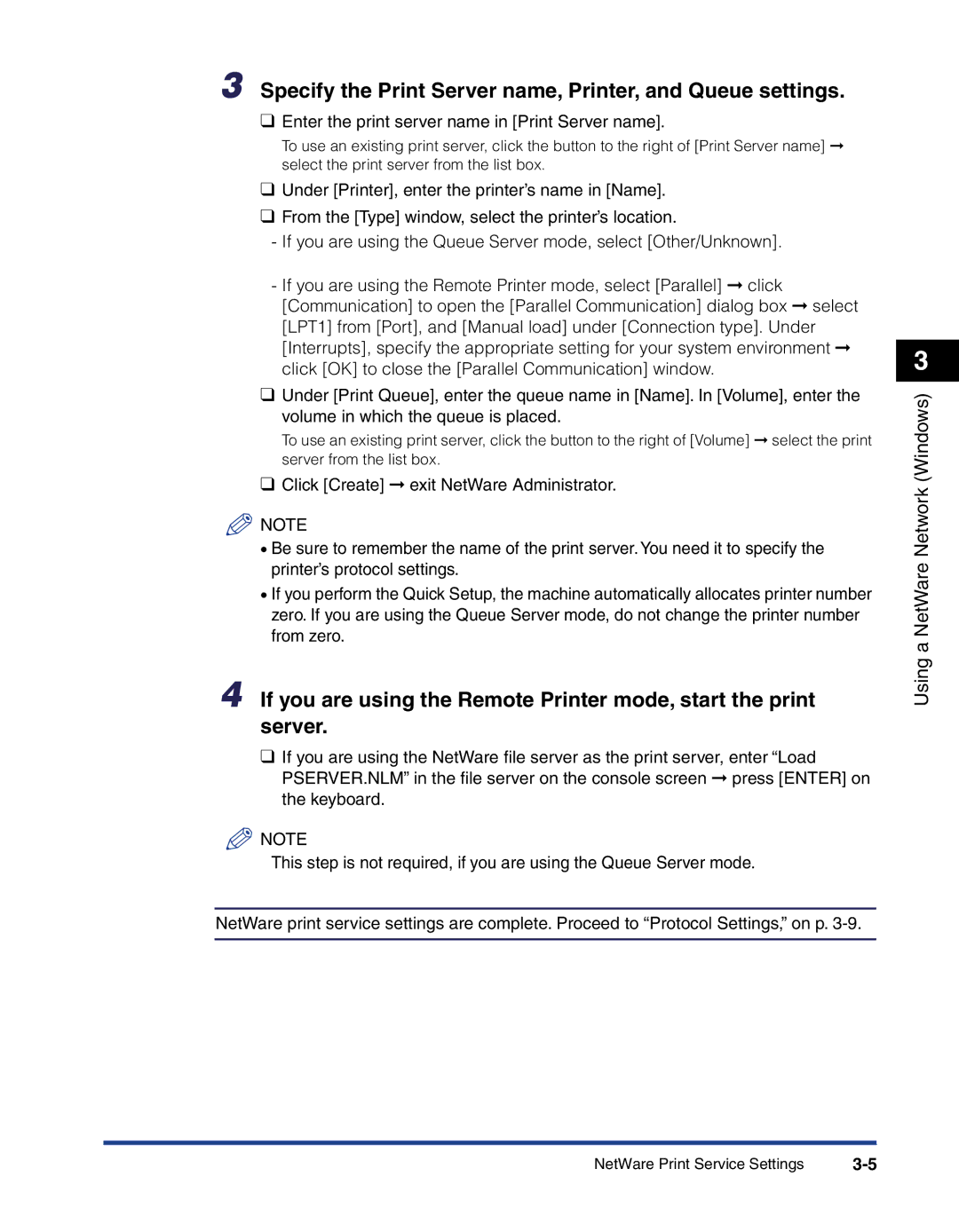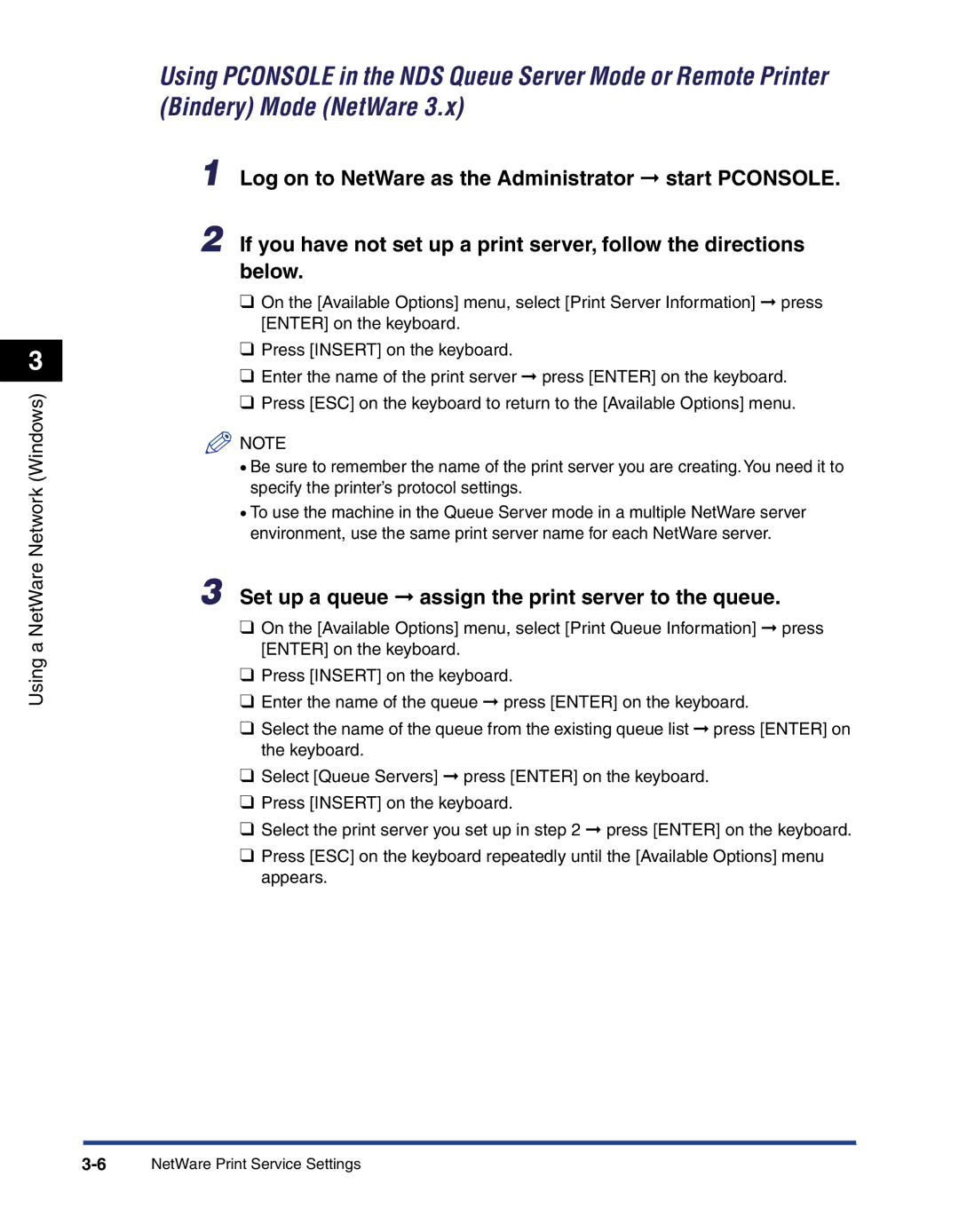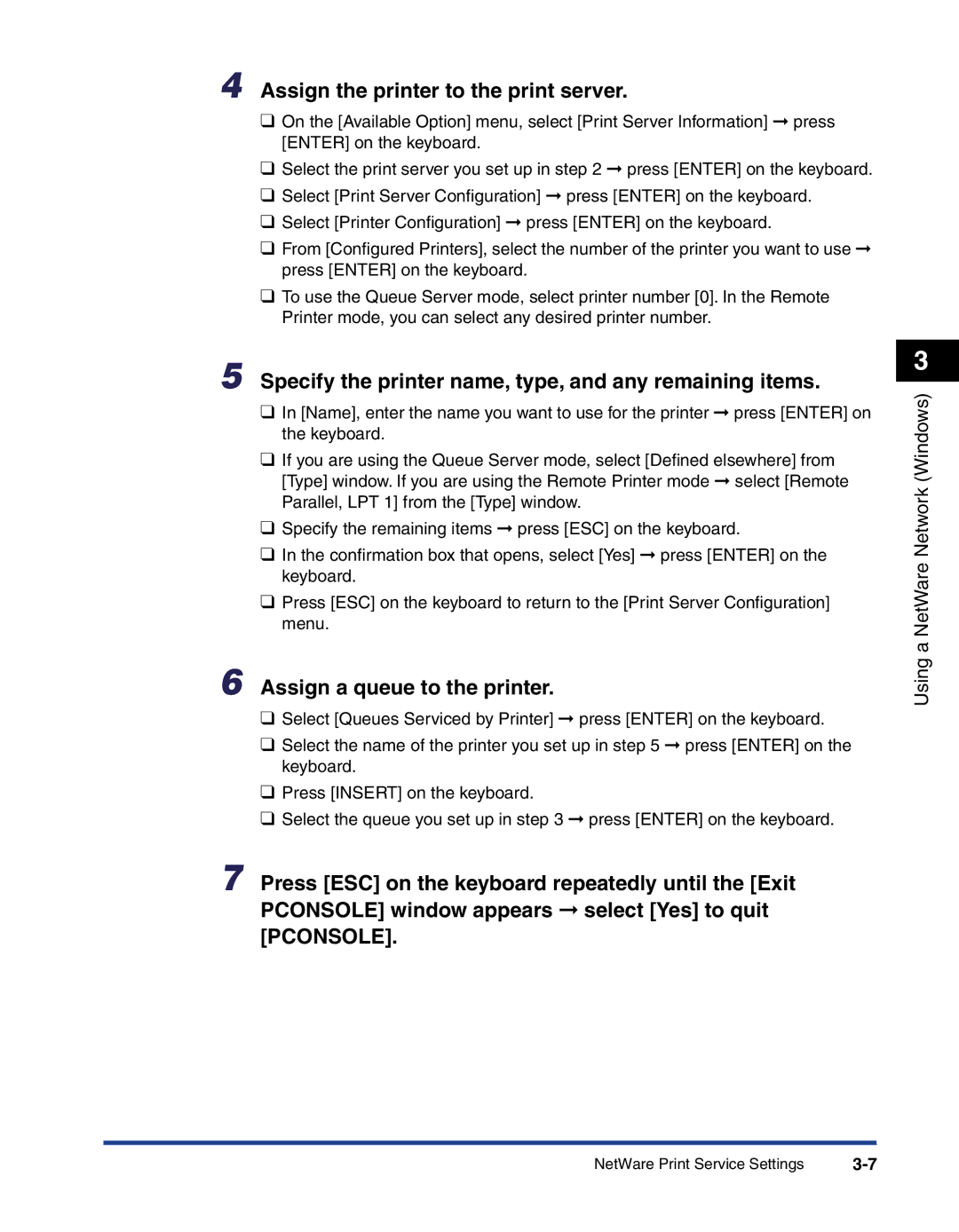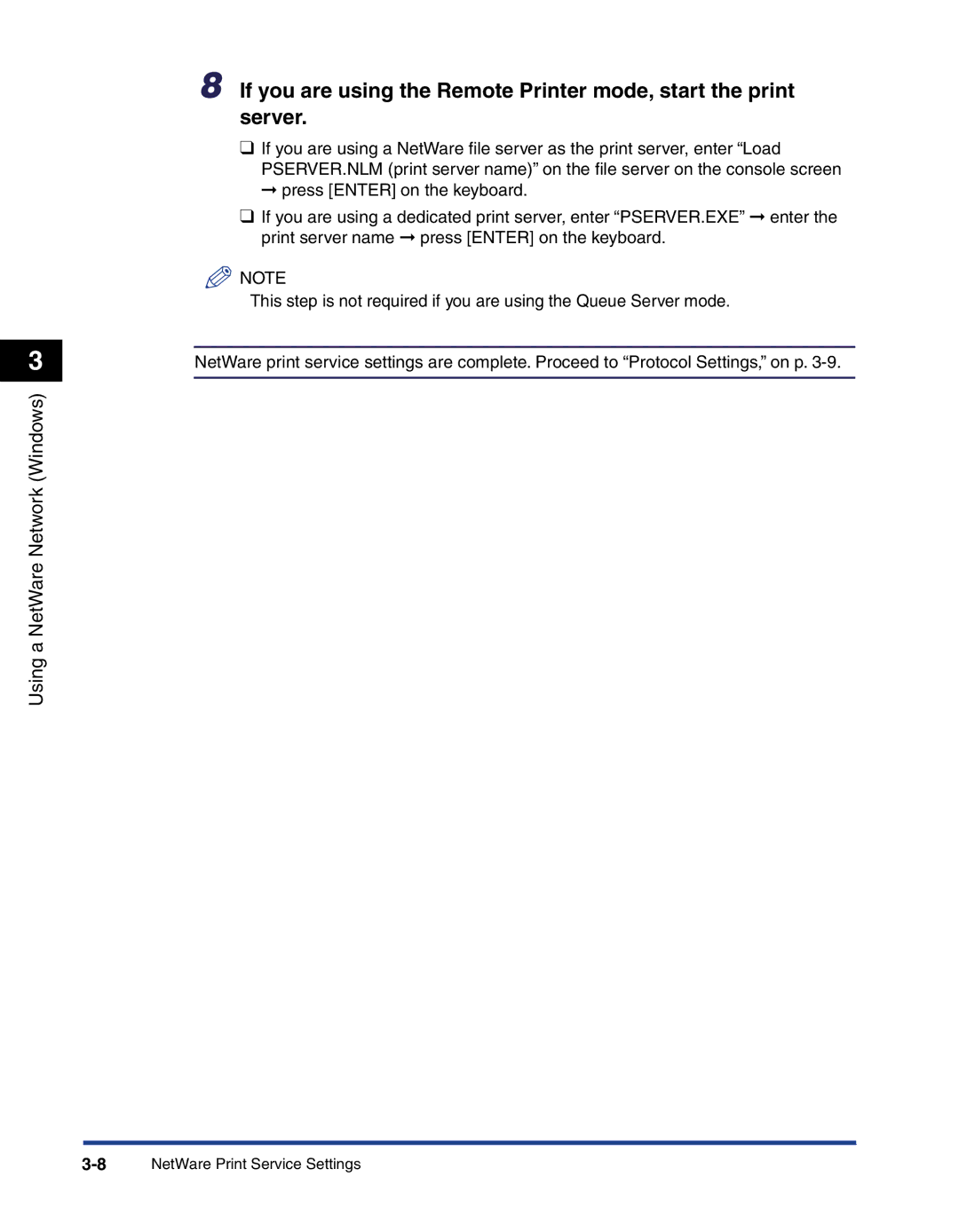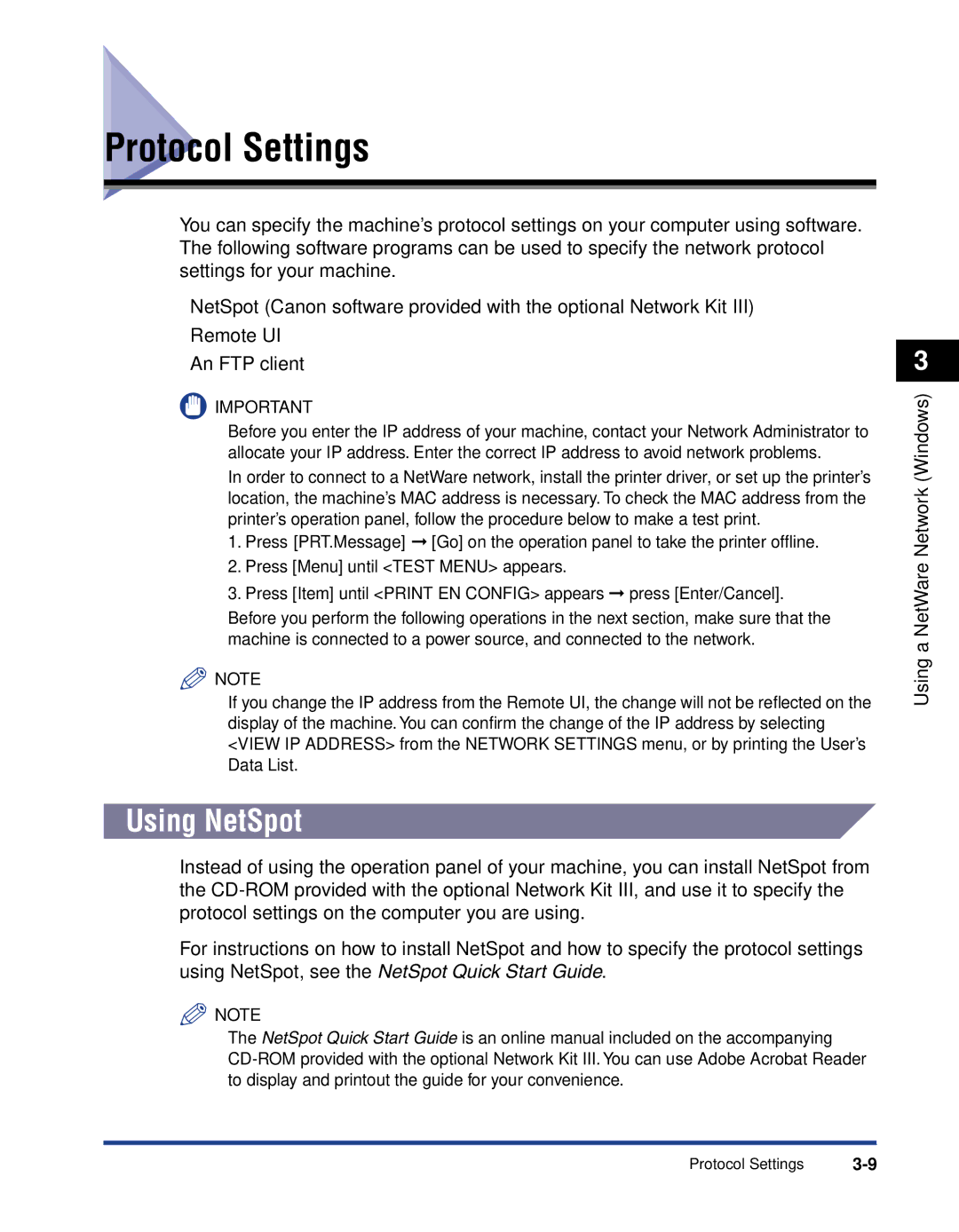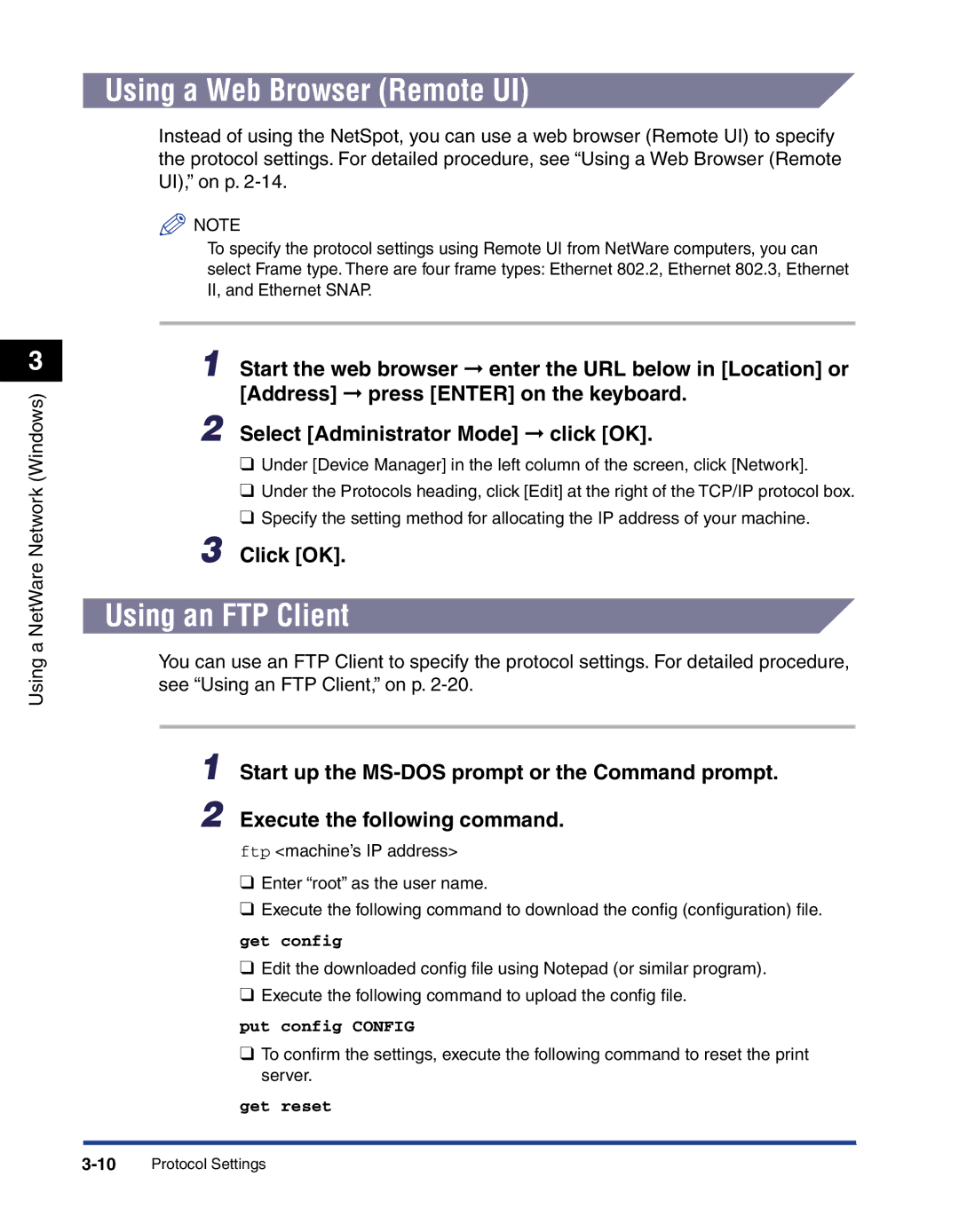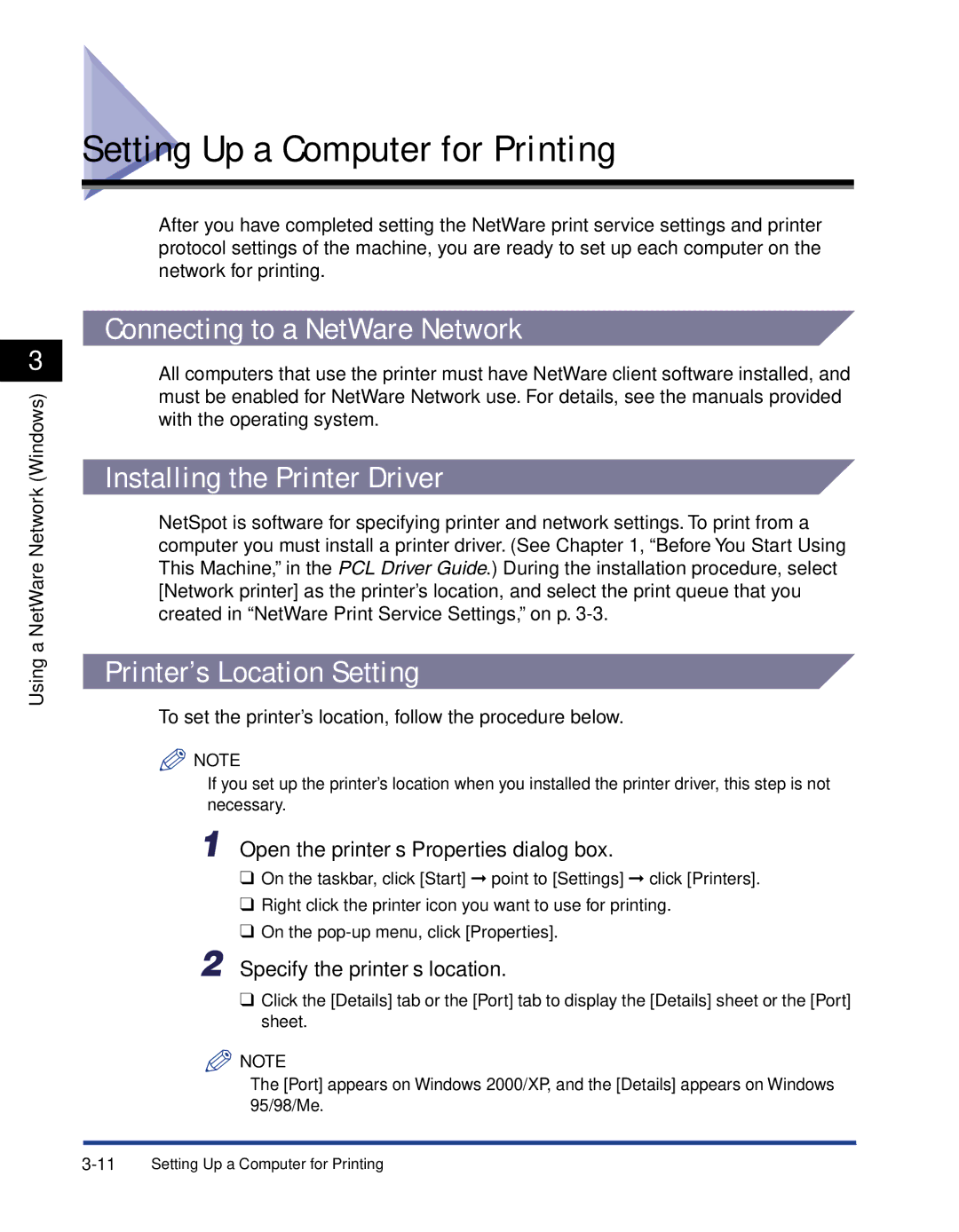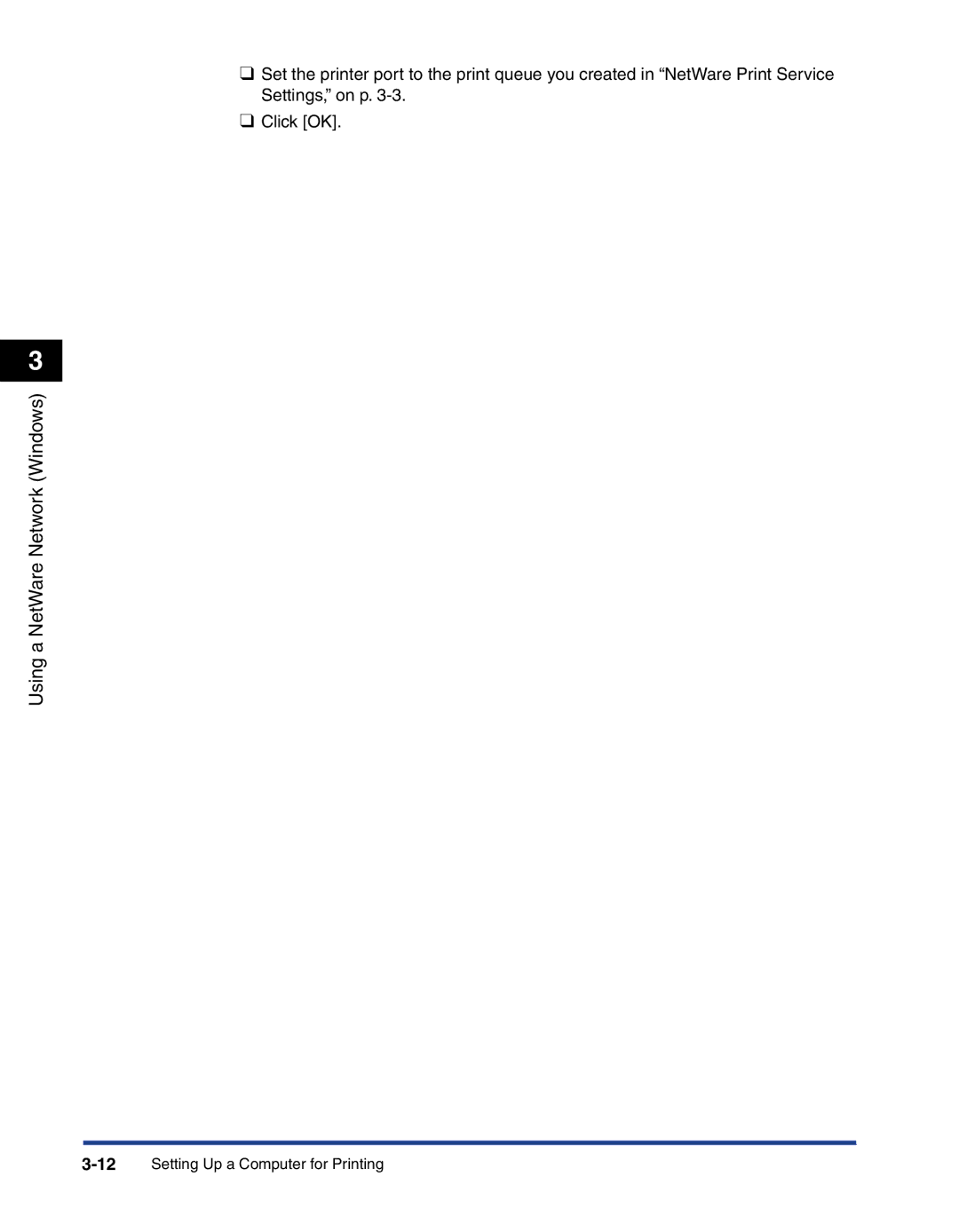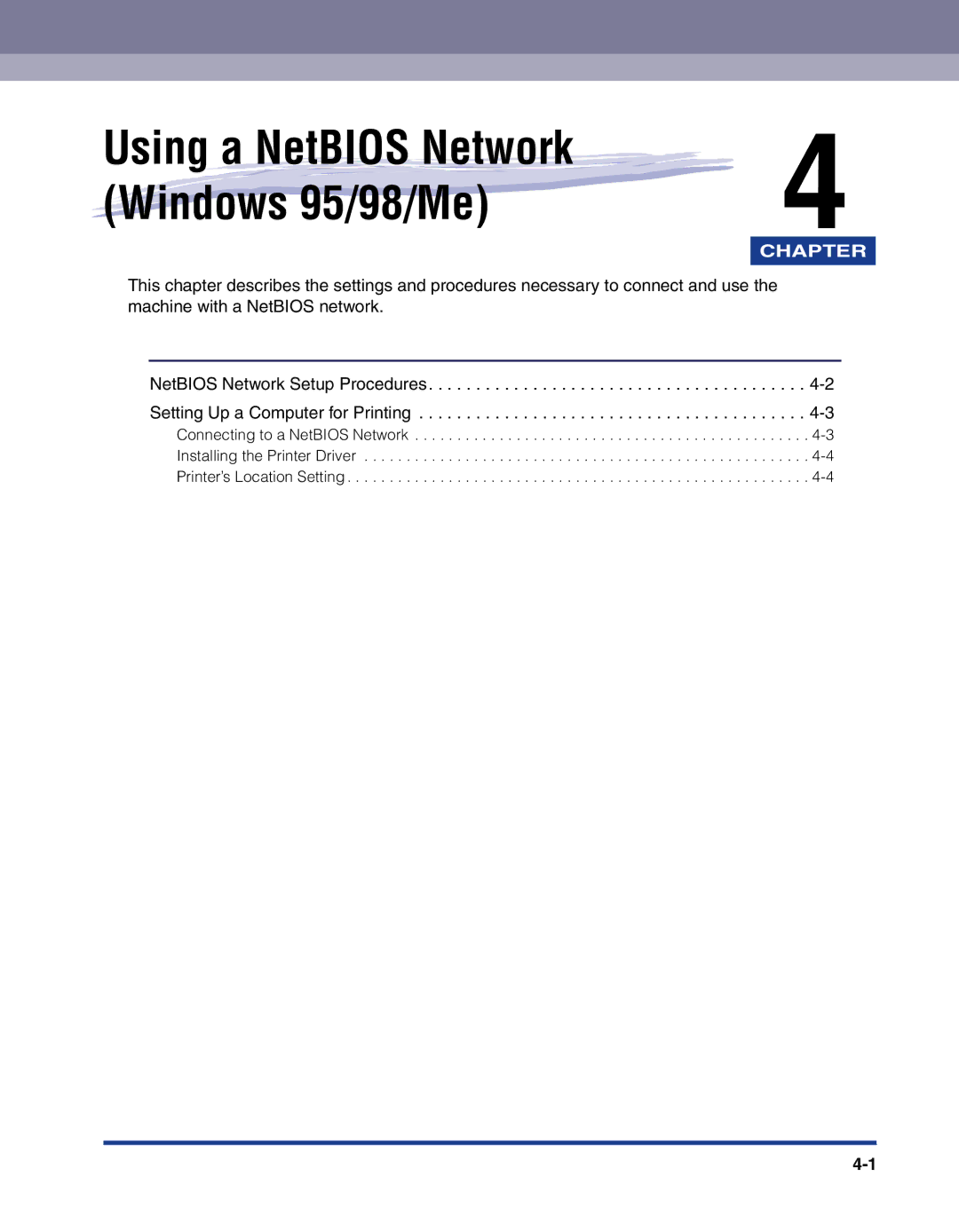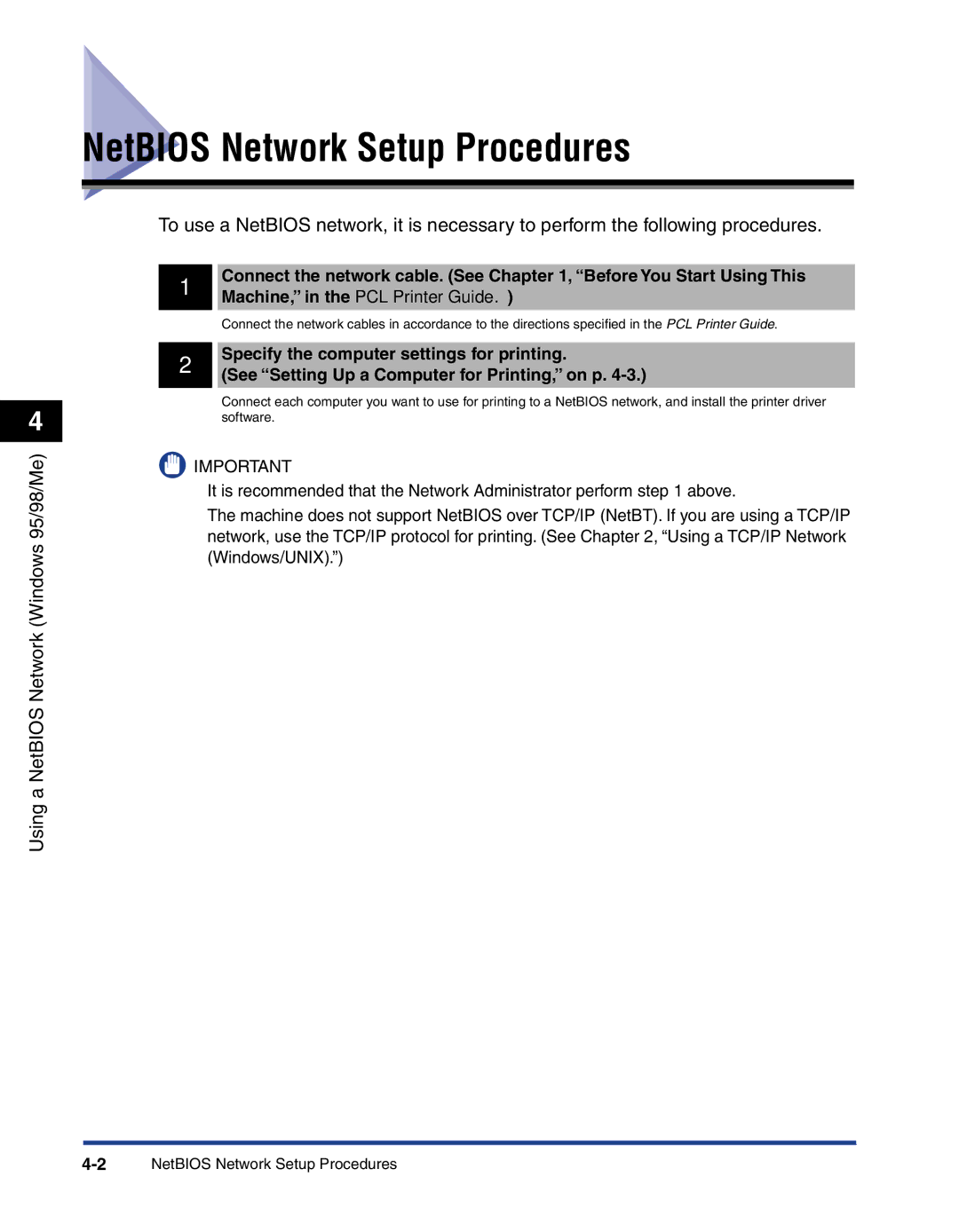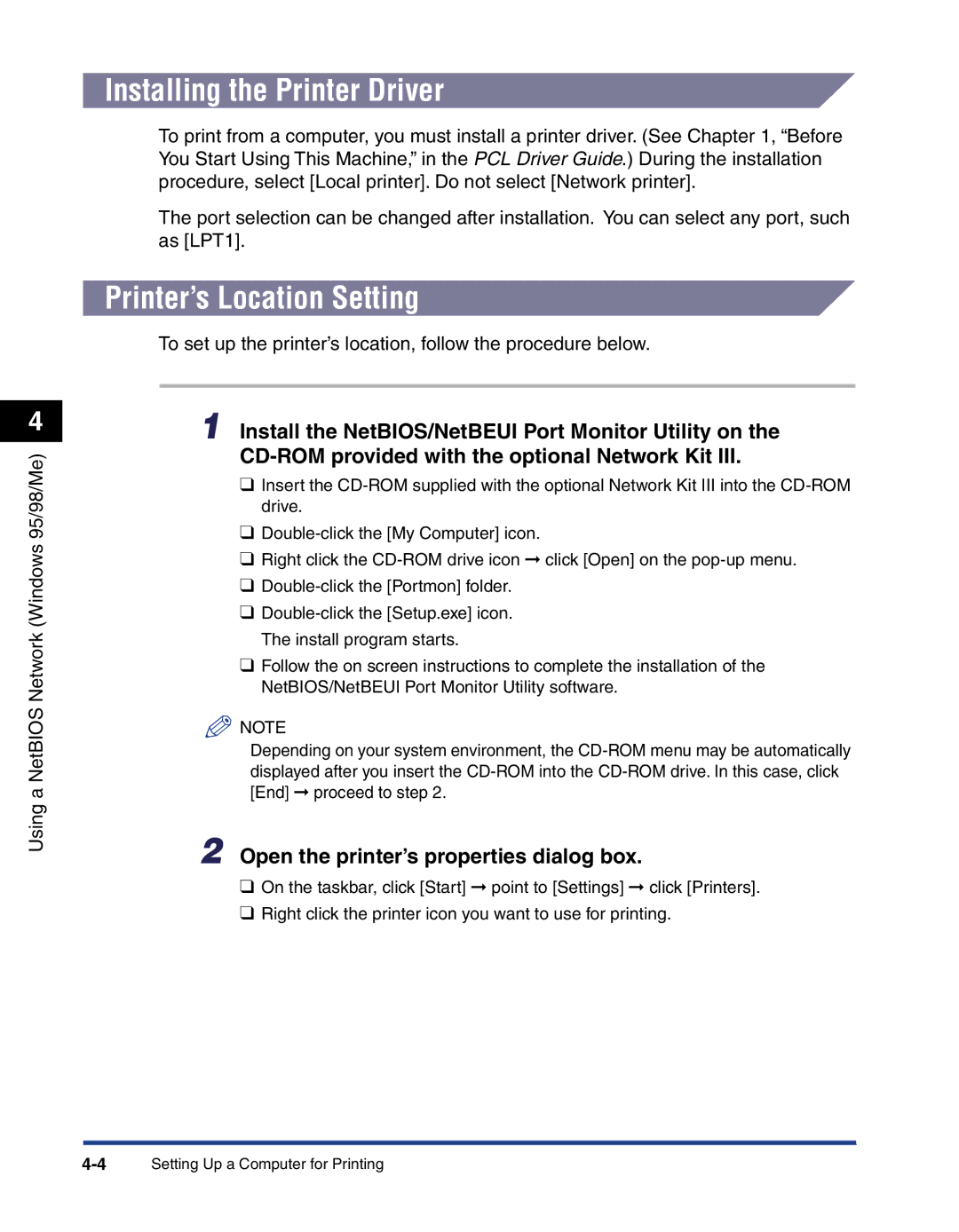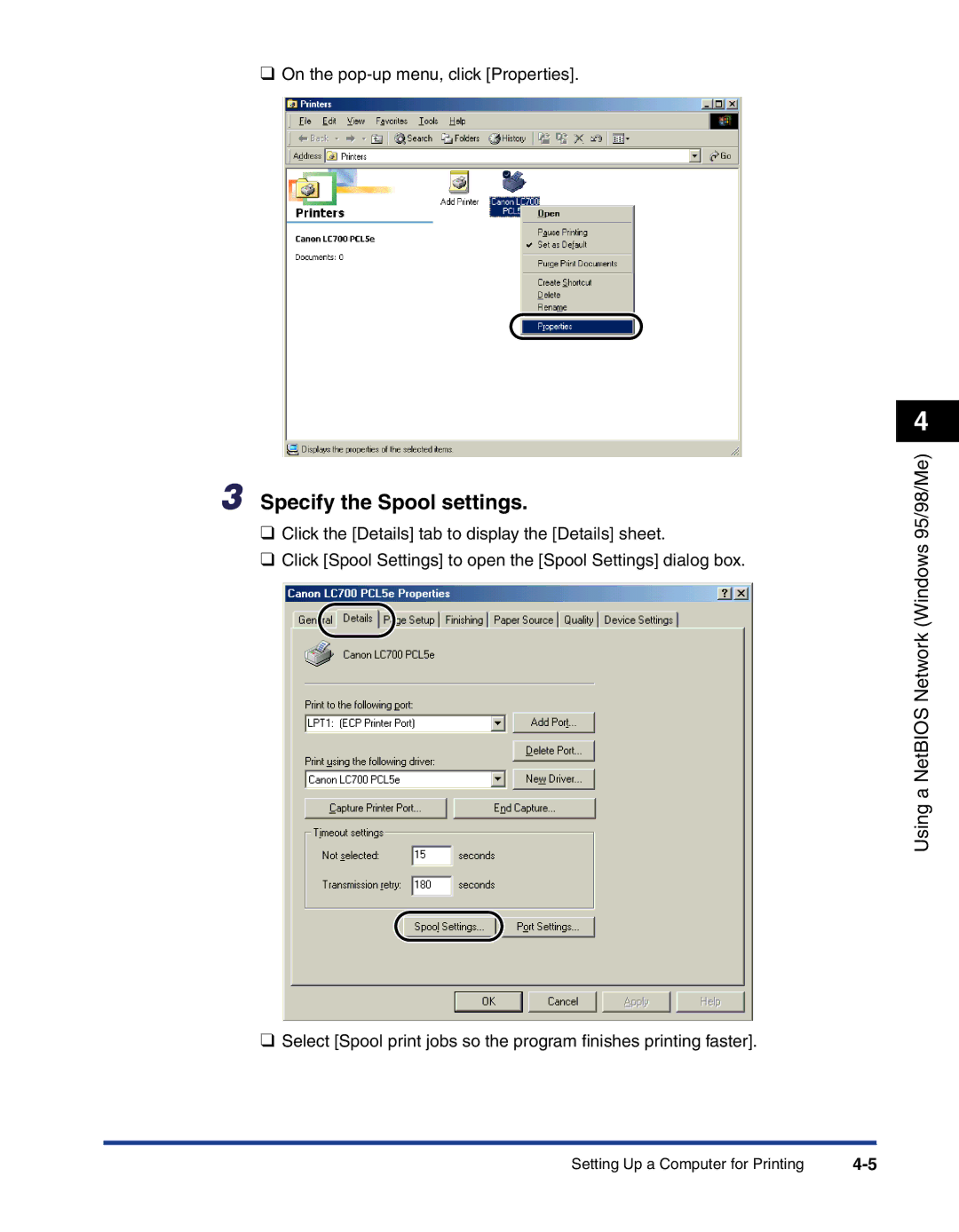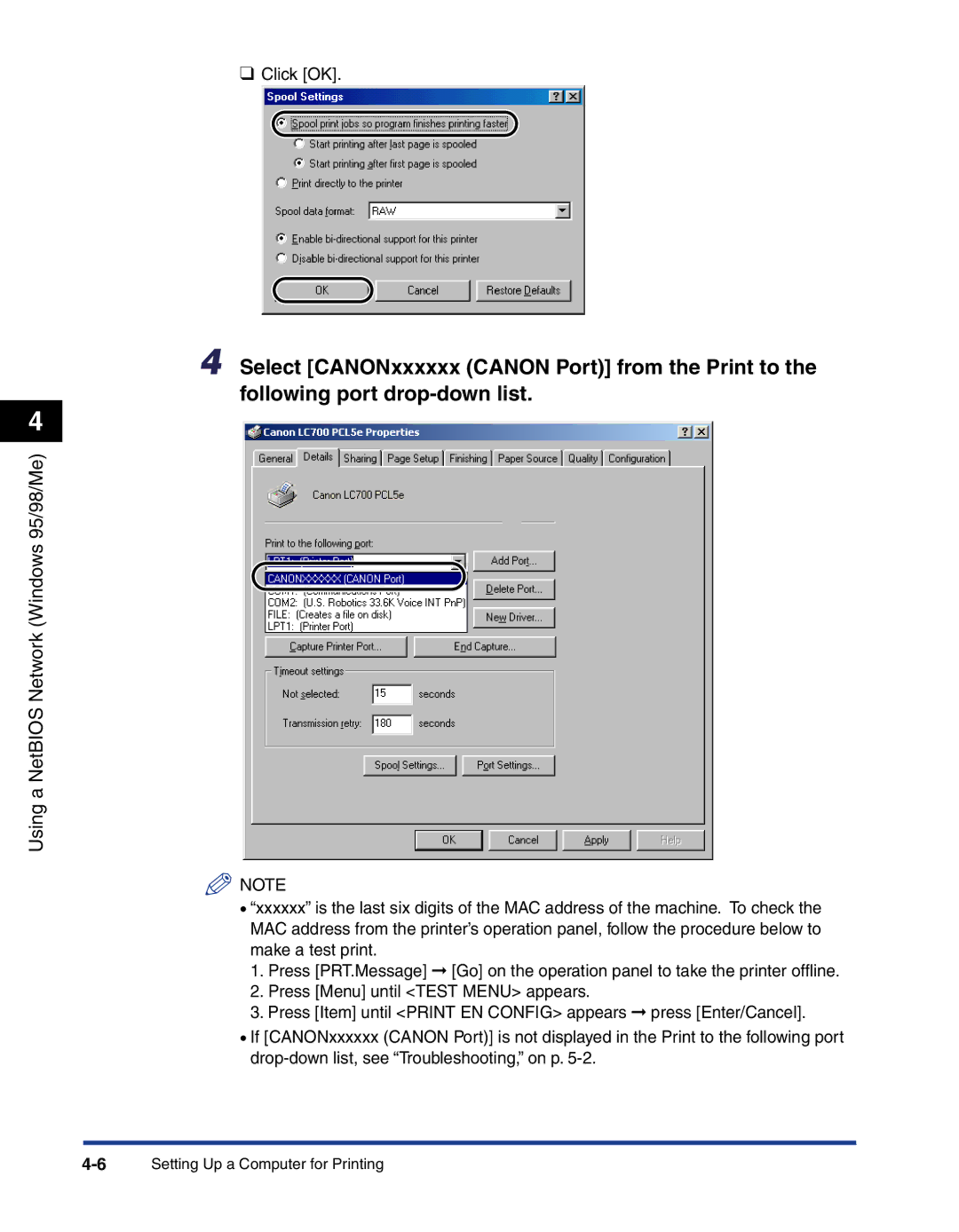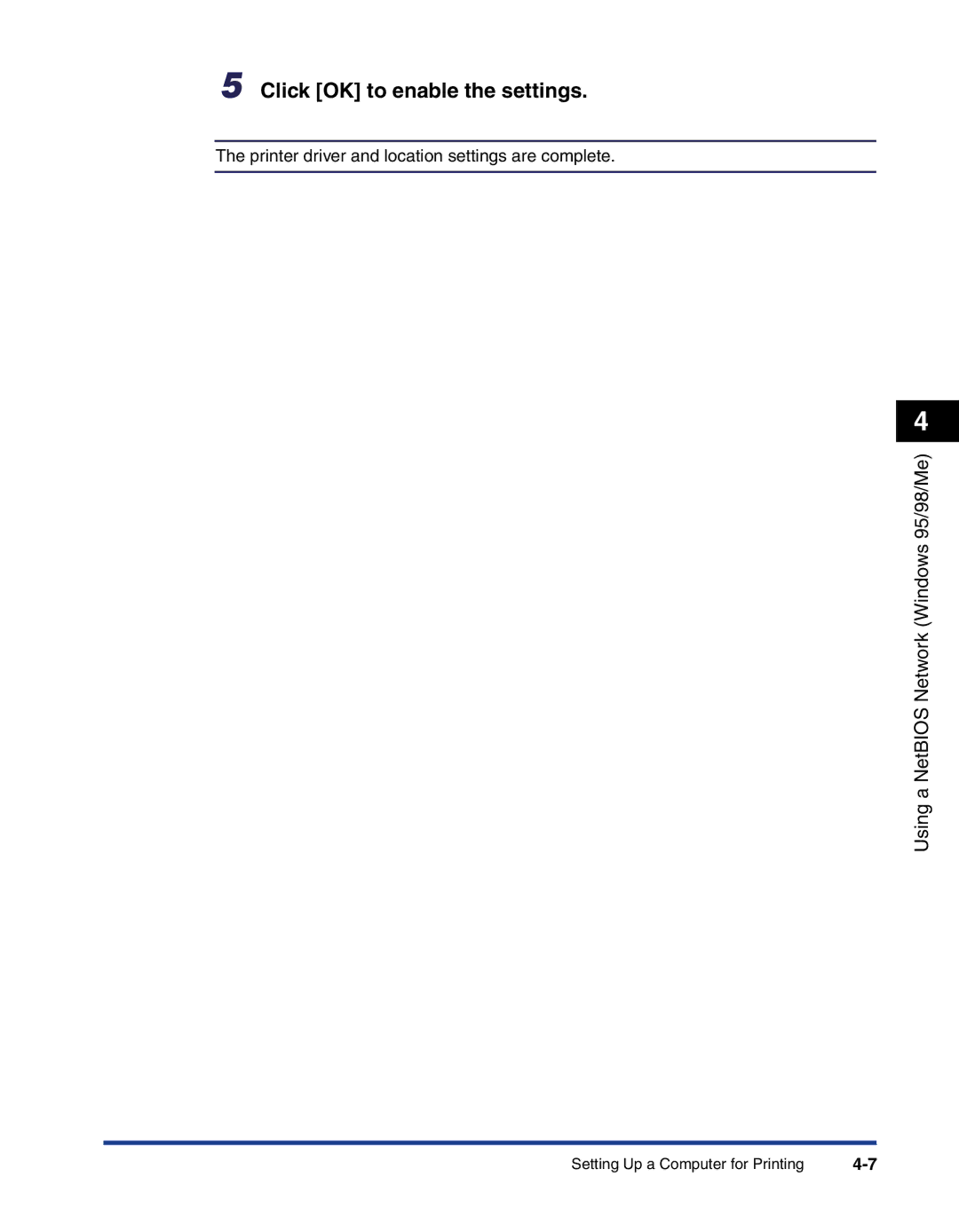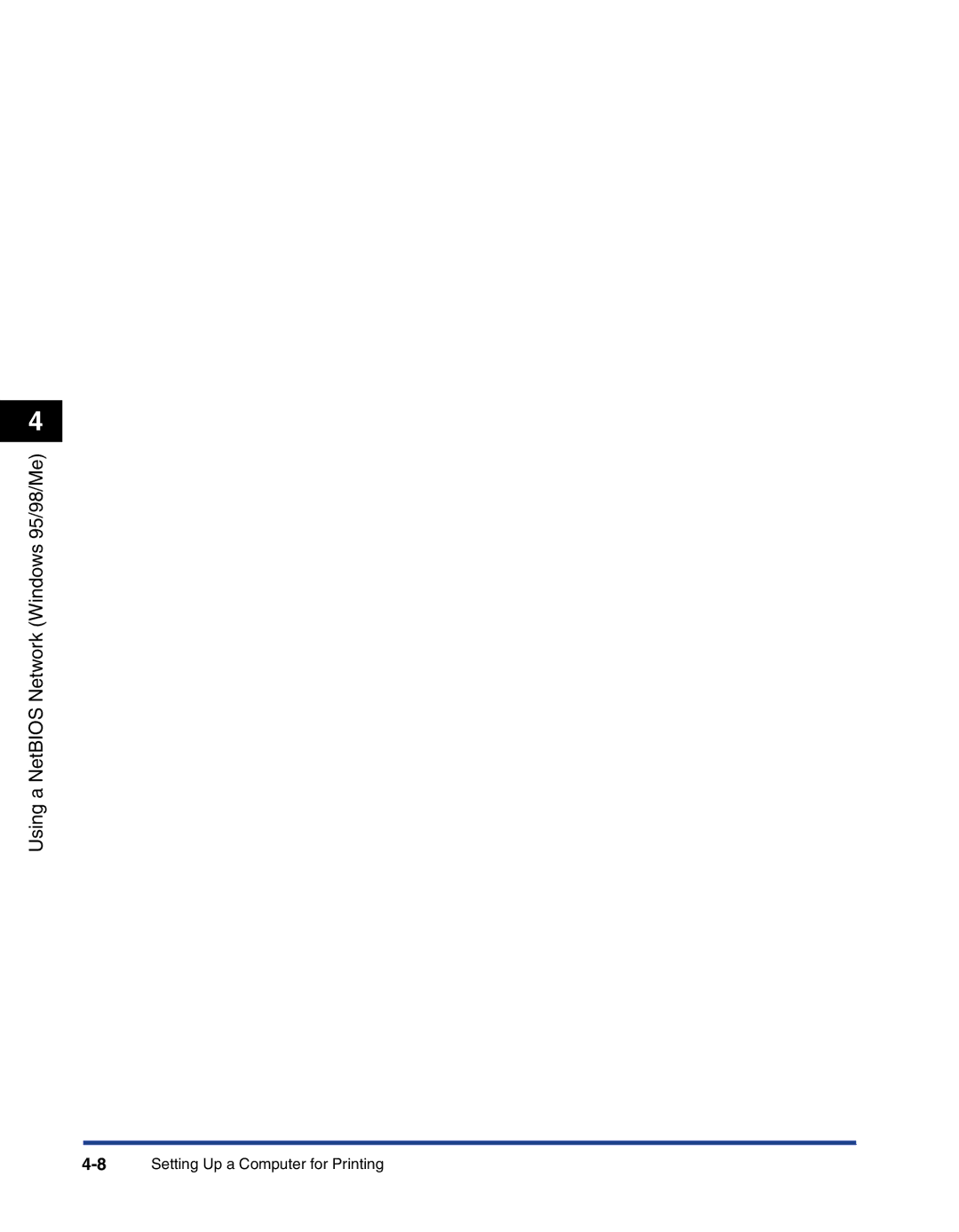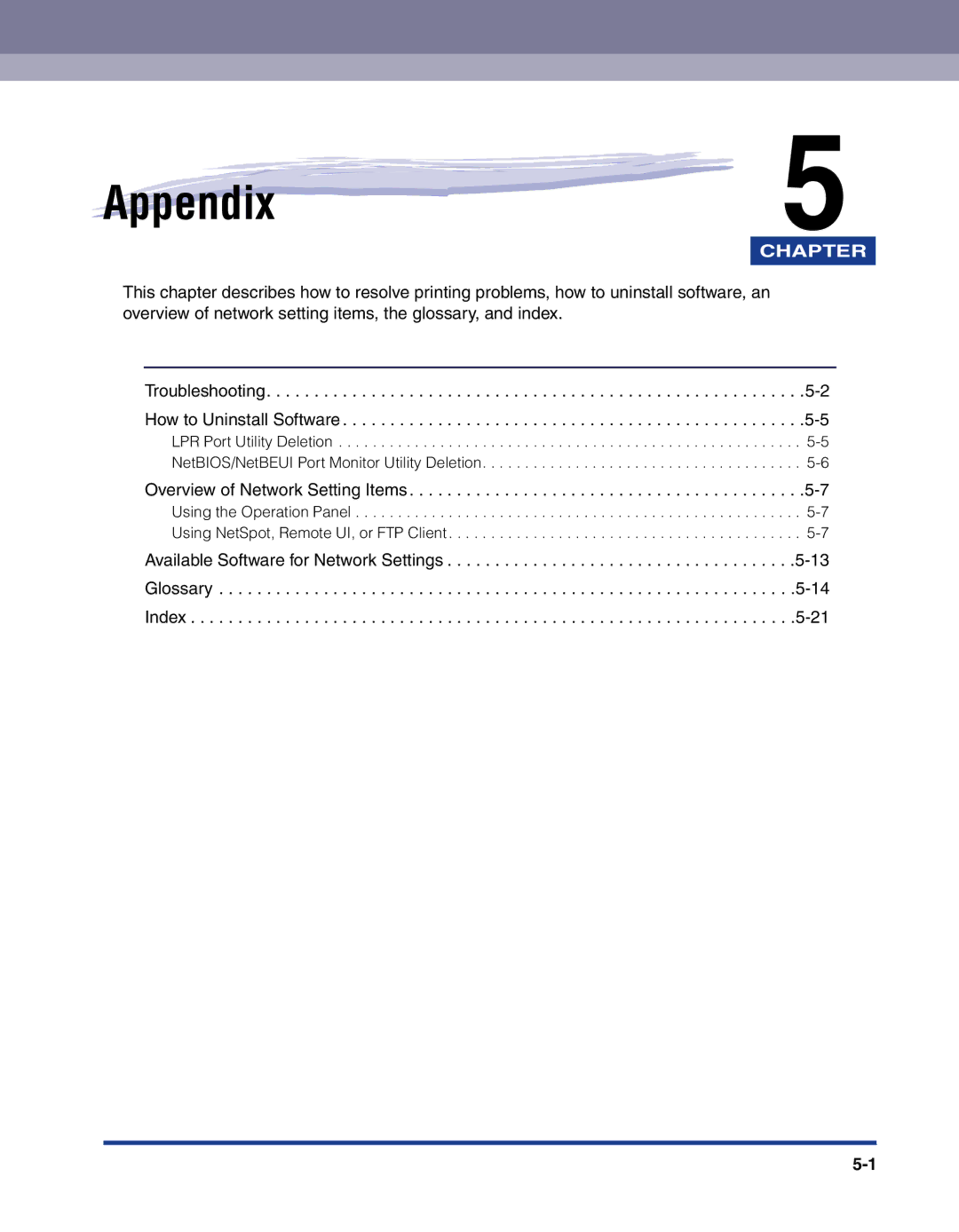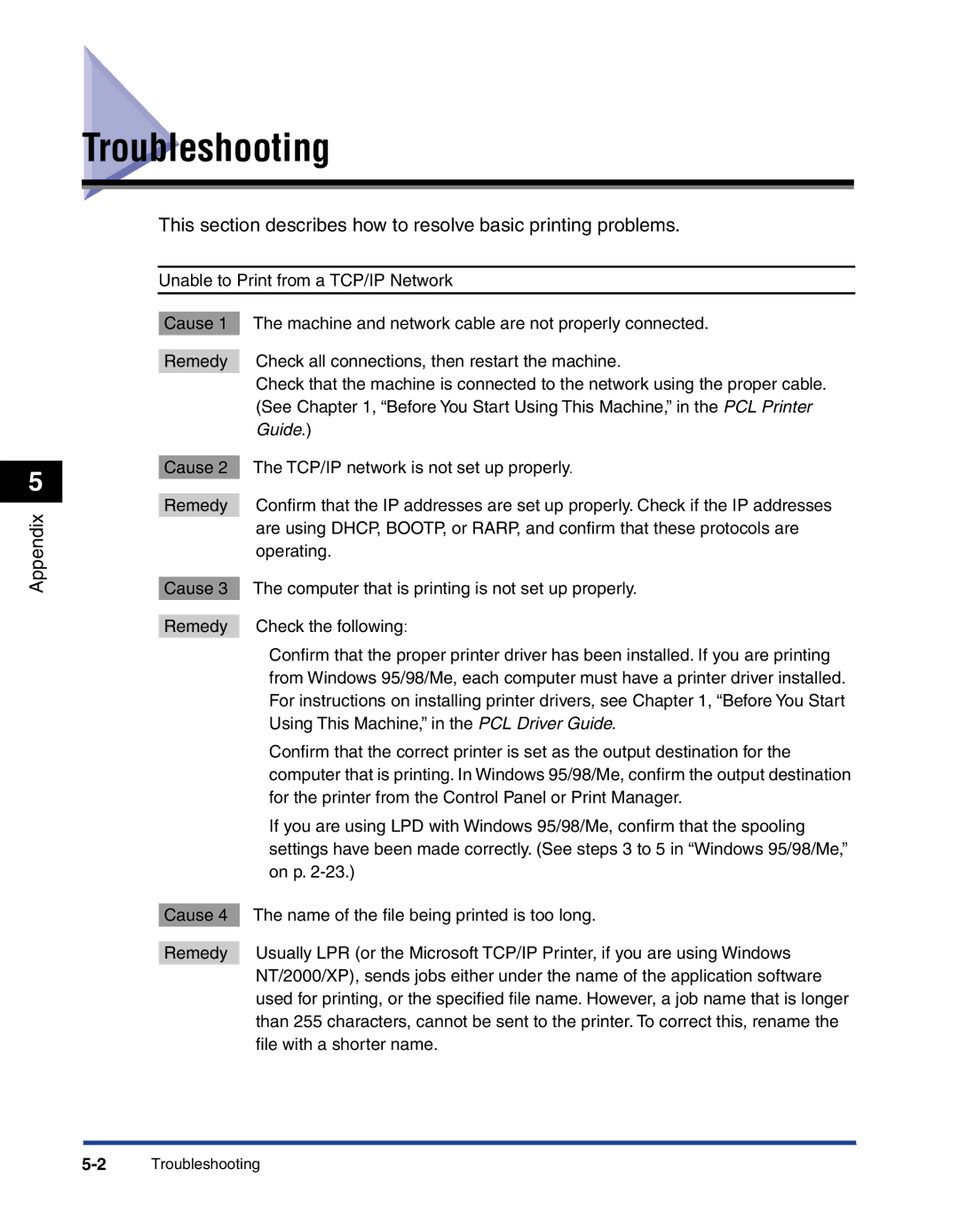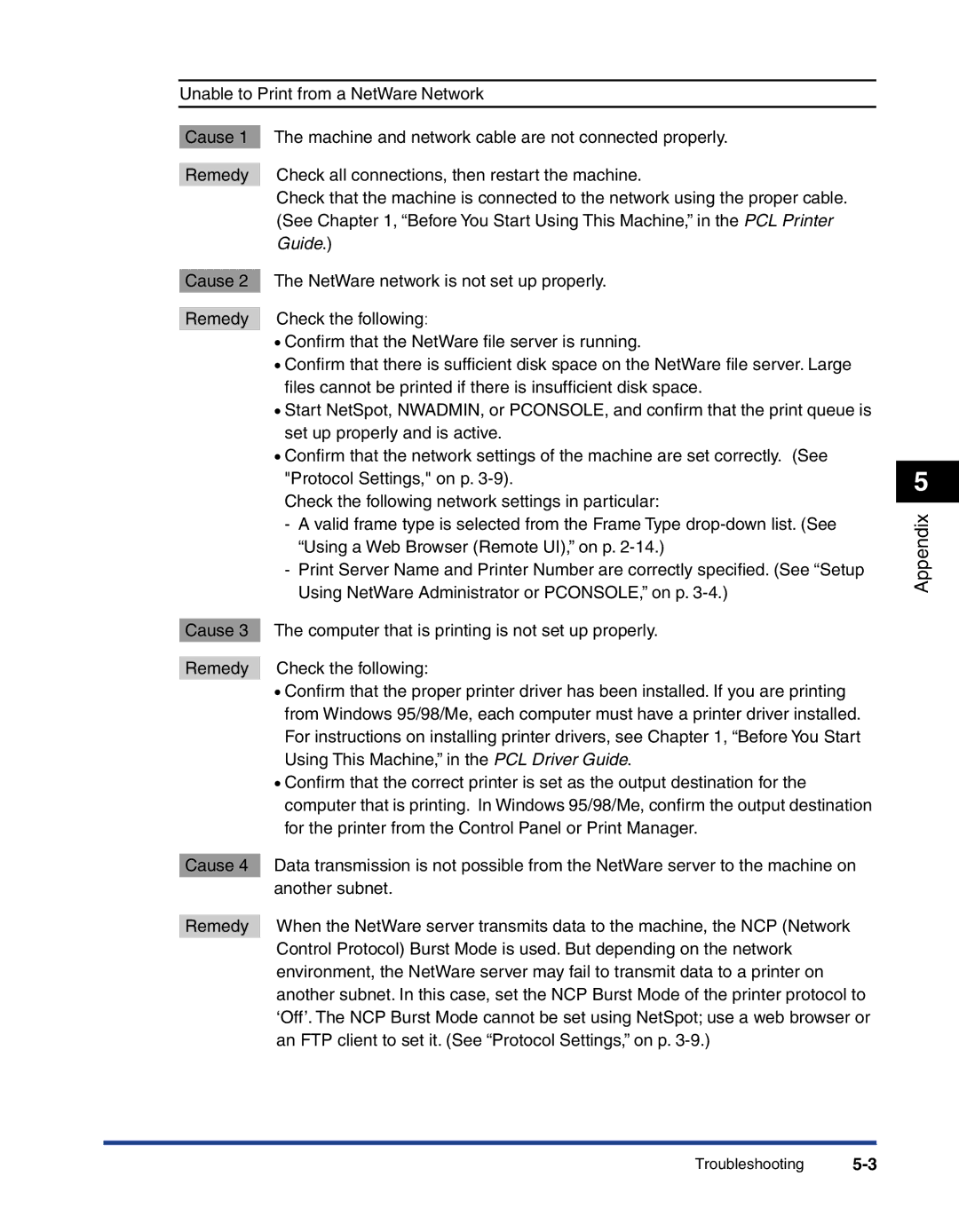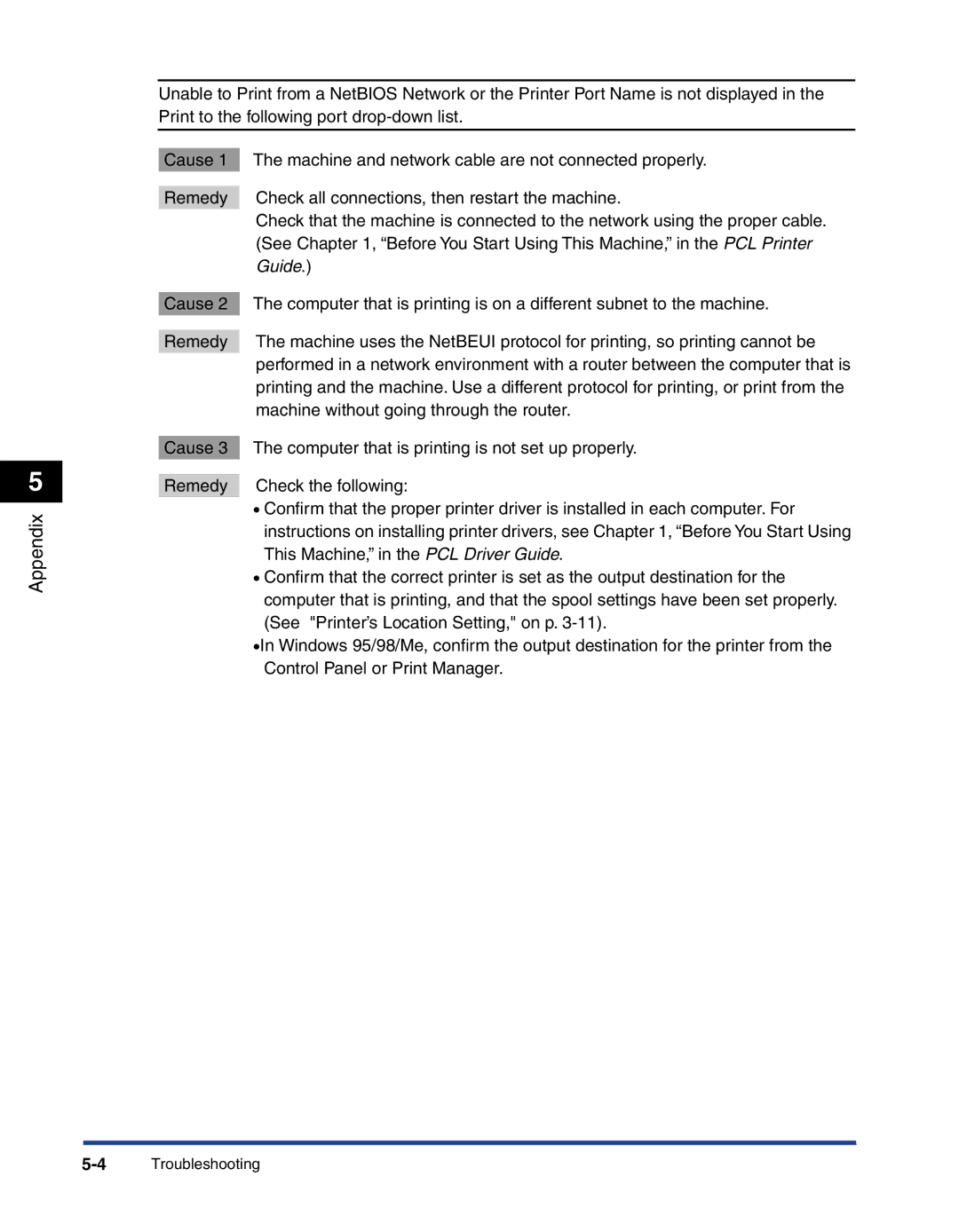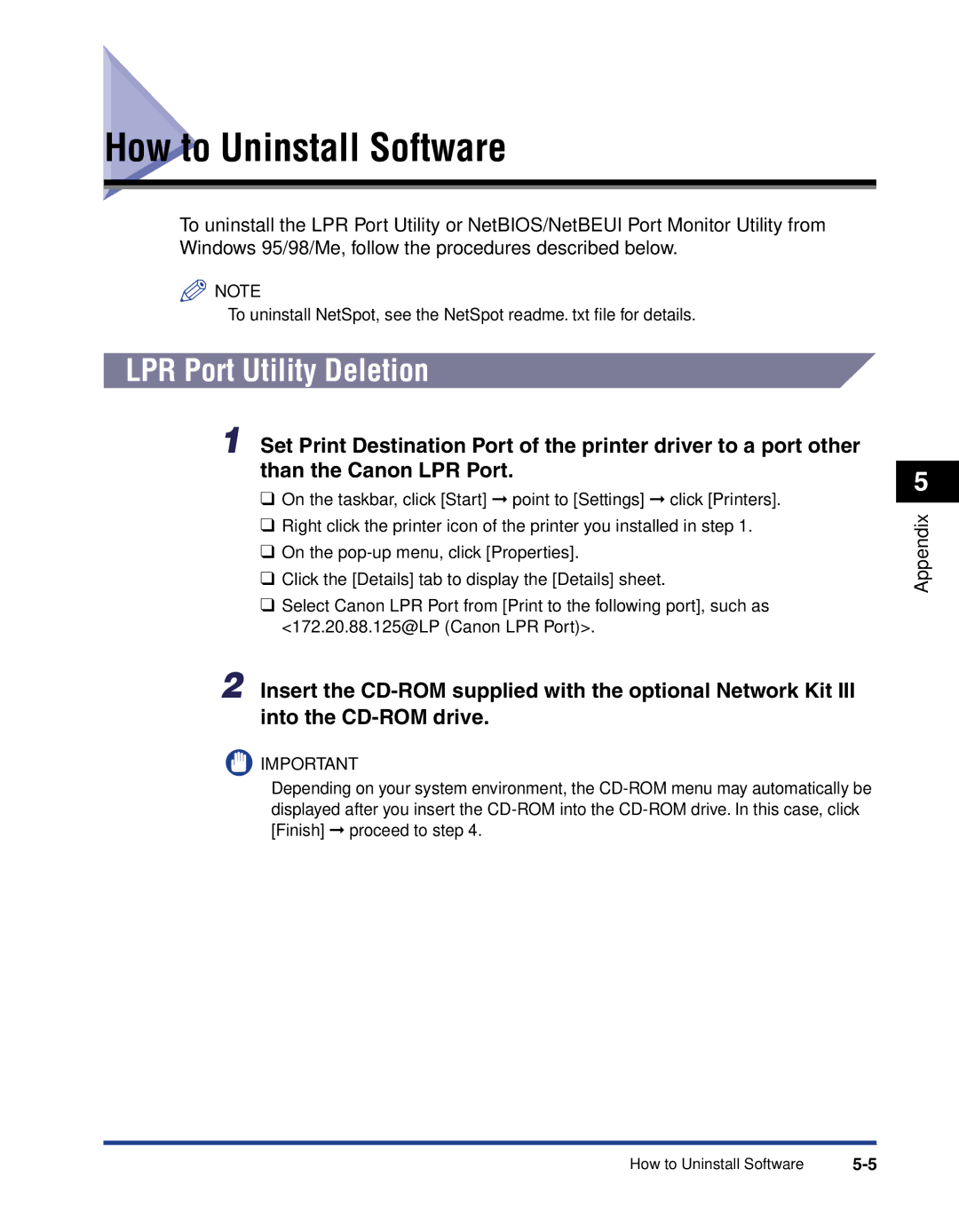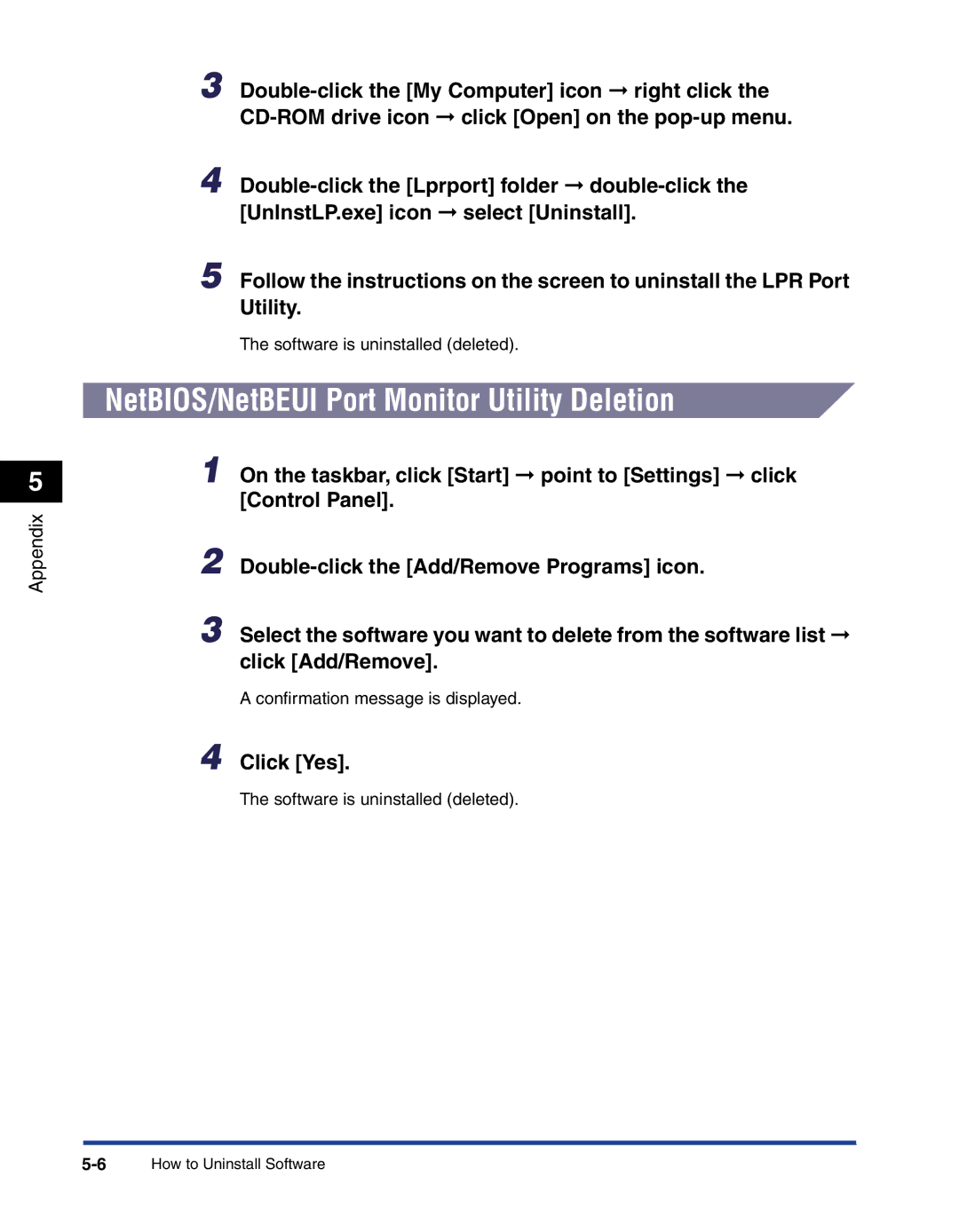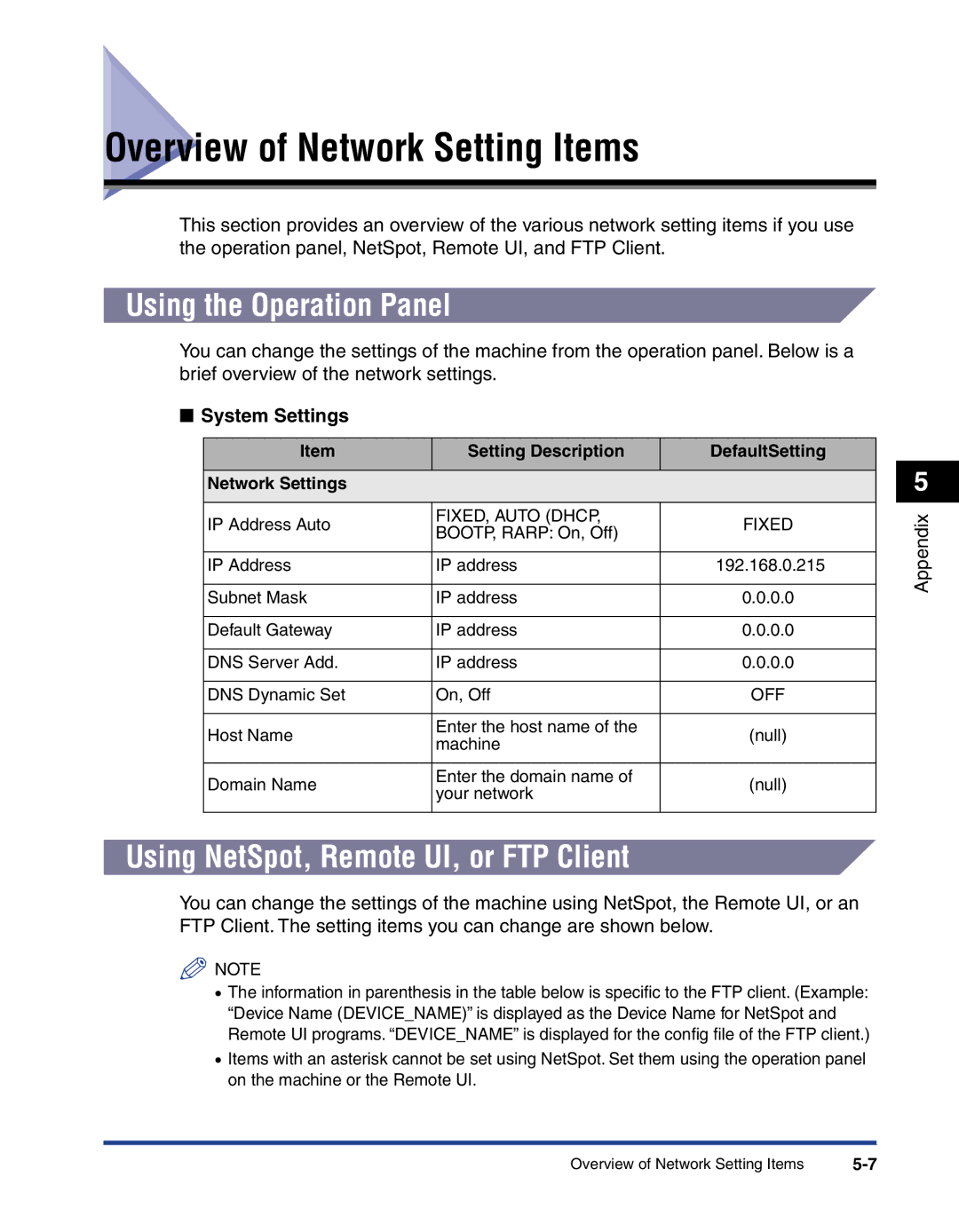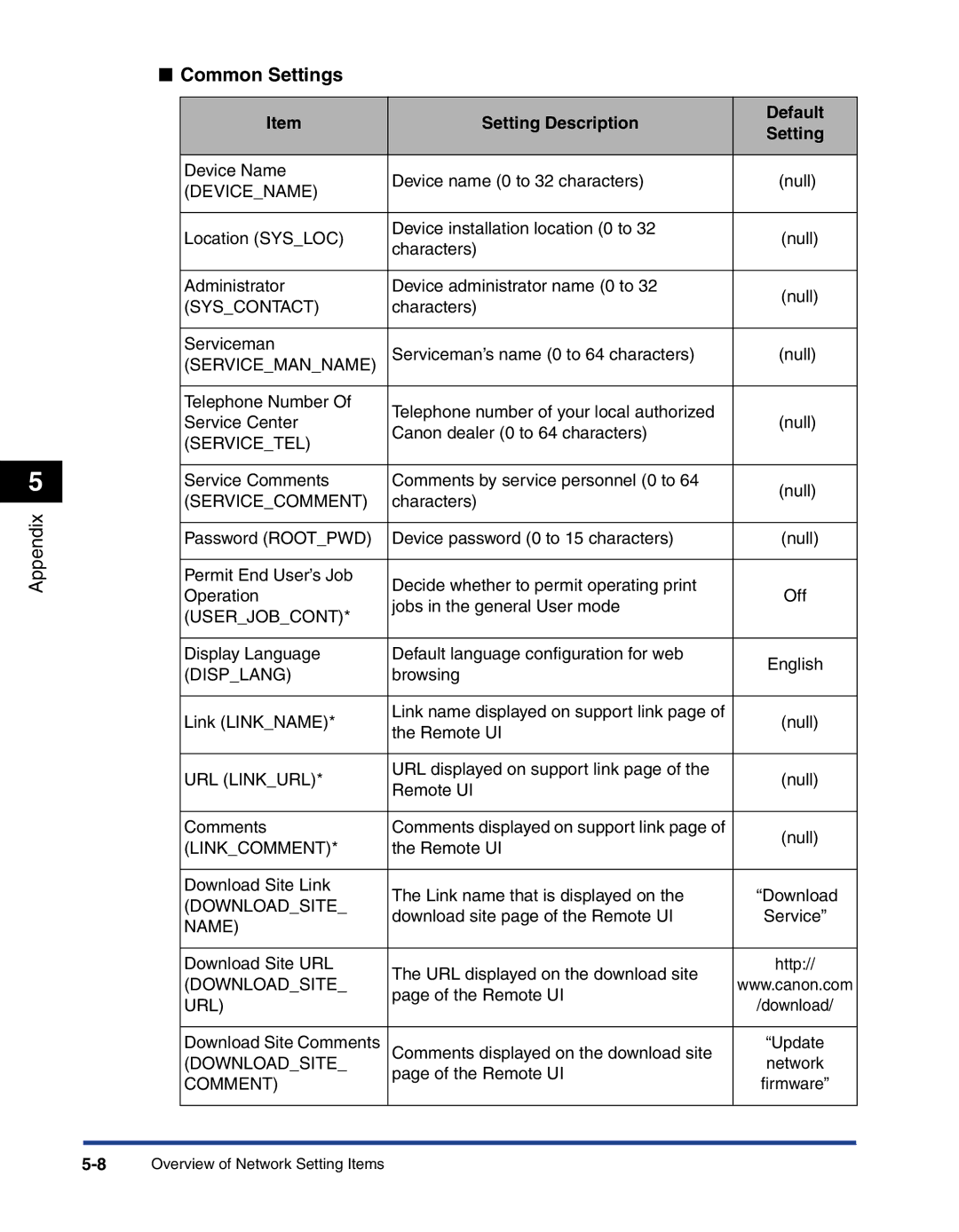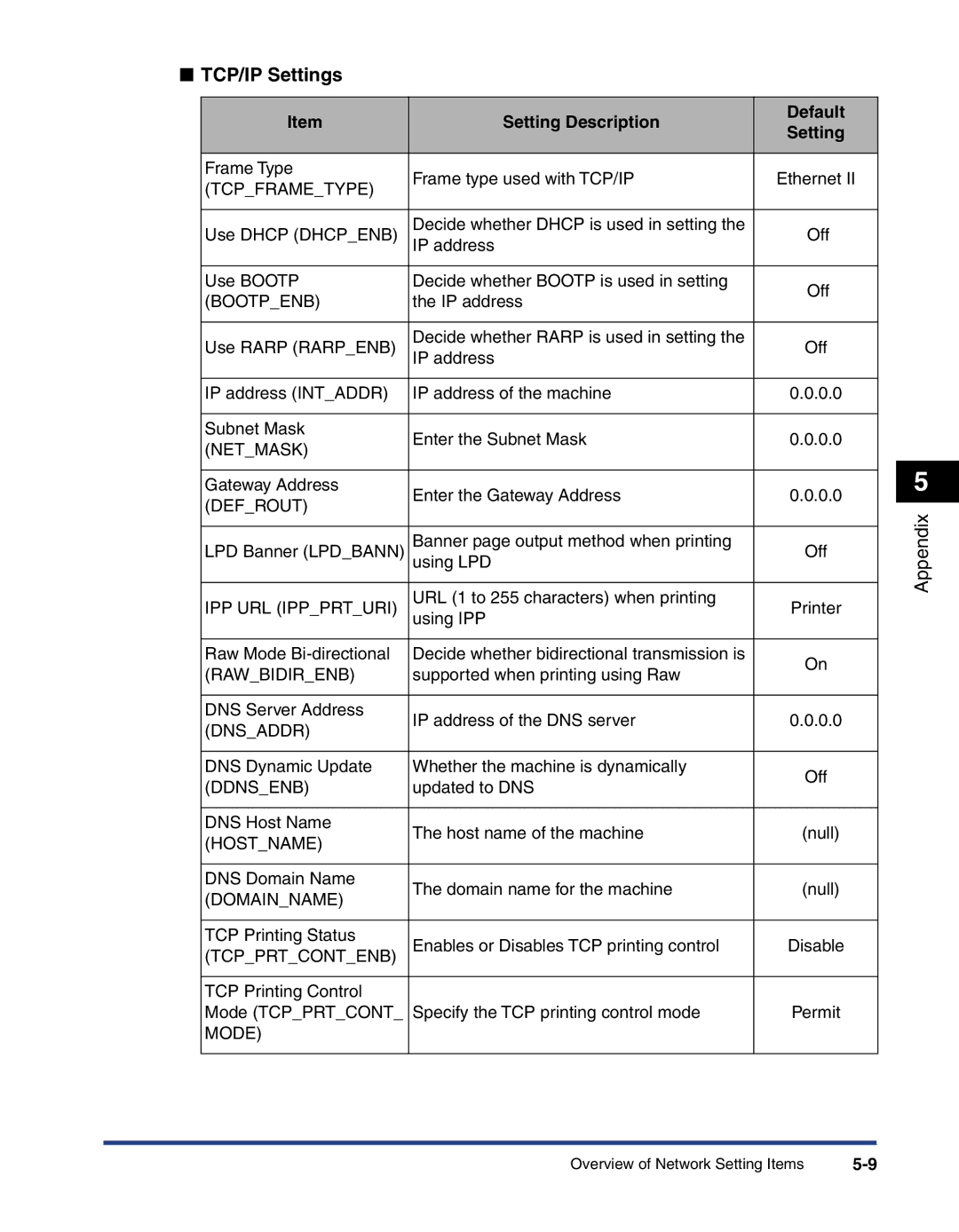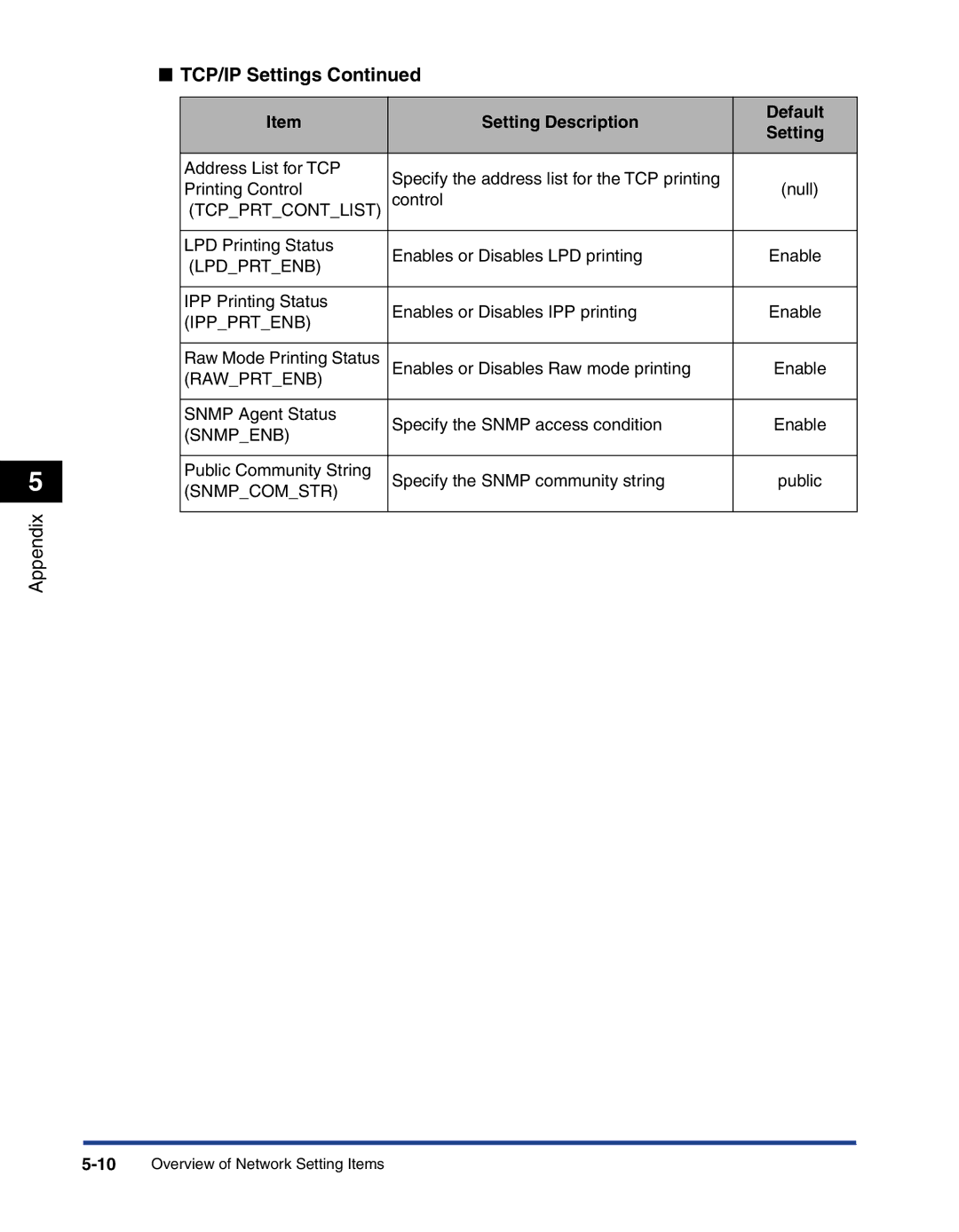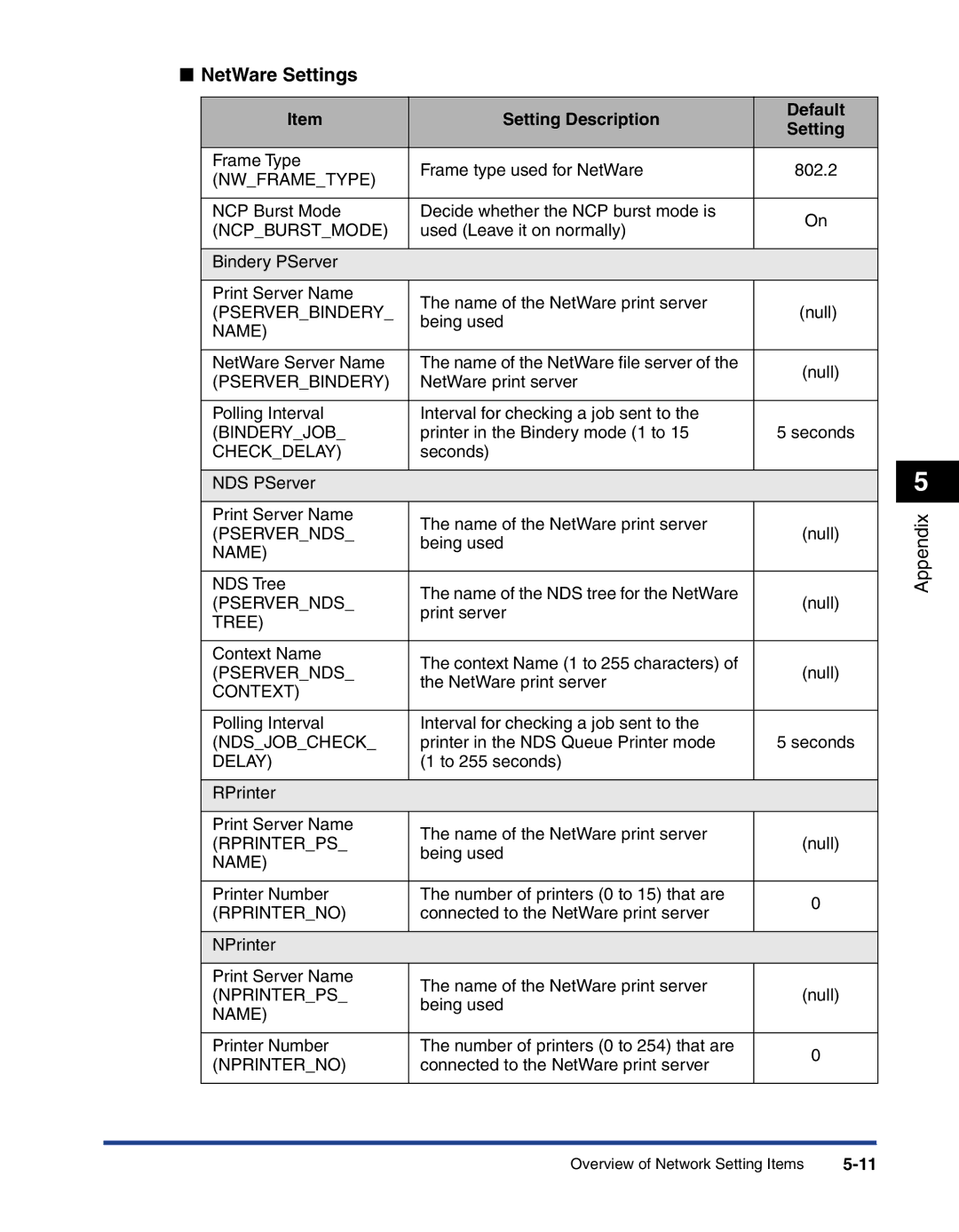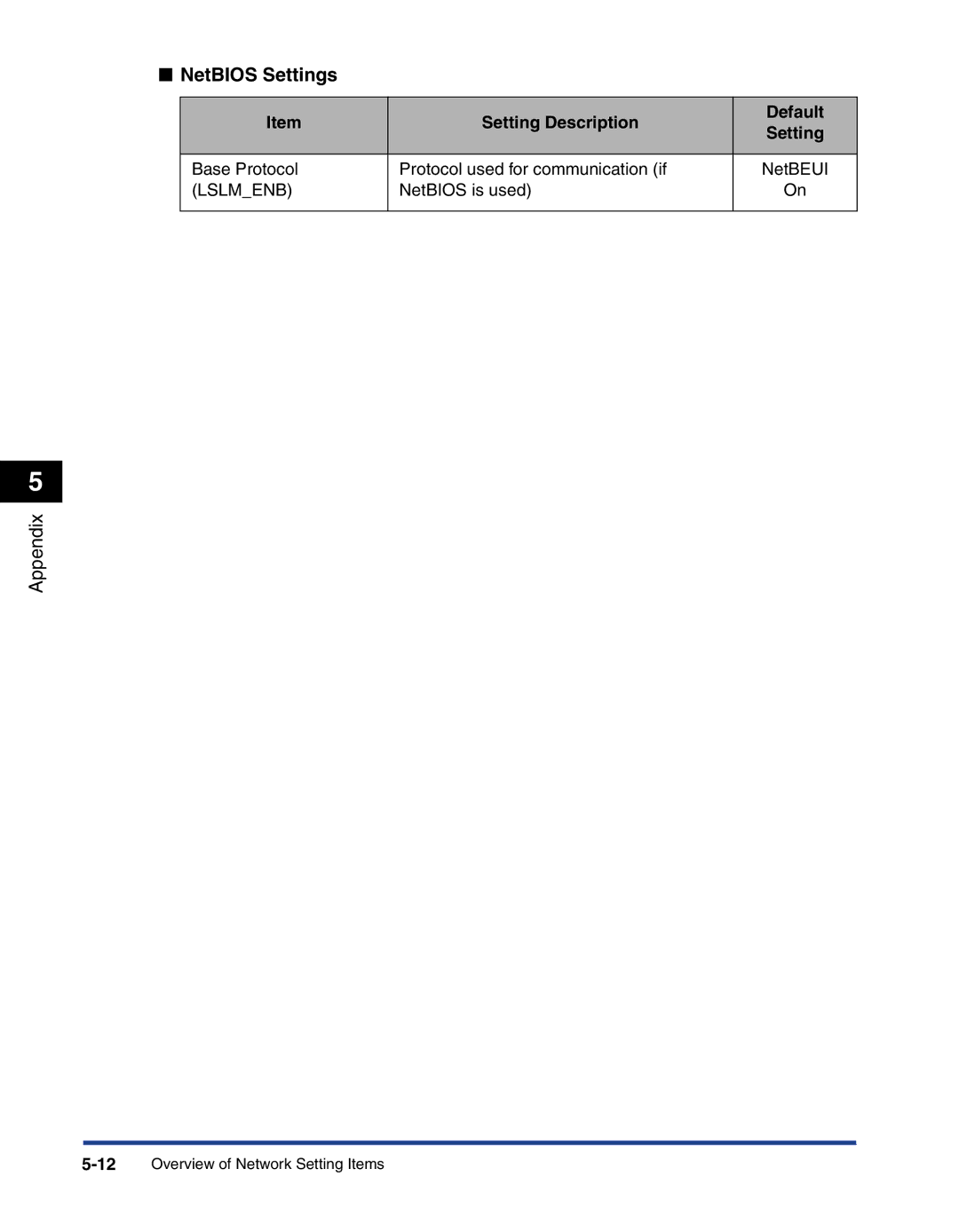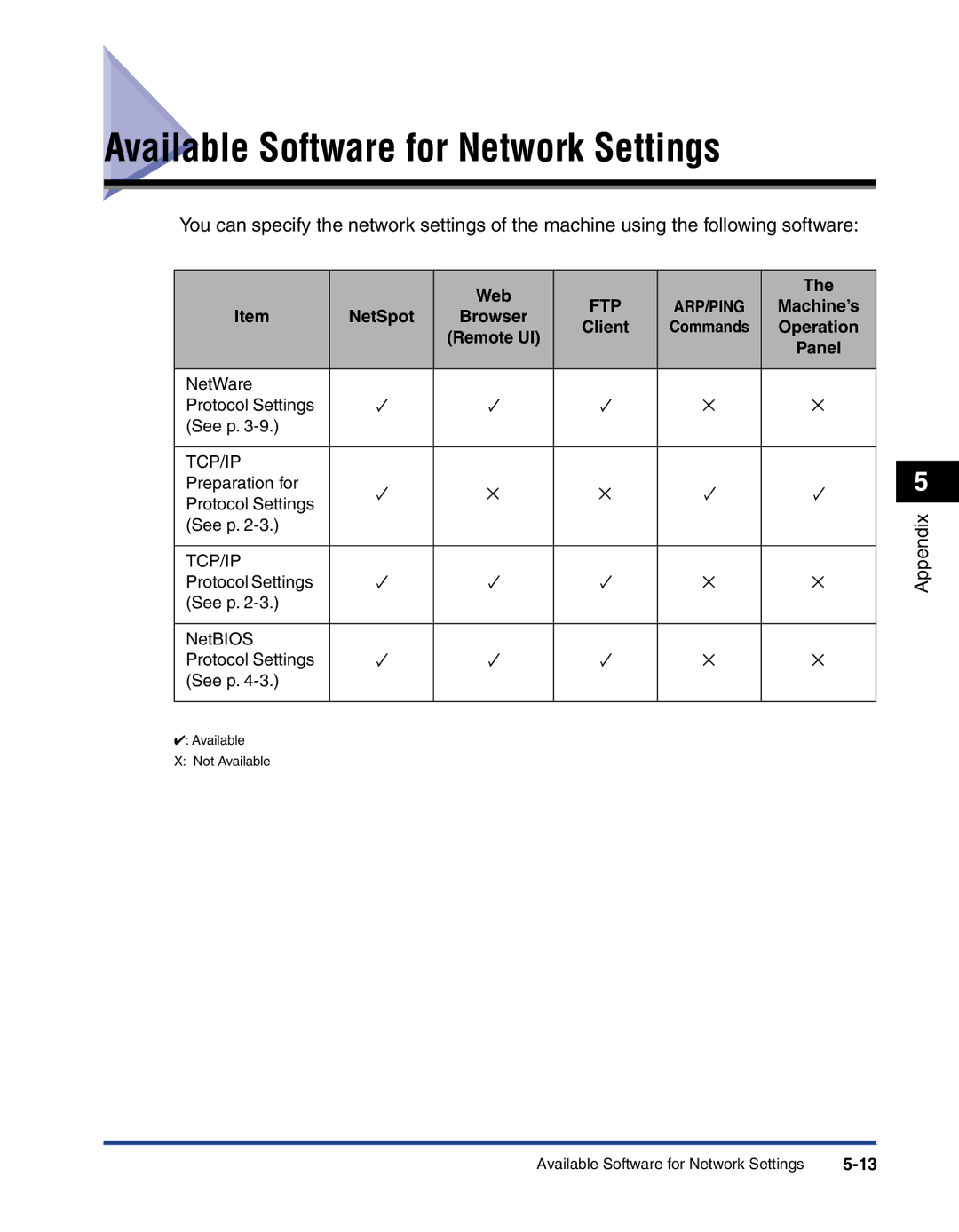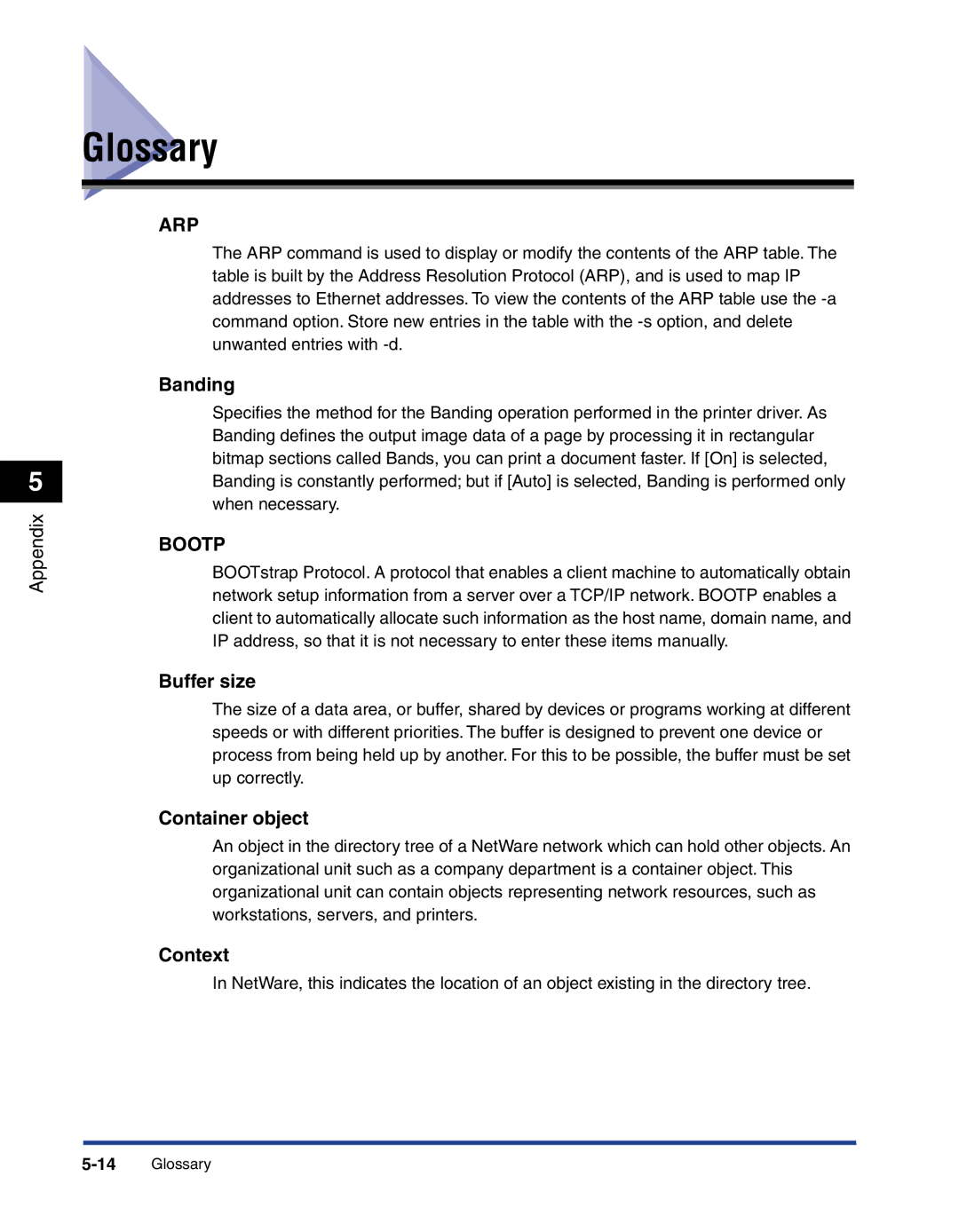700 specifications
The Canon 700, specifically the Canon EOS 700D, is a popular entry-level DSLR that successfully balances user-friendliness with advanced photographic technology. Launched in 2013, this camera serves as a compelling option for beginners and enthusiasts seeking an affordable yet feature-rich device.One of the standout features of the Canon 700D is its 18-megapixel APS-C CMOS sensor, which offers impressive image quality and detail. This sensor, combined with the DIGIC 5 image processor, allows for quick shooting and great performance in various lighting conditions. The ISO range of 100-12800, expandable to 25600, ensures that users can capture clear and vibrant images, even in low-light environments.
The camera's 3-inch vari-angle touchscreen LCD is another highlight, enabling photographers to compose shots from a variety of angles, enhancing creativity. The touchscreen also streamlines menu navigation and settings adjustment, making it easier for new users to familiarize themselves with the camera's functionalities.
The Canon 700D features an 9-point autofocus system for focusing precision—ideal for both stills and video shooting. This system includes a single cross-type point at the center, which provides enhanced accuracy. Moreover, the camera excels in live view shooting, utilizing a Hybrid CMOS AF system for smooth focusing transitions when capturing moving subjects or shooting video.
Video capabilities are excellent, with the ability to record Full HD 1080p video at a variety of frame rates. Users can take advantage of manual exposure control during video recording, allowing for creative expression and technical expertise in videography.
Connectivity options are also present in the Canon 700D, including a built-in flash, external microphone input, and an HDMI output for easy sharing and playback. Although it lacks built-in Wi-Fi or Bluetooth, the camera can be paired with Wi-Fi-enabled devices via Eye-Fi cards for wireless image transfer.
The Canon 700D is designed with a comfortable grip and an intuitive layout, making it easy to hold for extended periods. This ergonomic design, paired with the camera's relatively lightweight body, makes it a great choice for travel photography.
In summary, the Canon 700D encapsulates technology and ease of use. Its combination of a robust sensor, versatile LCD, and solid video capabilities makes it an ideal option for beginners and those looking to step up their photography skills. Whether shooting landscapes, portraits, or video content, the Canon 700D delivers impressive results.