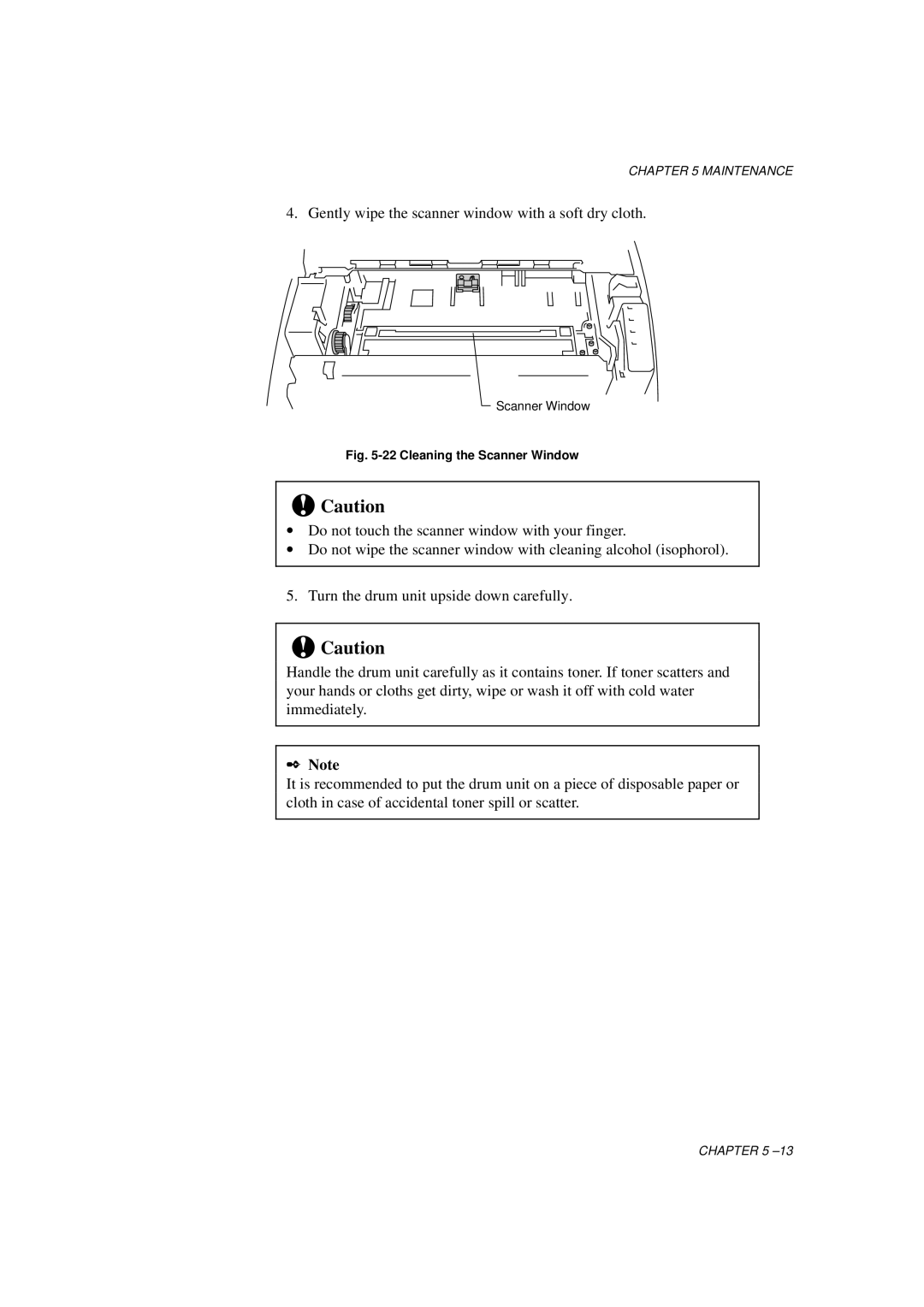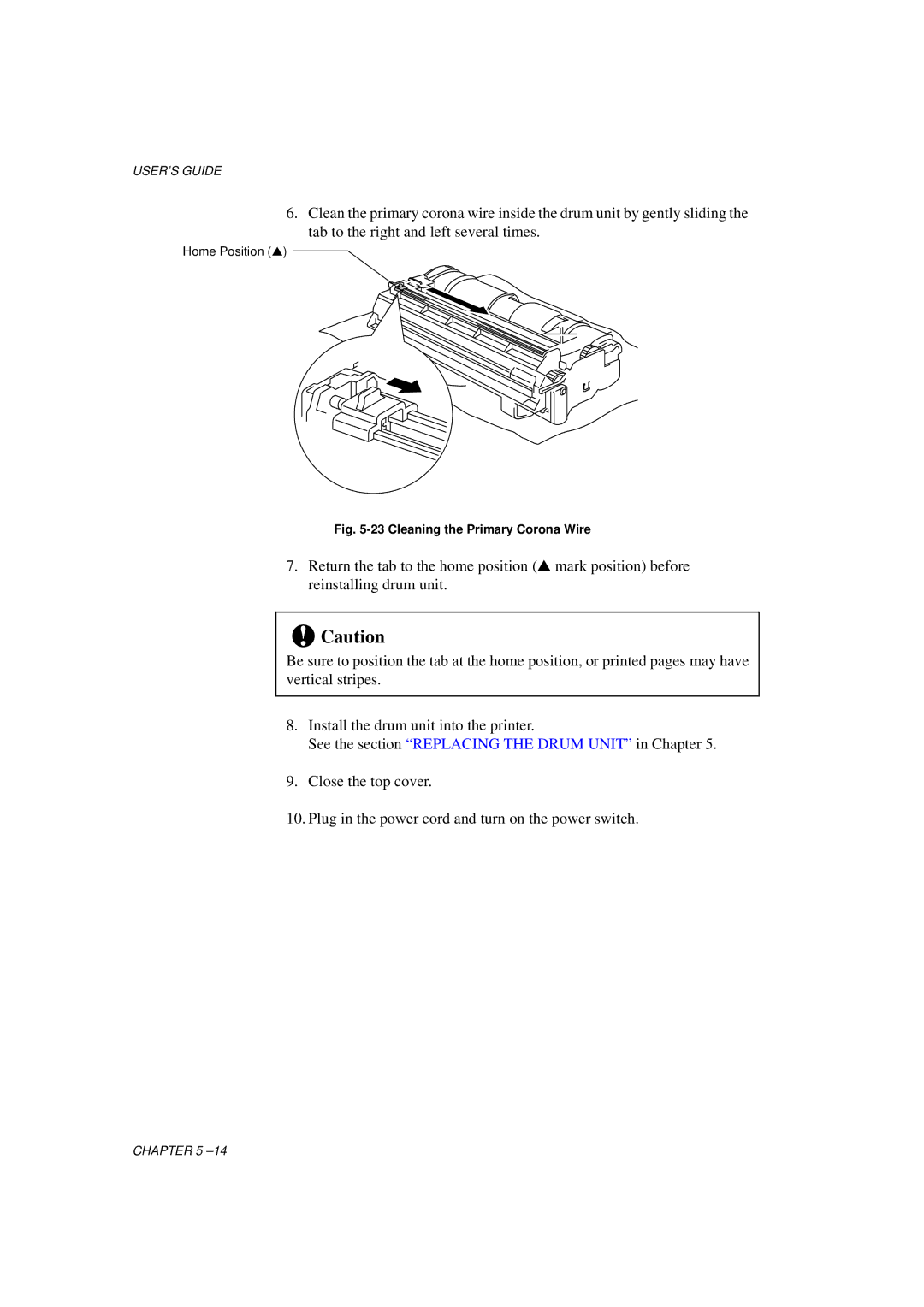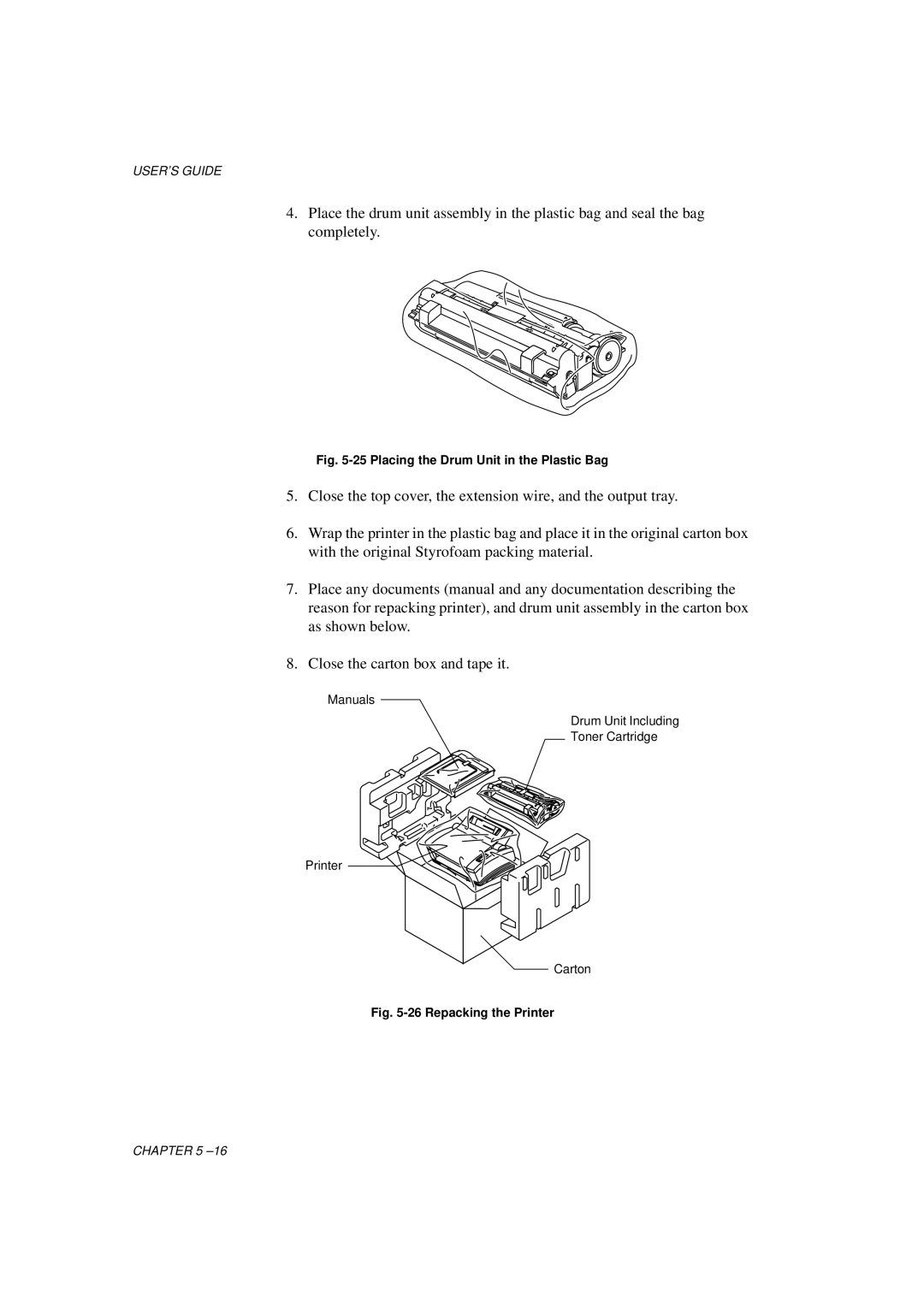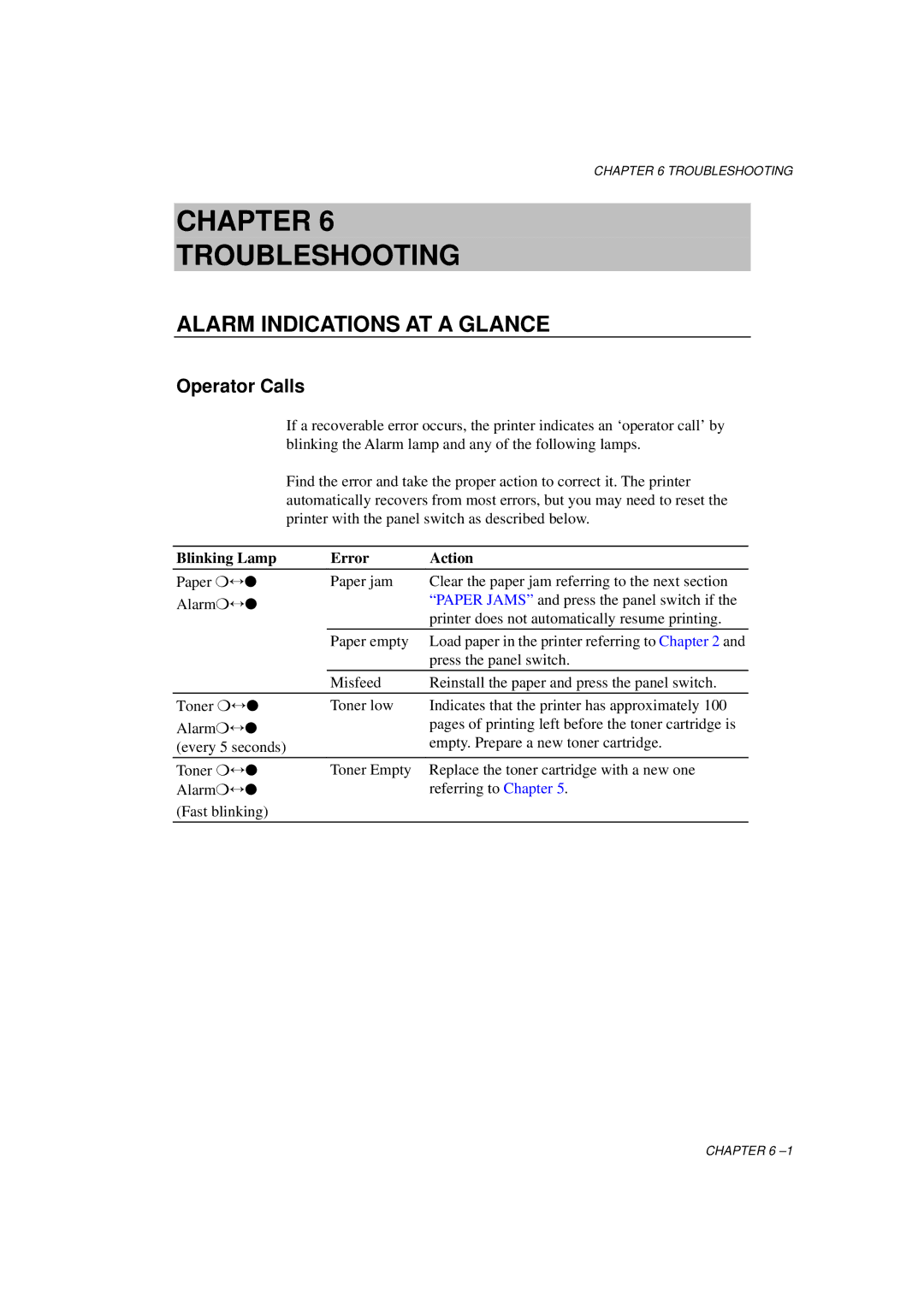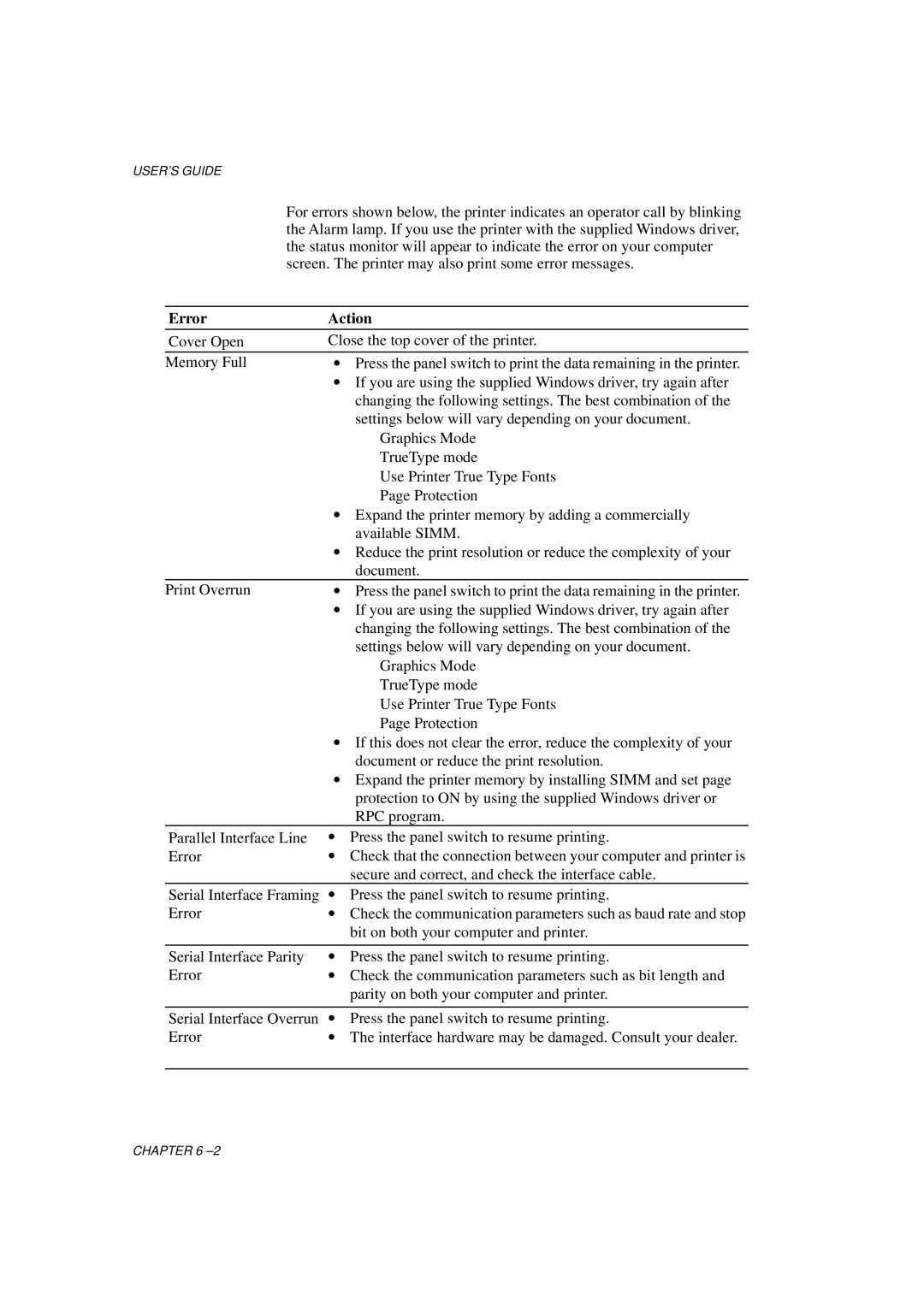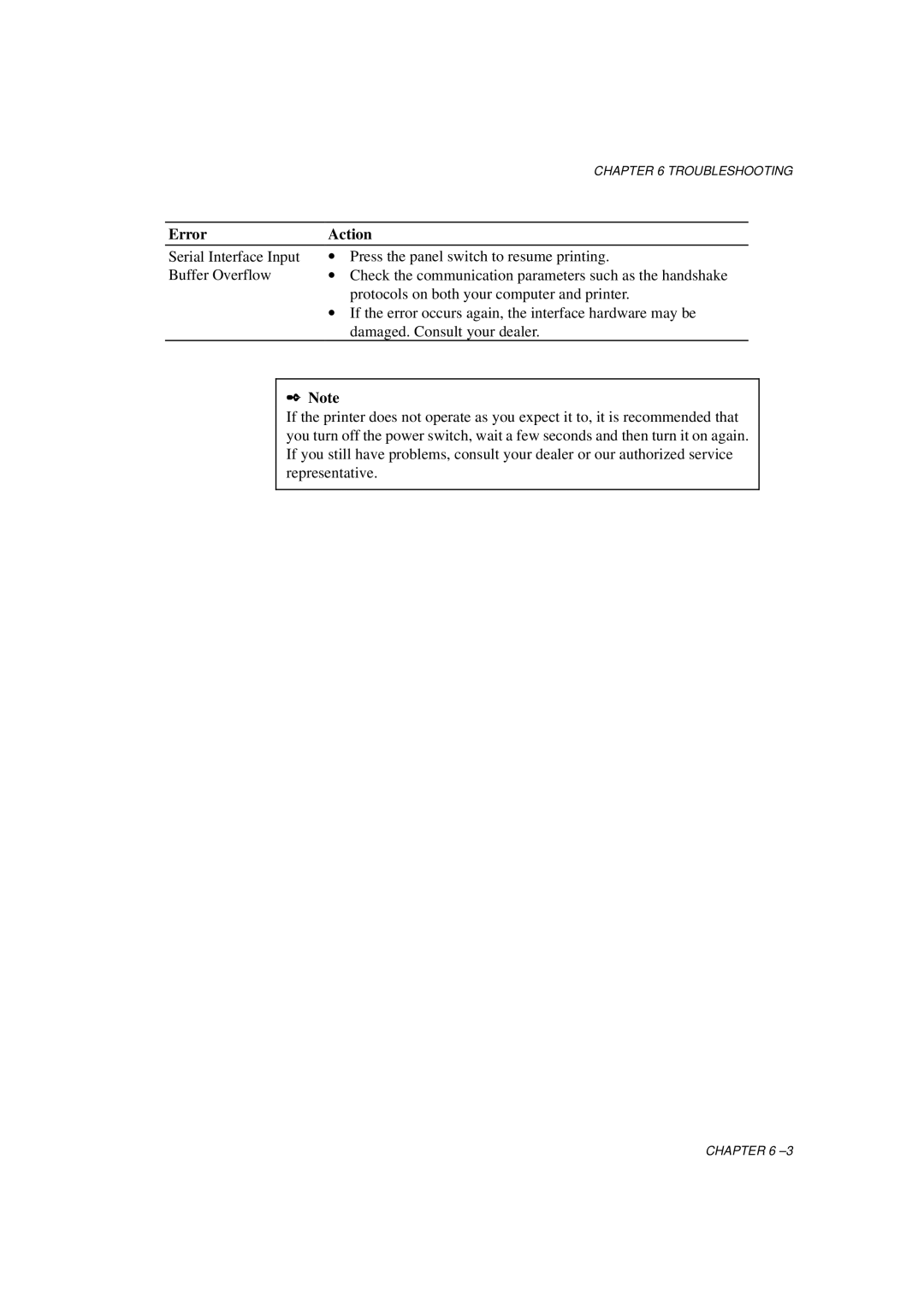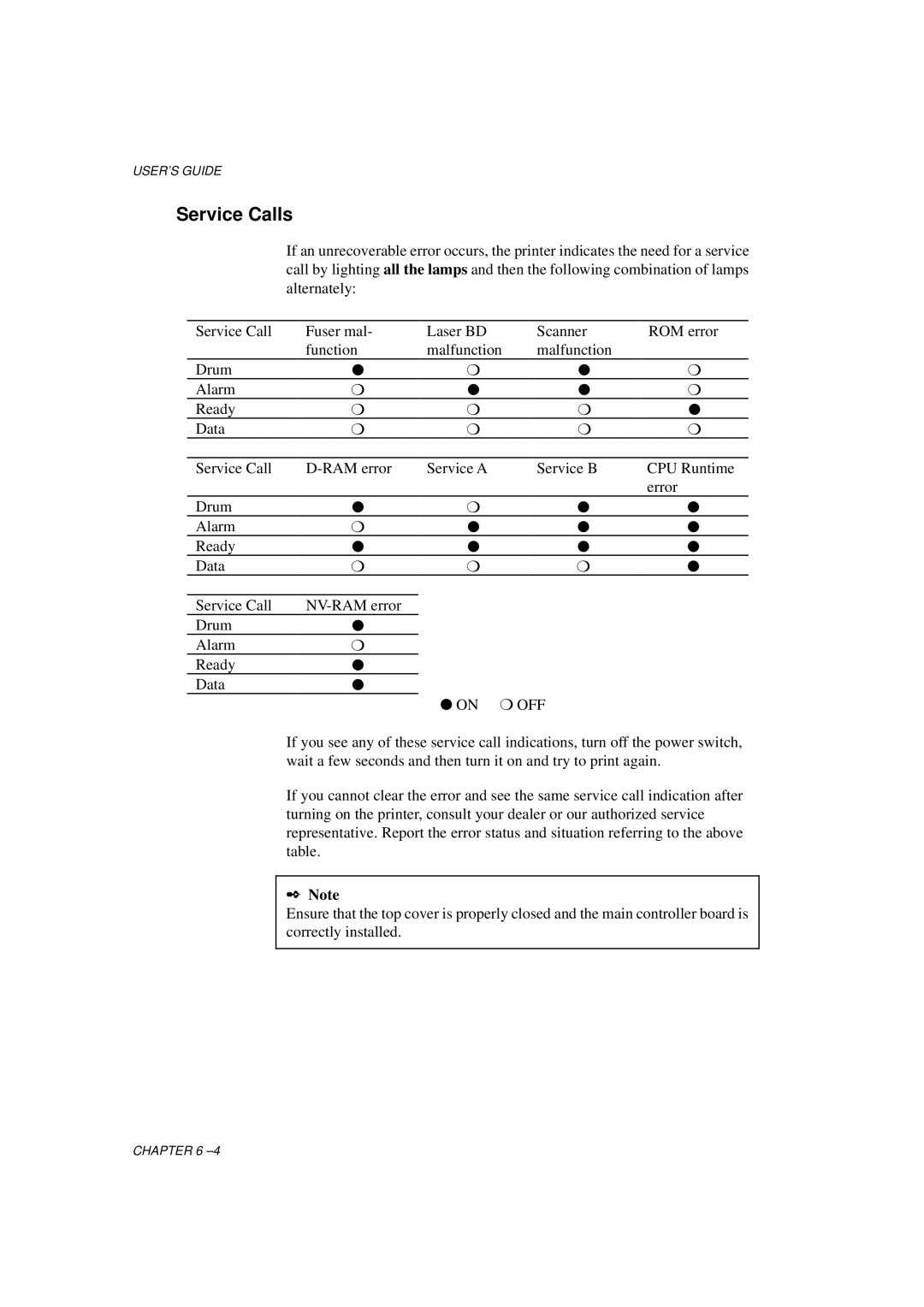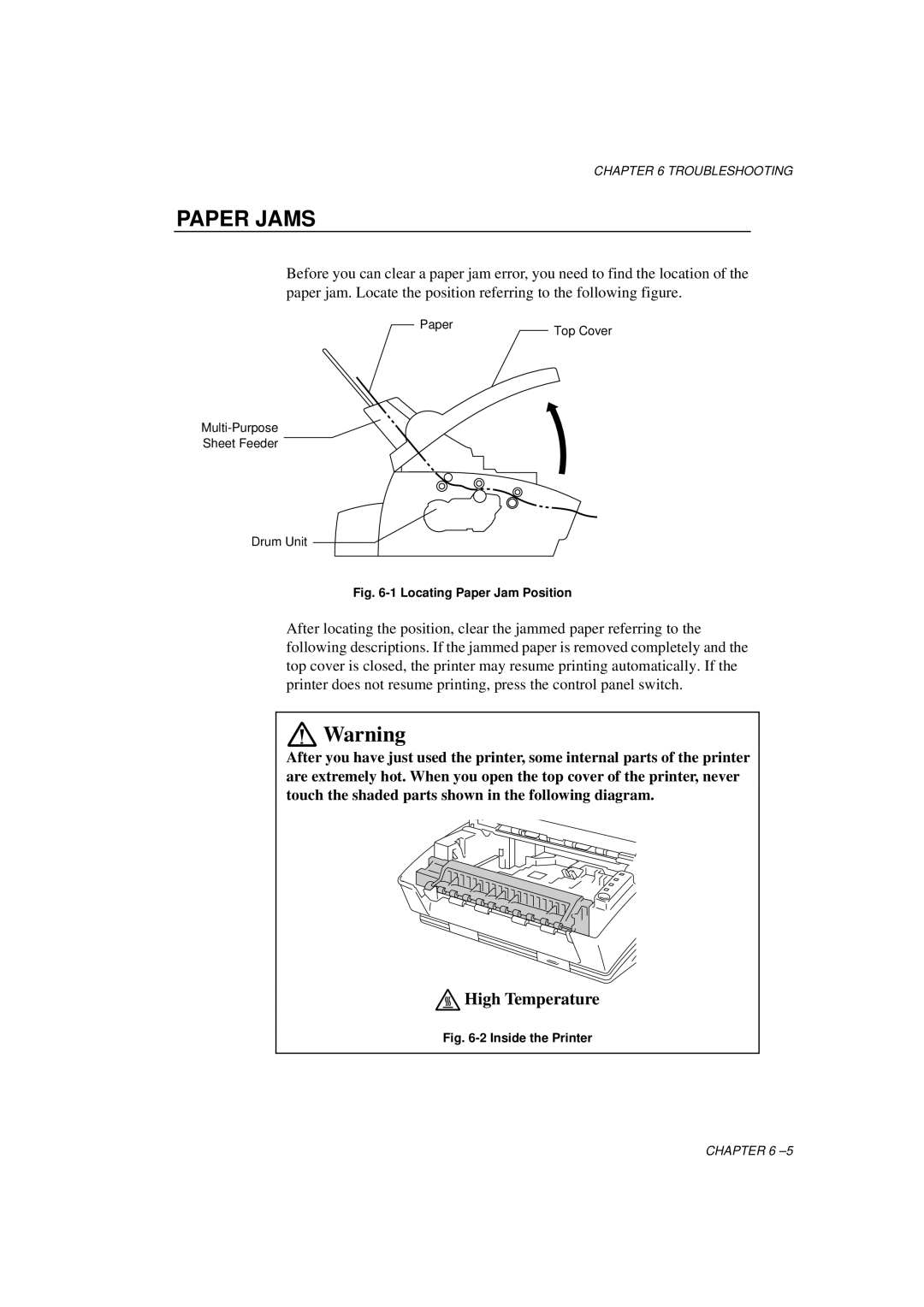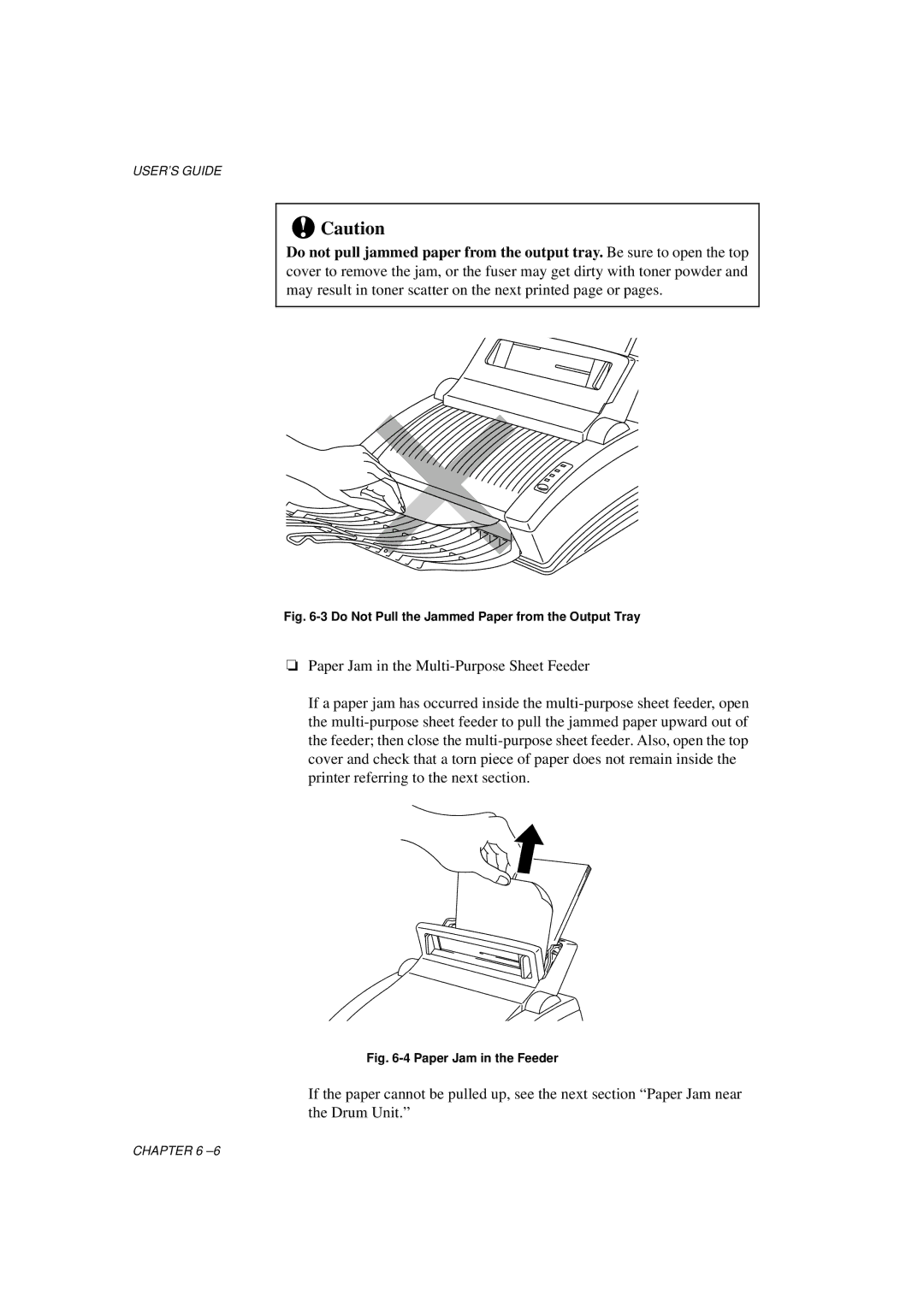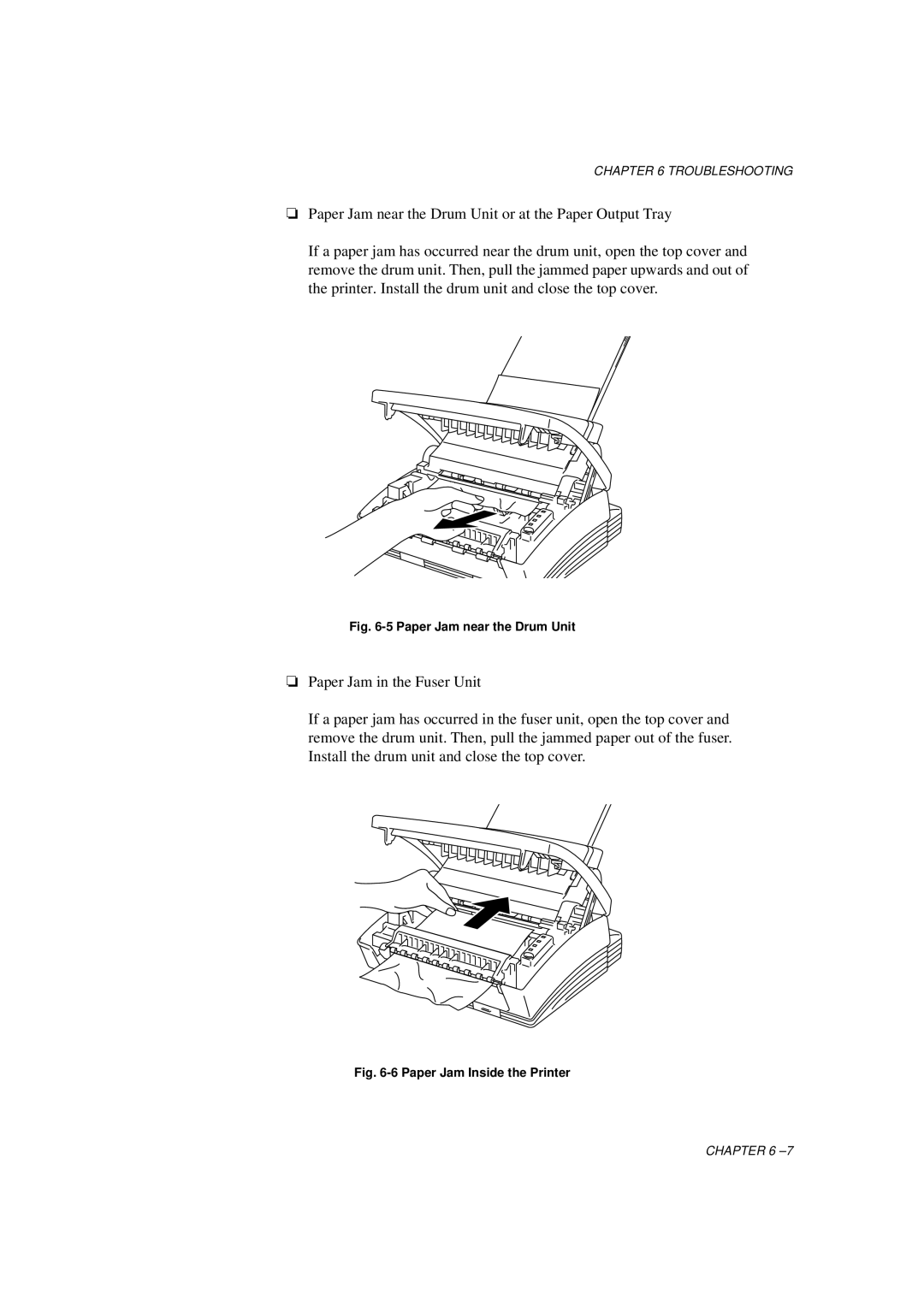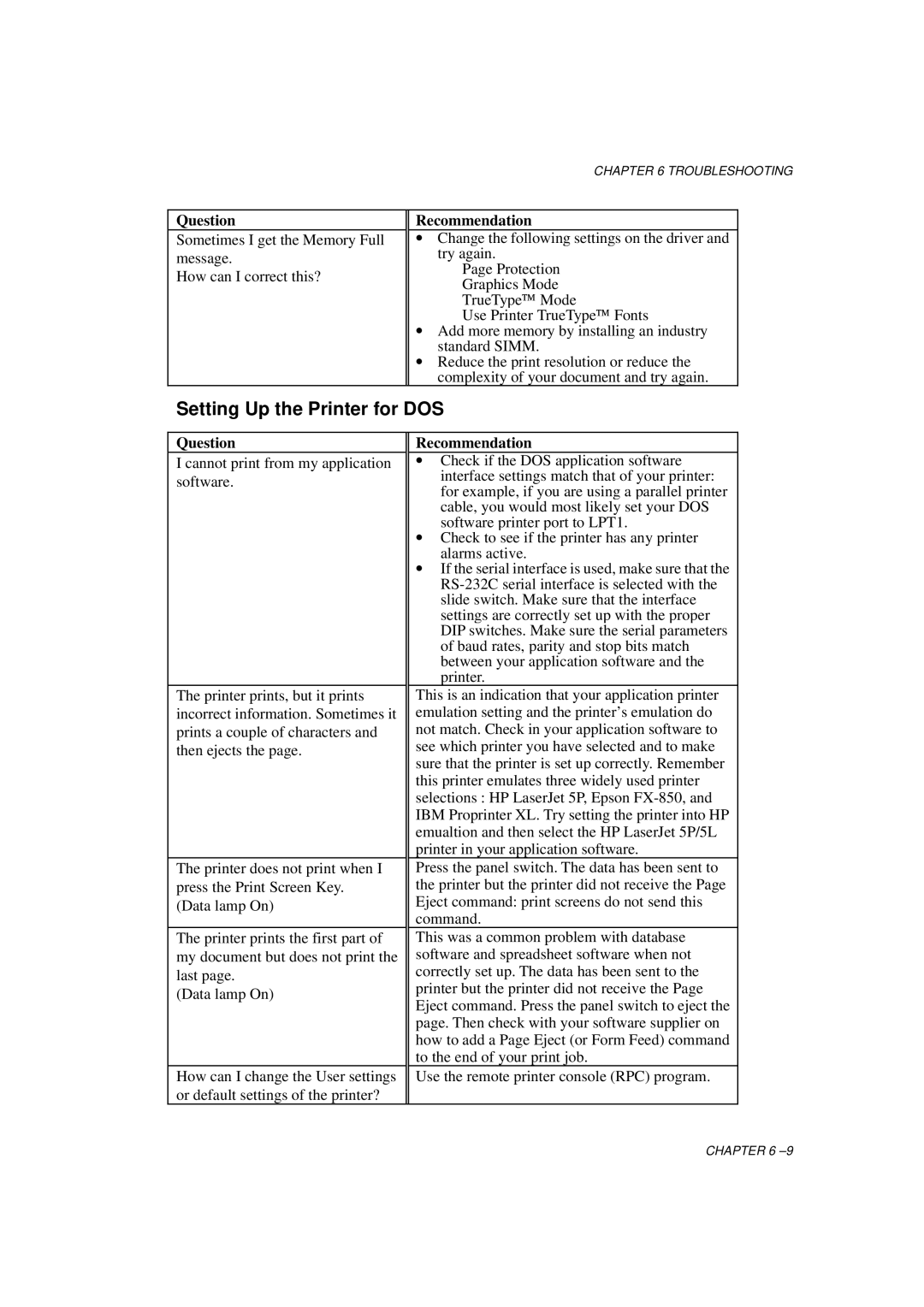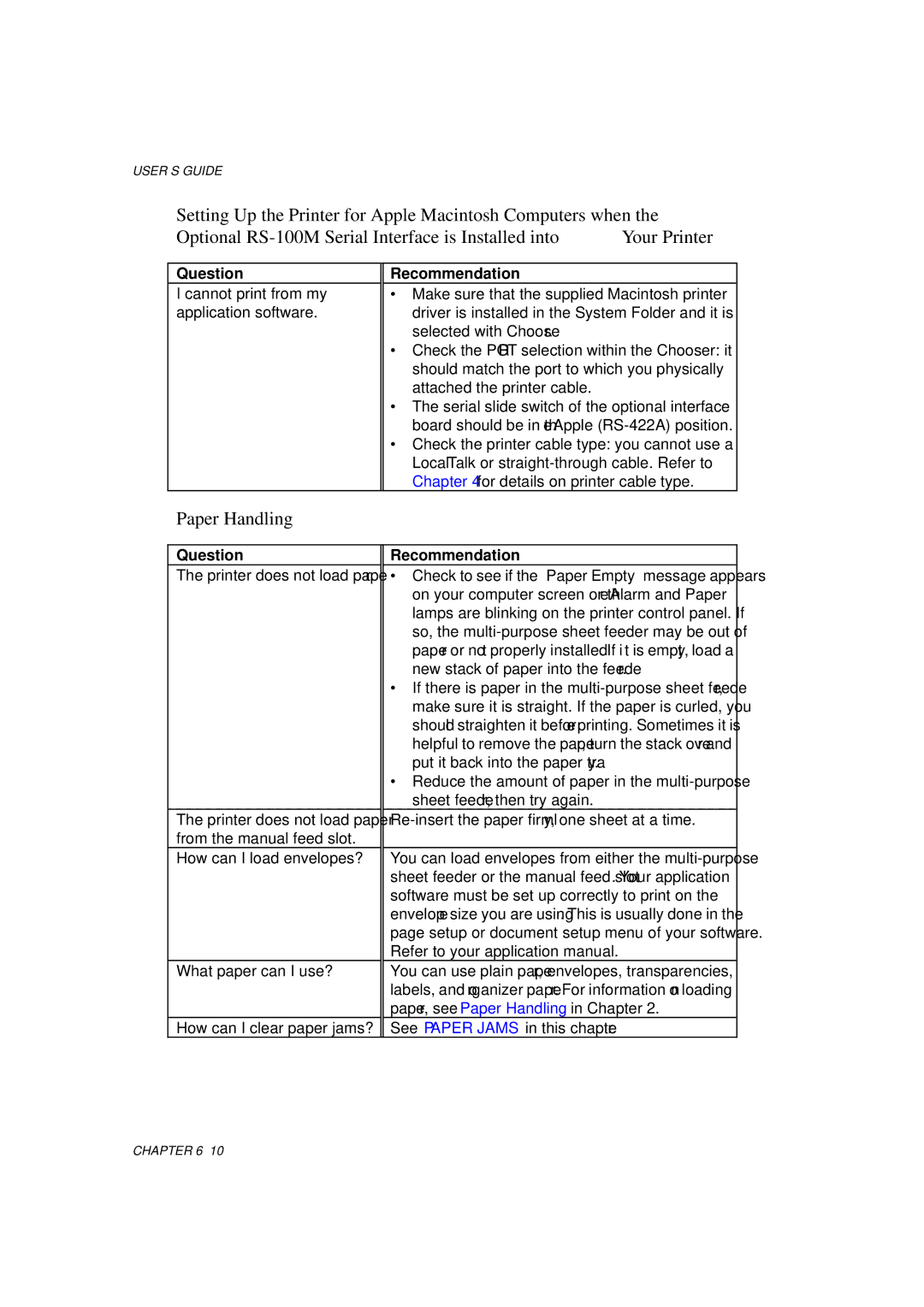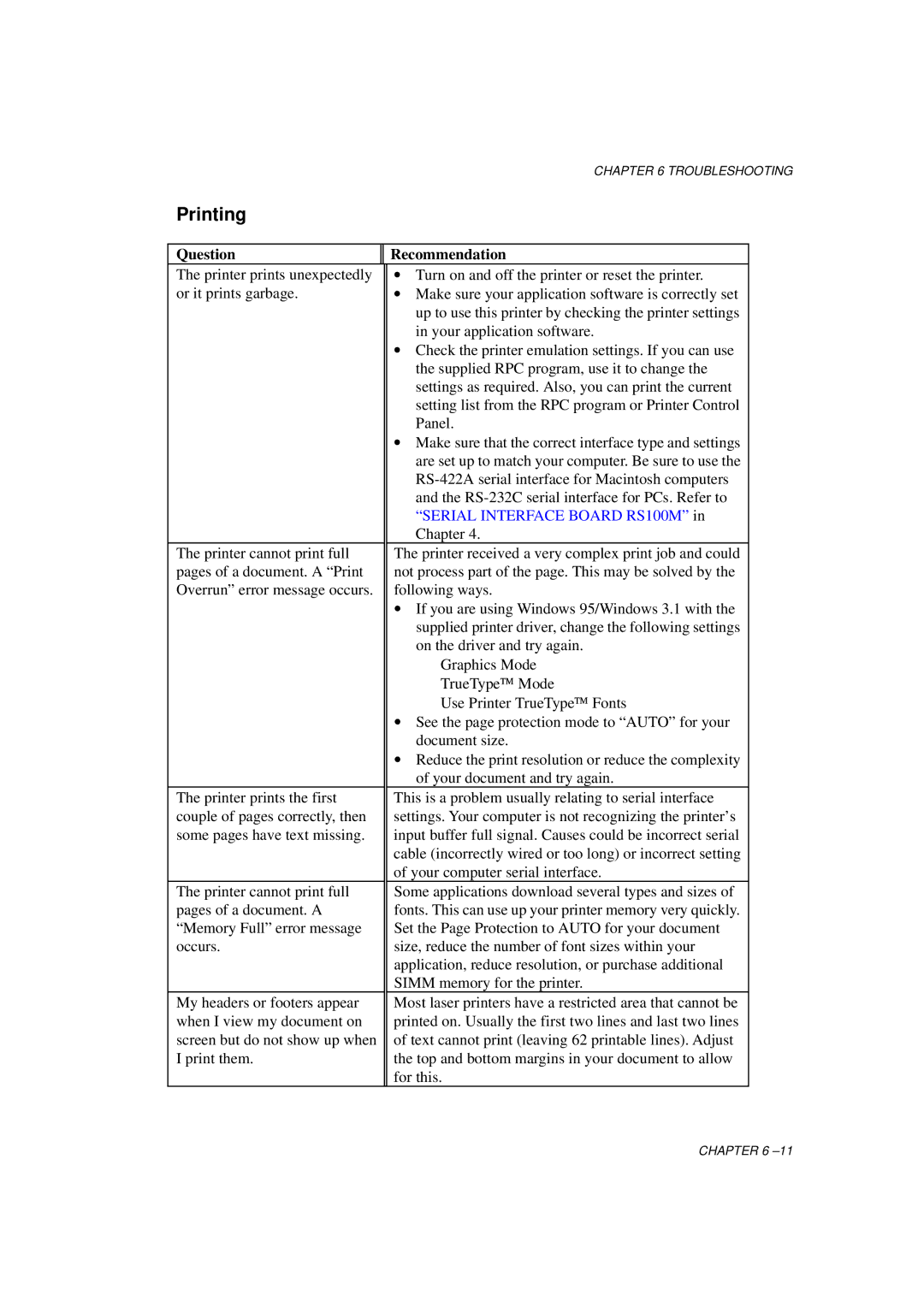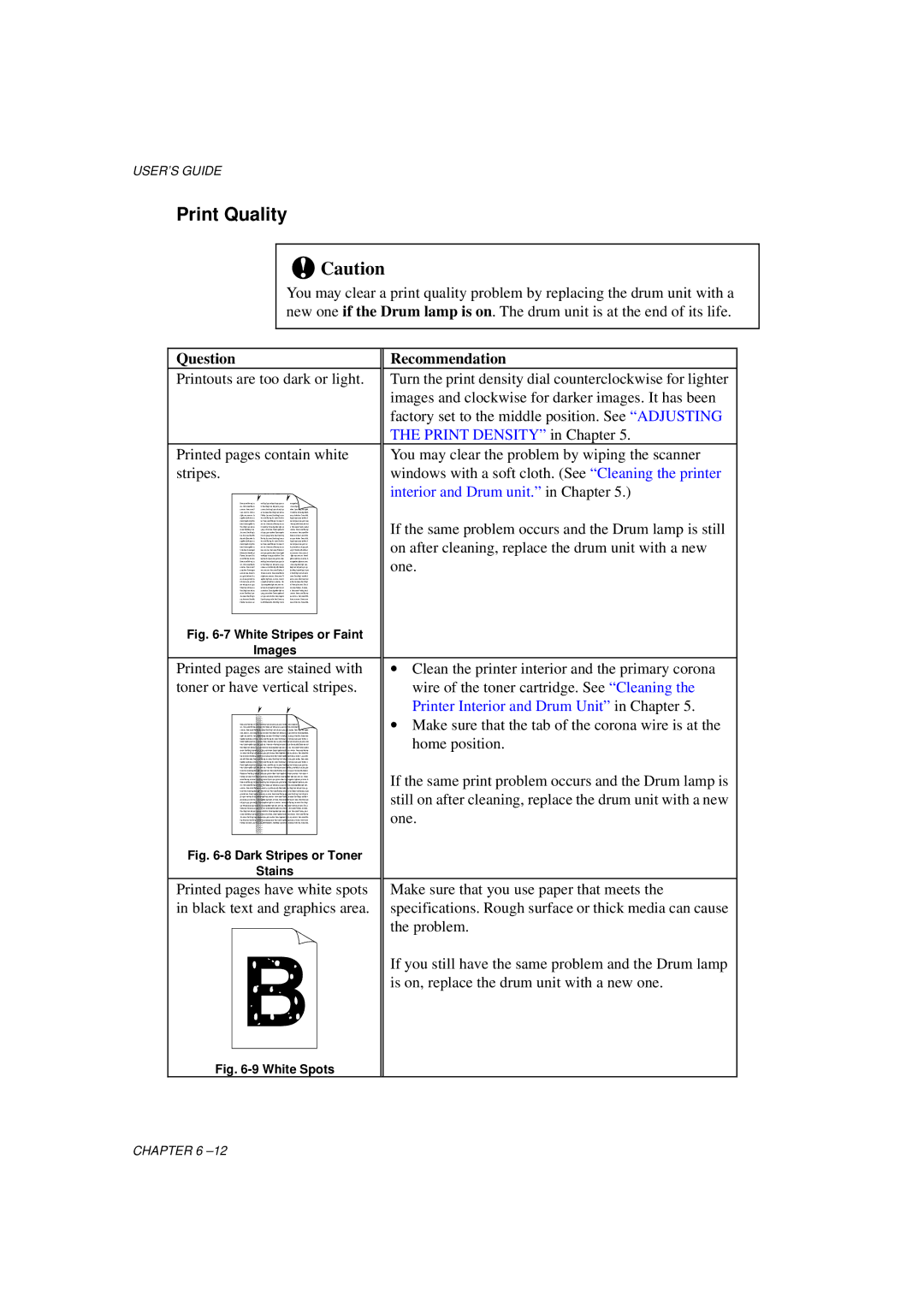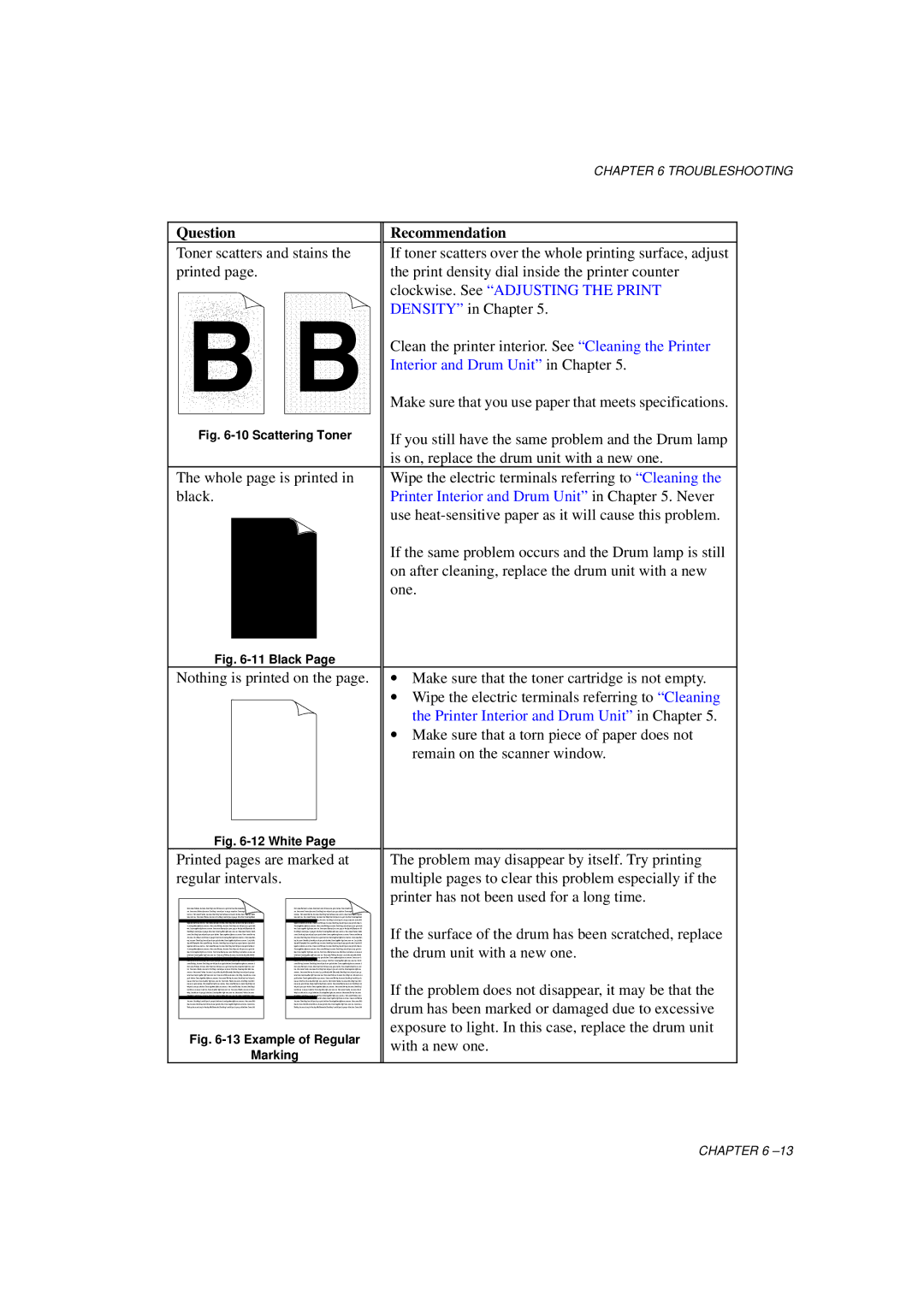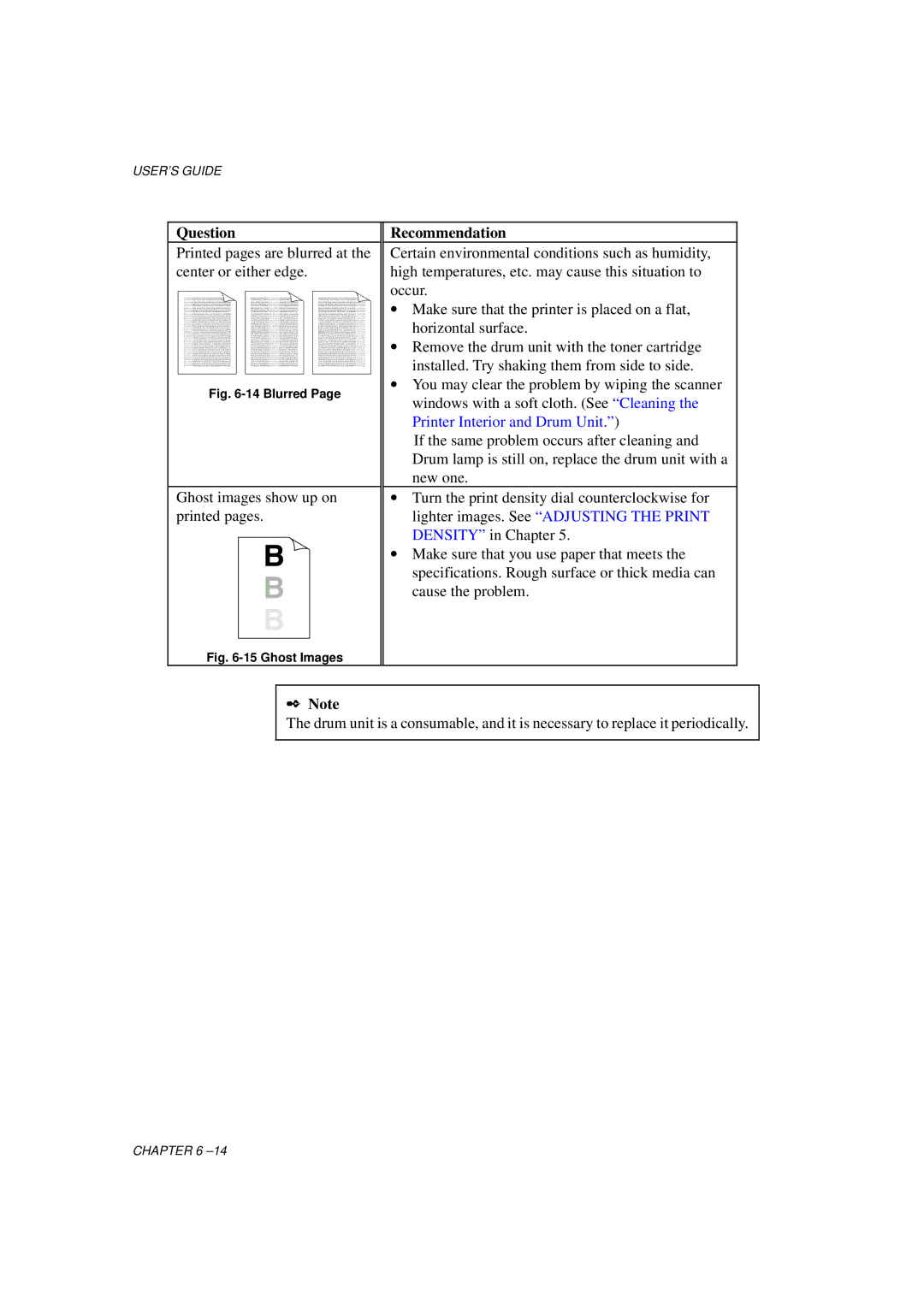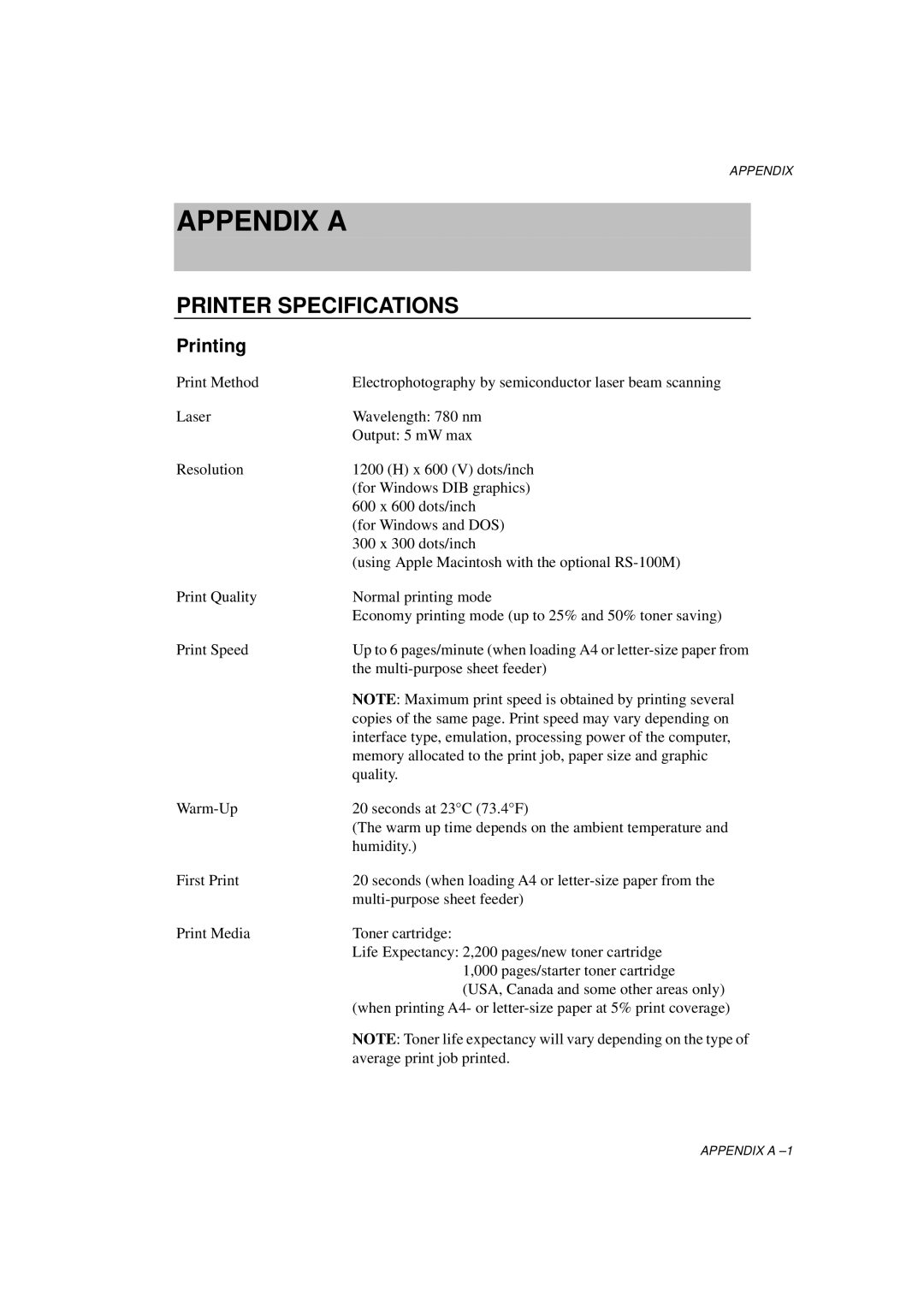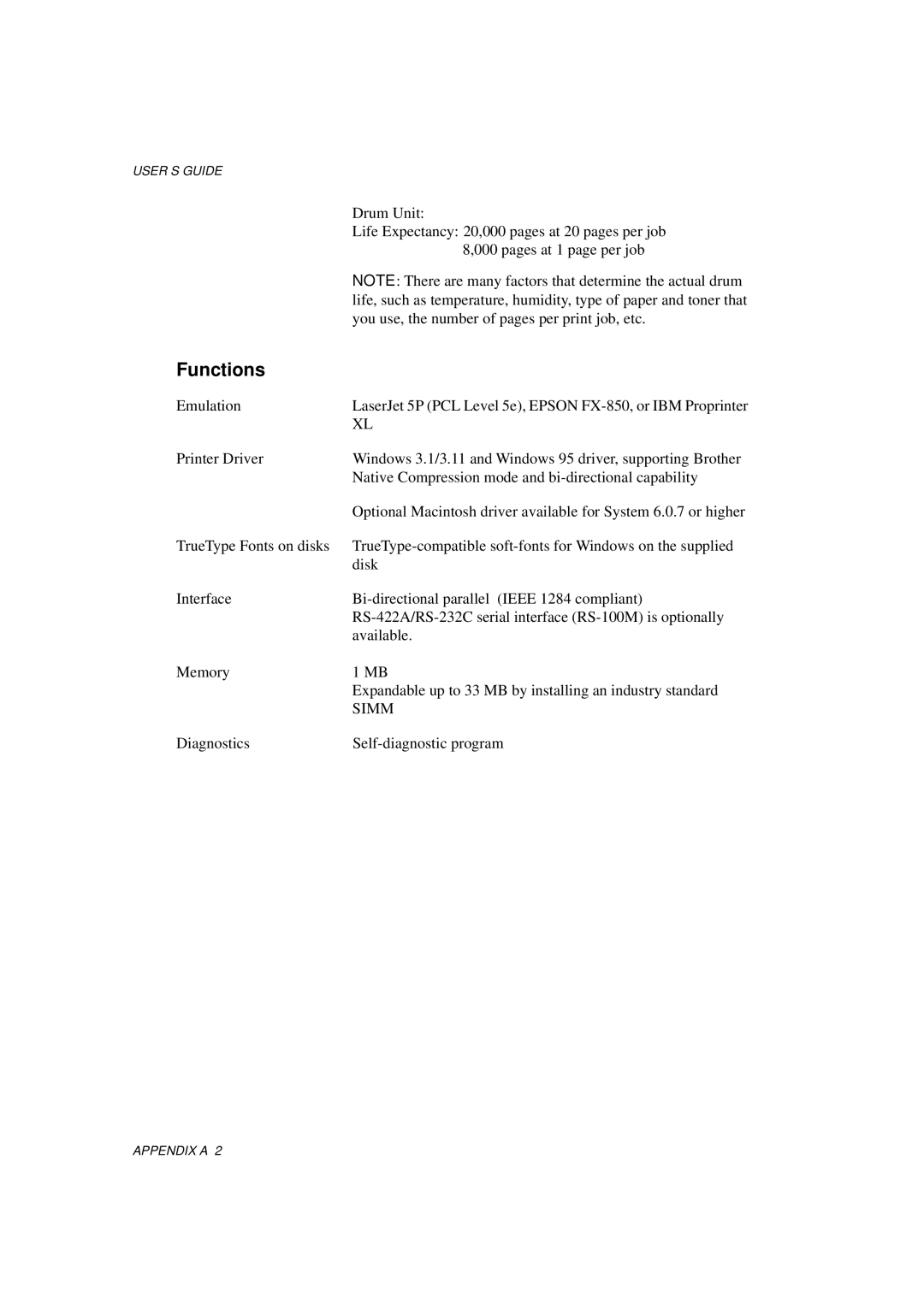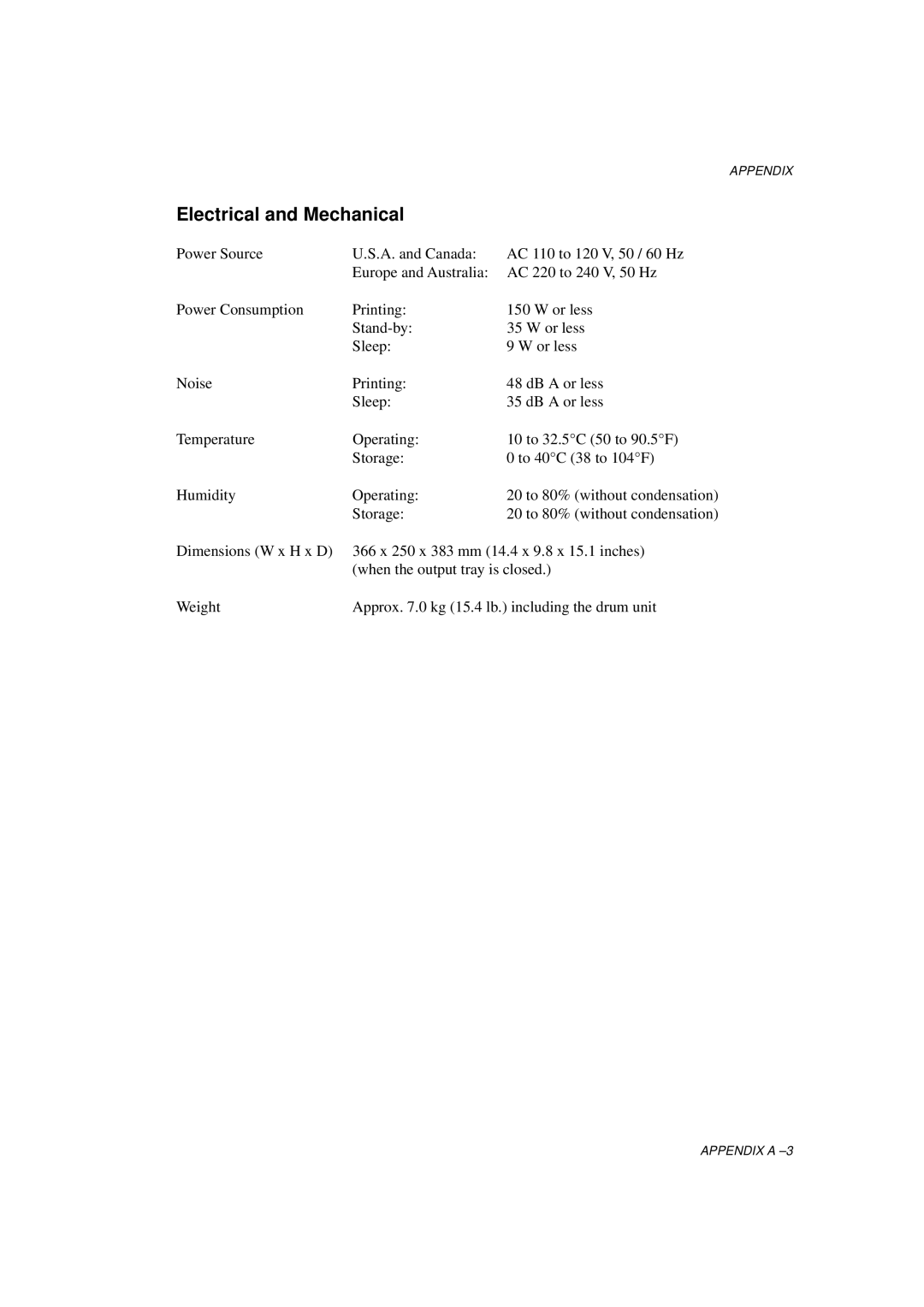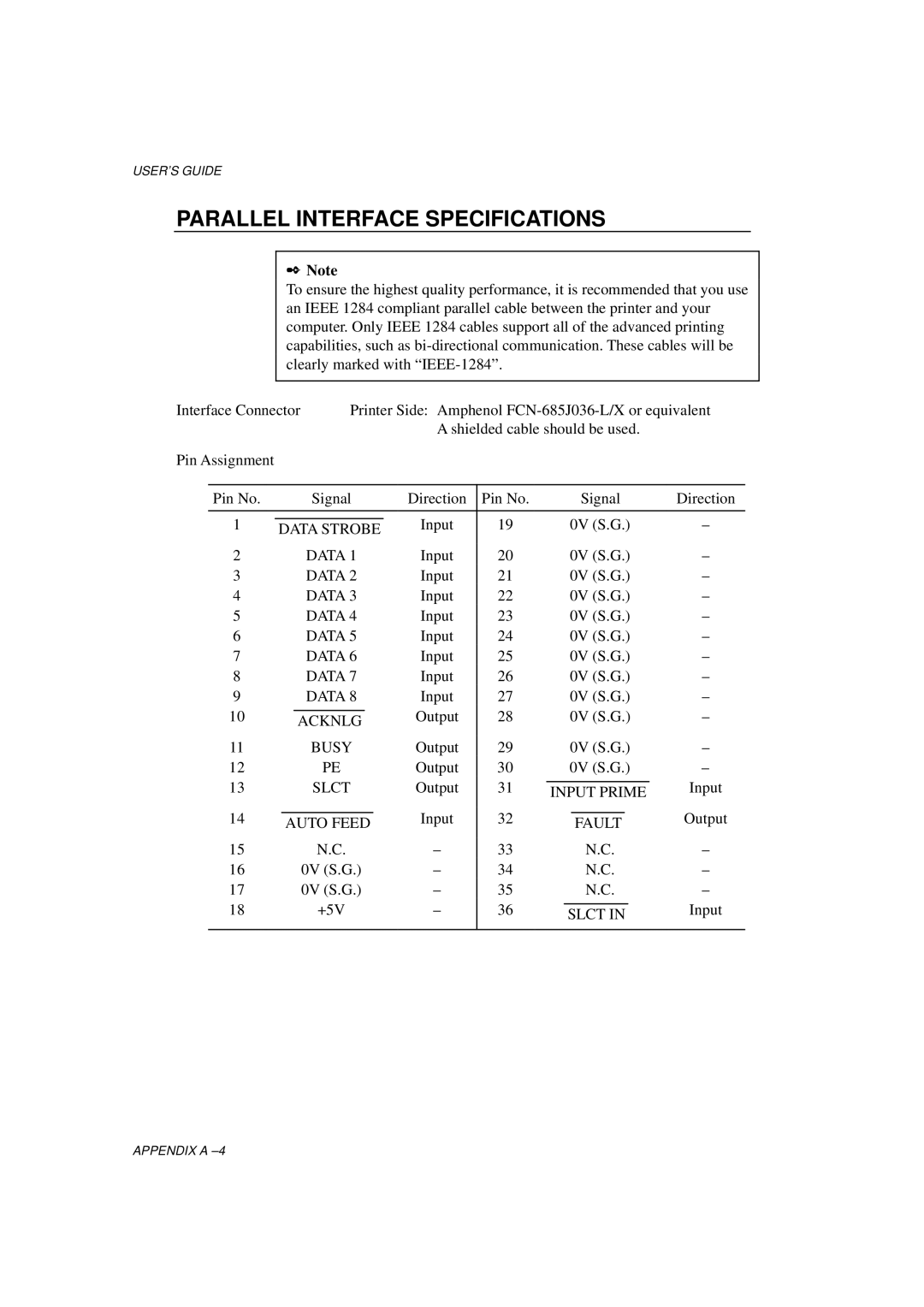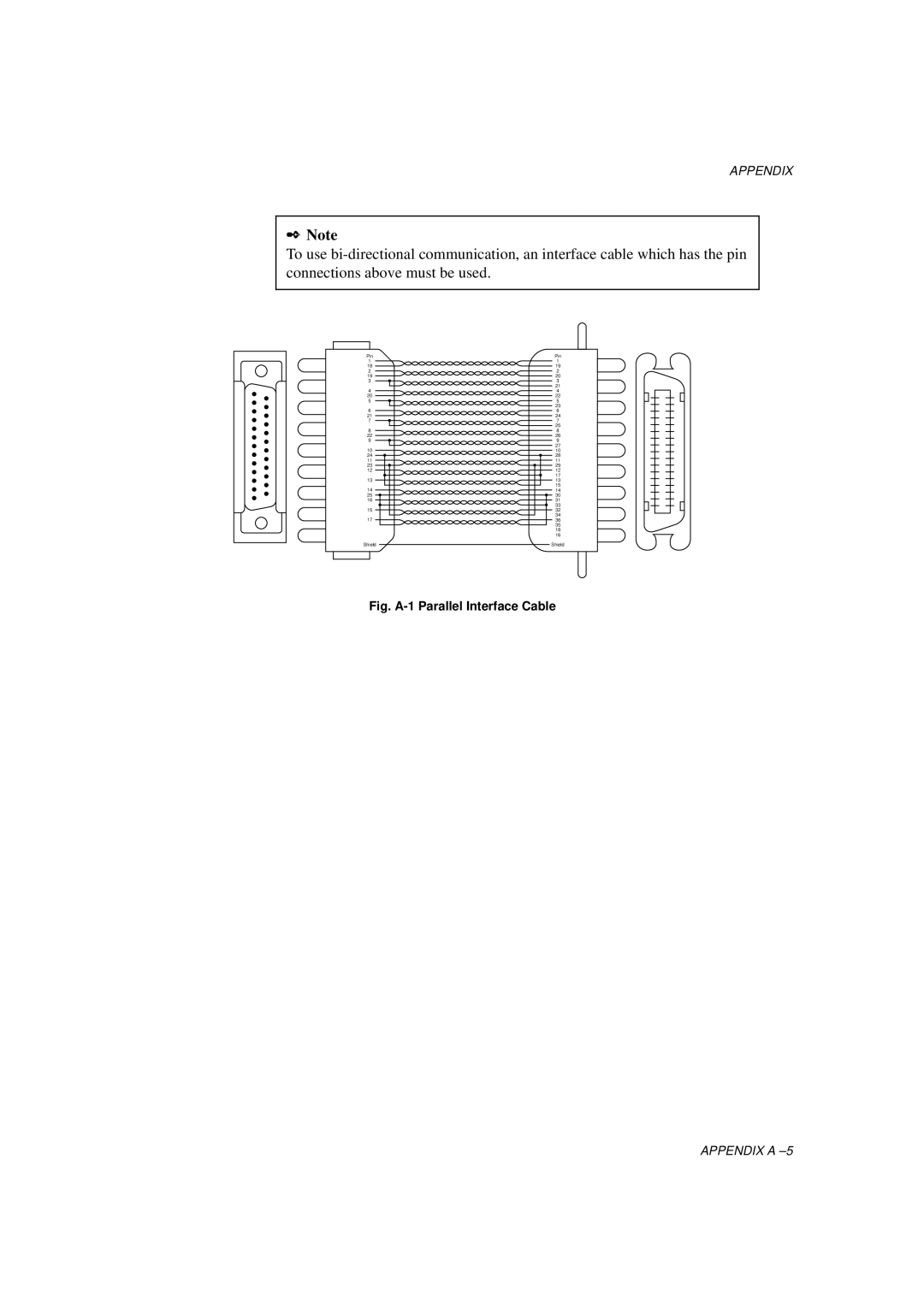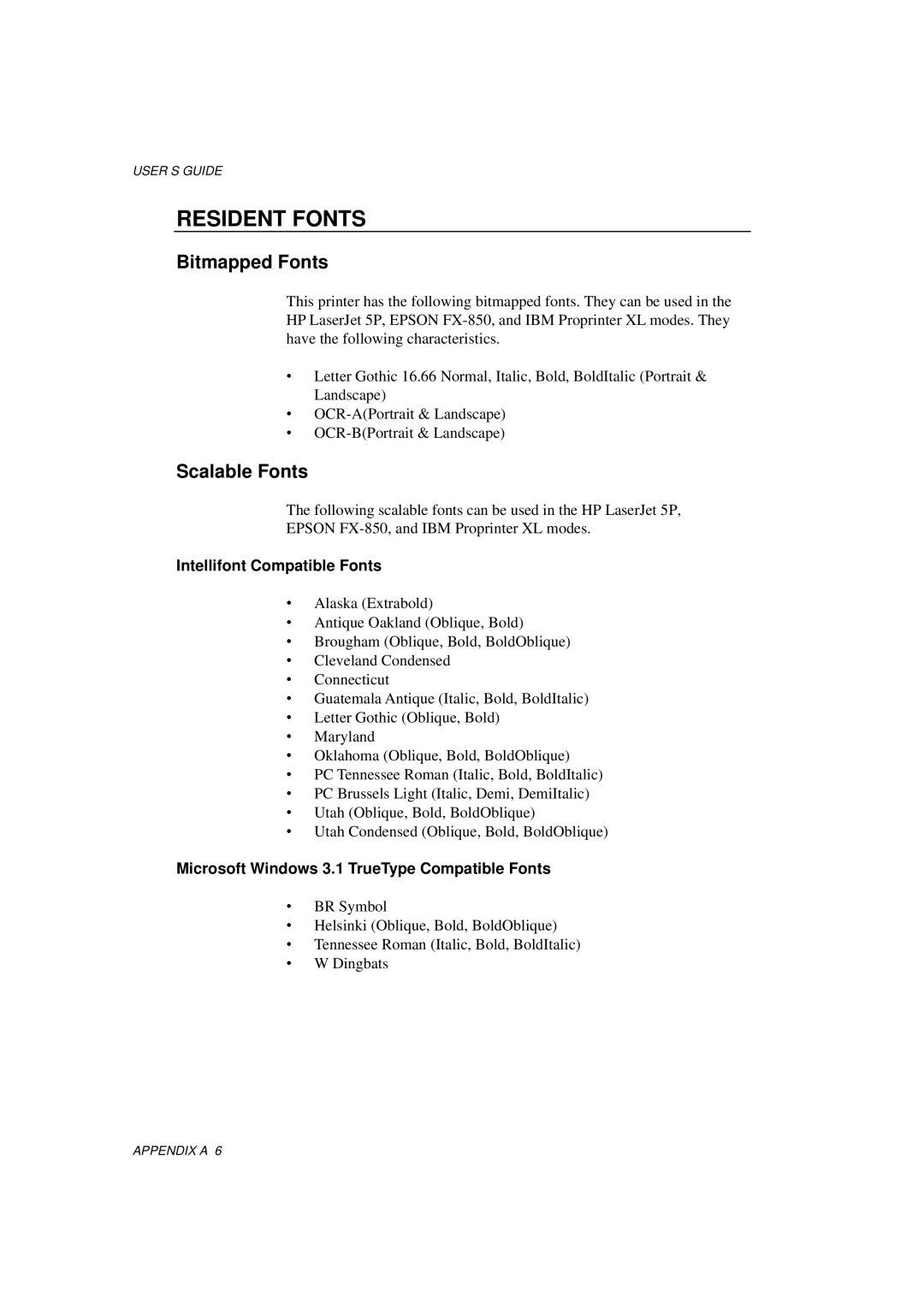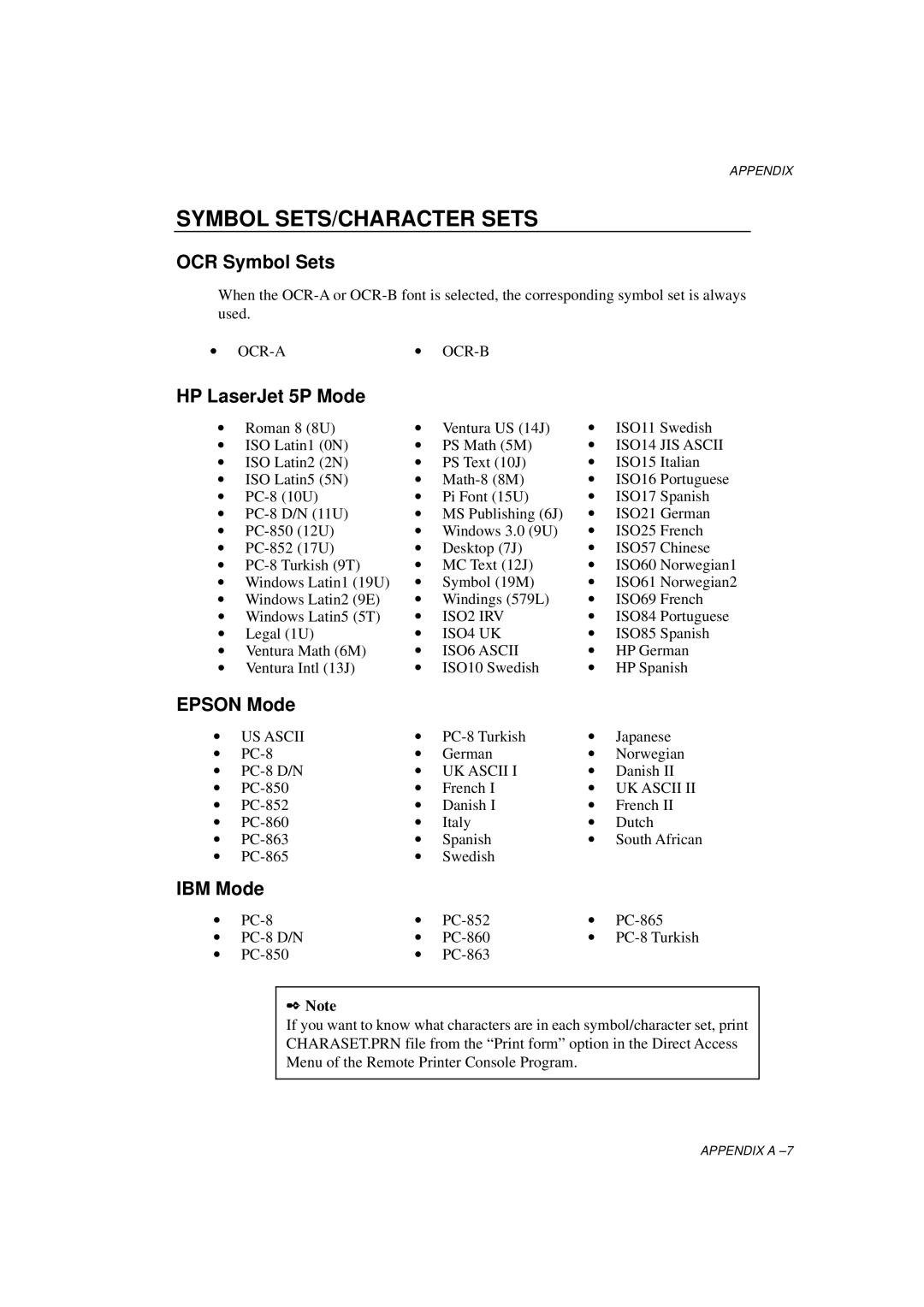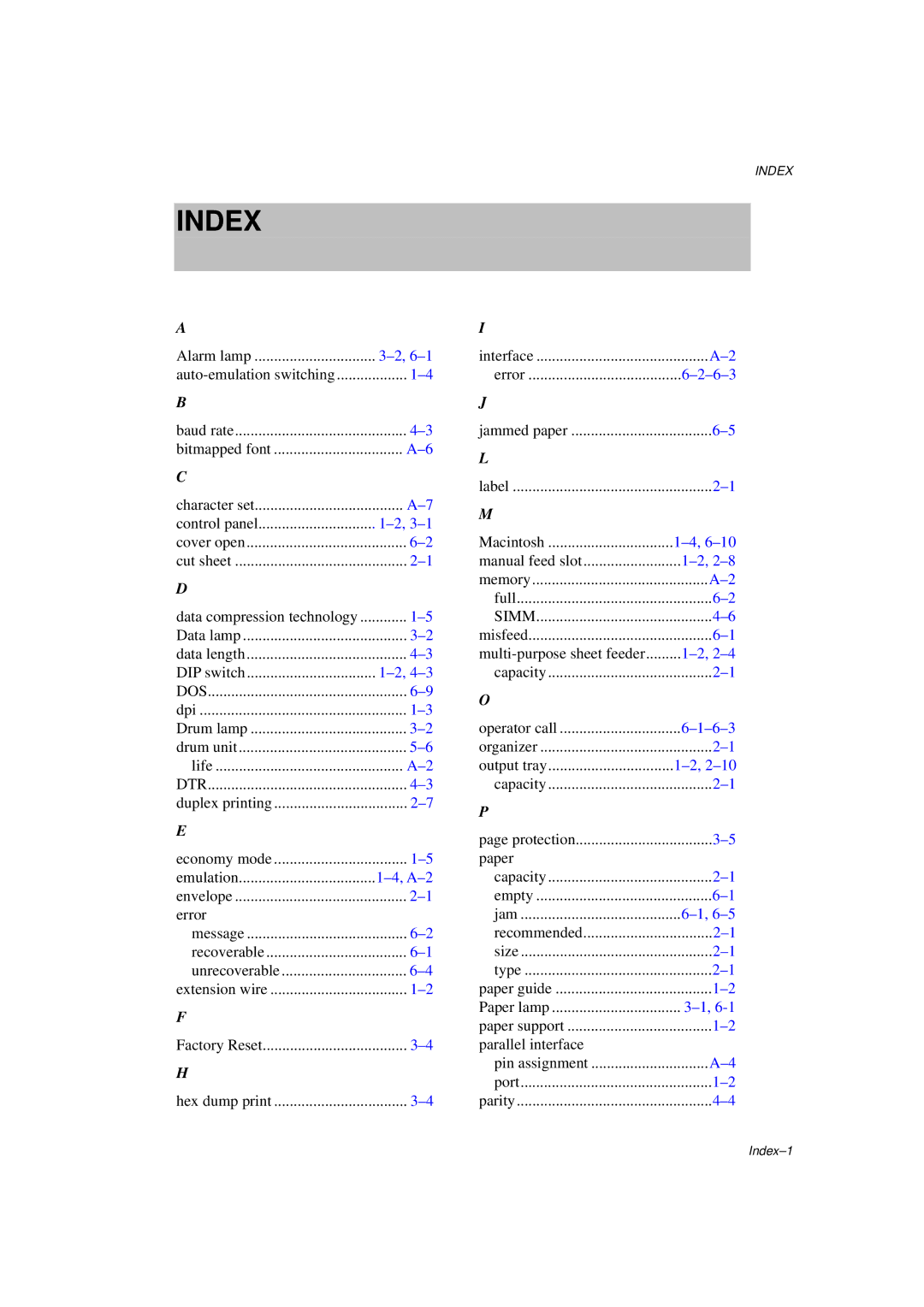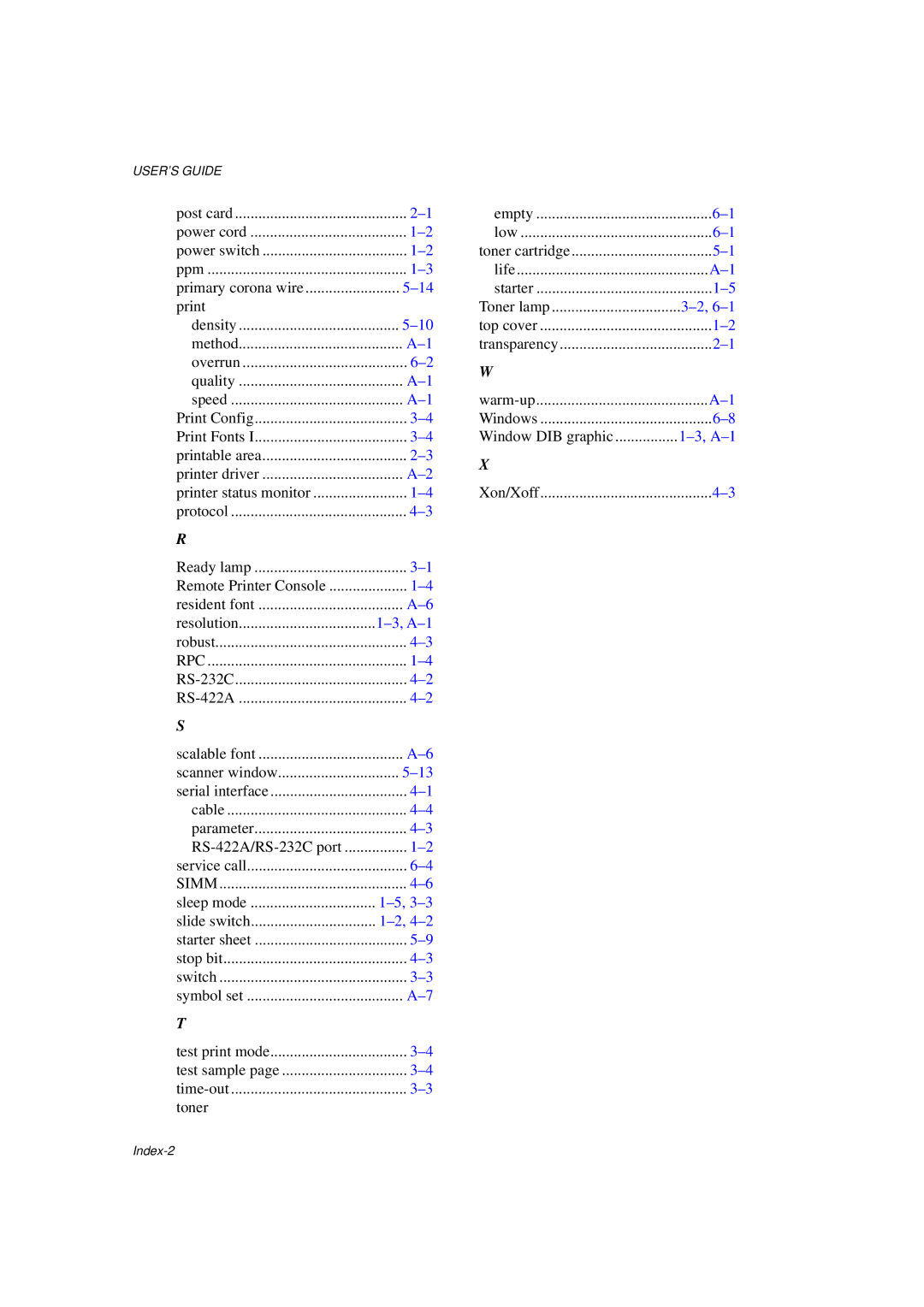|
| CHAPTER 6 TROUBLESHOOTING | |
|
|
| |
Question | Recommendation |
| |
Sometimes I get the Memory Full | ∙ | Change the following settings on the driver and |
|
message. |
| try again. |
|
| Page Protection |
| |
How can I correct this? |
|
| |
| Graphics Mode |
| |
|
|
| |
|
| TrueType™ Mode |
|
| ∙ | Use Printer TrueType™ Fonts |
|
| Add more memory by installing an industry |
| |
| ∙ | standard SIMM. |
|
| Reduce the print resolution or reduce the |
| |
|
| complexity of your document and try again. |
|
Setting Up the Printer for DOS
Question
I cannot print from my application software.
The printer prints, but it prints incorrect information. Sometimes it prints a couple of characters and then ejects the page.
The printer does not print when I press the Print Screen Key. (Data lamp On)
The printer prints the first part of my document but does not print the last page.
(Data lamp On)
How can I change the User settings or default settings of the printer?
Recommendation
∙Check if the DOS application software interface settings match that of your printer: for example, if you are using a parallel printer cable, you would most likely set your DOS software printer port to LPT1.
∙Check to see if the printer has any printer alarms active.
∙If the serial interface is used, make sure that the
This is an indication that your application printer emulation setting and the printer’s emulation do not match. Check in your application software to see which printer you have selected and to make sure that the printer is set up correctly. Remember this printer emulates three widely used printer selections : HP LaserJet 5P, Epson
Press the panel switch. The data has been sent to the printer but the printer did not receive the Page Eject command: print screens do not send this command.
This was a common problem with database software and spreadsheet software when not correctly set up. The data has been sent to the printer but the printer did not receive the Page Eject command. Press the panel switch to eject the page. Then check with your software supplier on how to add a Page Eject (or Form Feed) command to the end of your print job.
Use the remote printer console (RPC) program.
CHAPTER 6