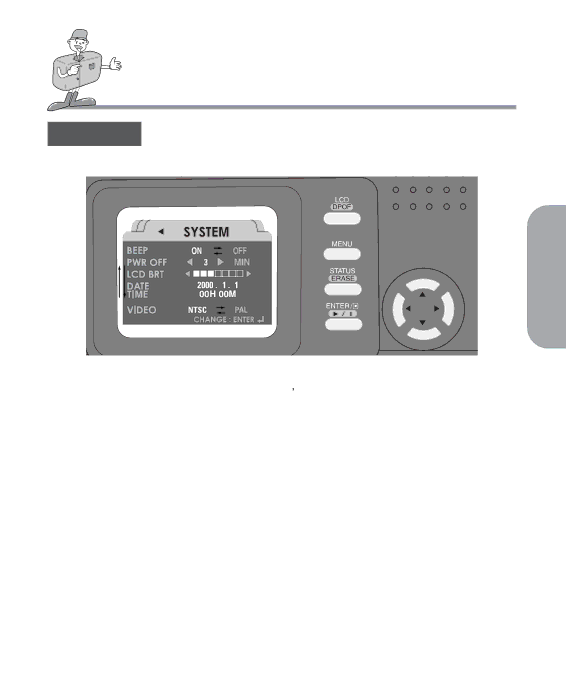
SETTING UP SHOOTING FUNCTION
SYSTEM
Change the set status in the SYSTEM menu screen by using the 4 direction buttons.
BASIC
BEEP (buzzer sound)
If the beep is set to on, you can confirm the camera s working status according to the button sound. There will be a warning sound if a card disorder occurs and a continuous beep when the
When a button is pressed for an available mode, a beep will sound to signify that the camera is working.
- When you turn the mode dial, the buzzer will sound twice.
Self-timer Buzzer
For approximately the first 7 seconds the count will be heard at 1 second intervals.
Approximately during the remaining 3 seconds the count will be heard at 1/2 second intervals.
51