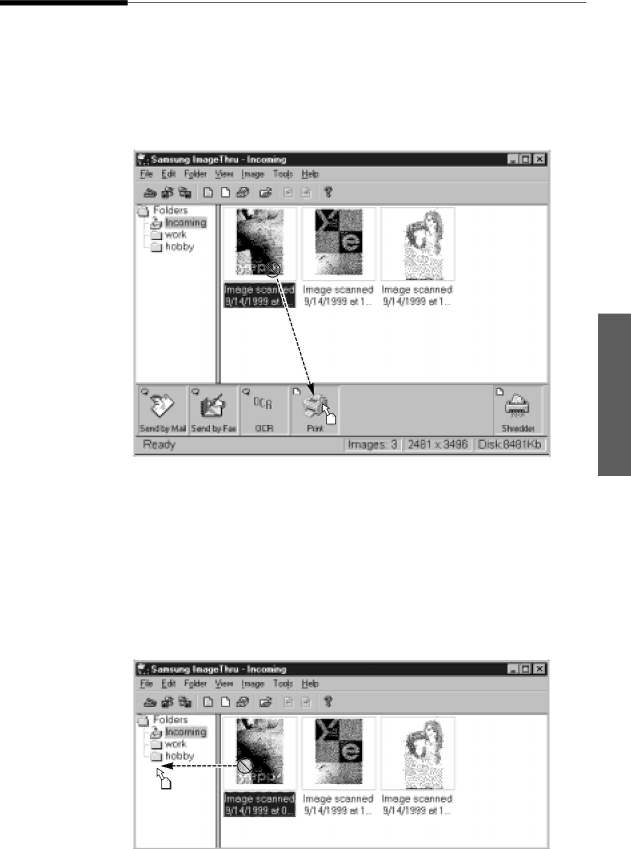
Working with images in browse mode
Printing images
To print images from the image browse mode, select one or more of images and drag them onto the Print button in the Programs bar.
Using SmarThru
Finding an image
To find certain images quickly, you may use the Find command. It is very useful when your image database is large. Select Find... from Edit menu.
Moving an image to a different folder
You can move an image to a different folder. To move an image, simply drag it into the desired folder.
Working with ImageThru 3.19