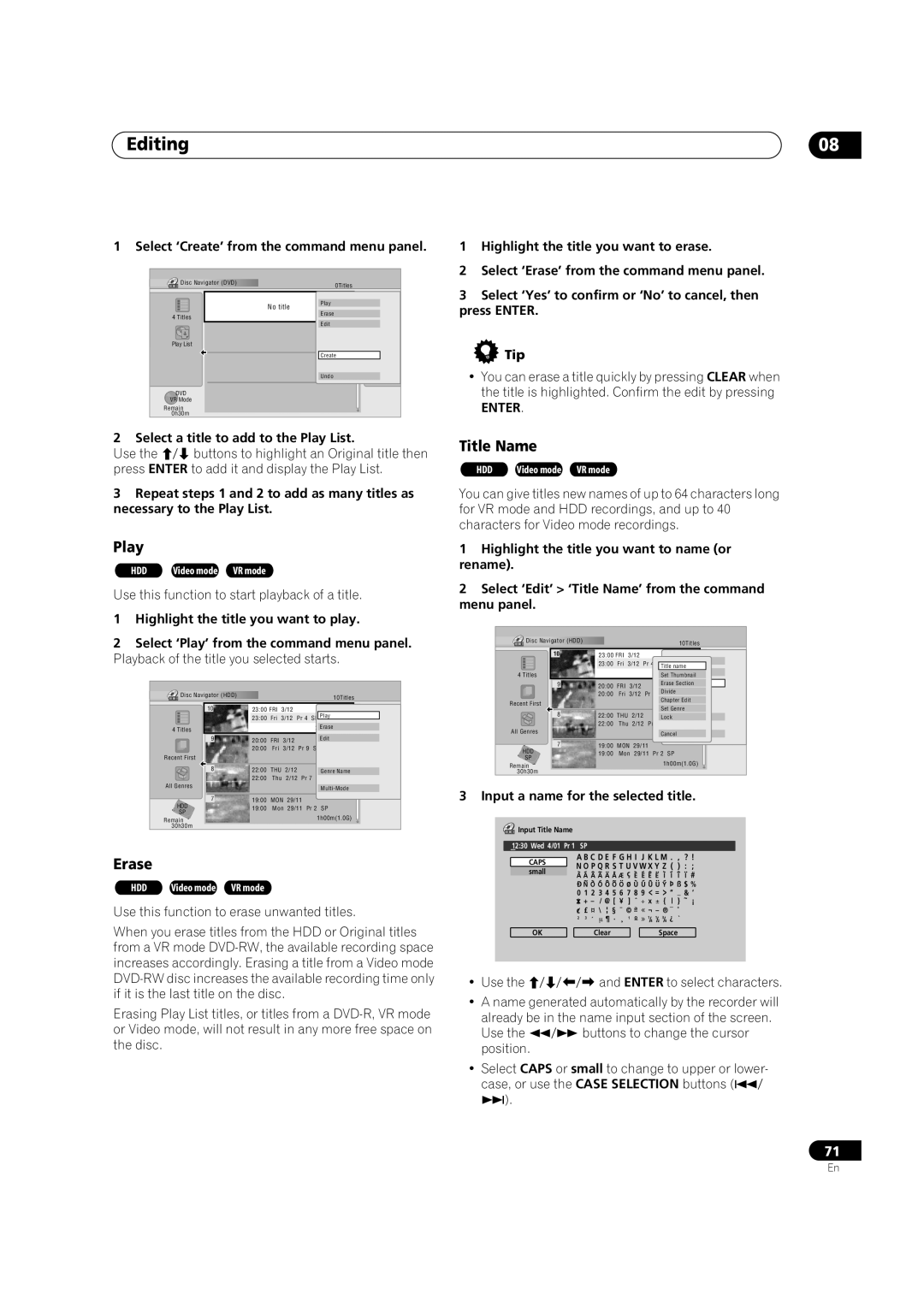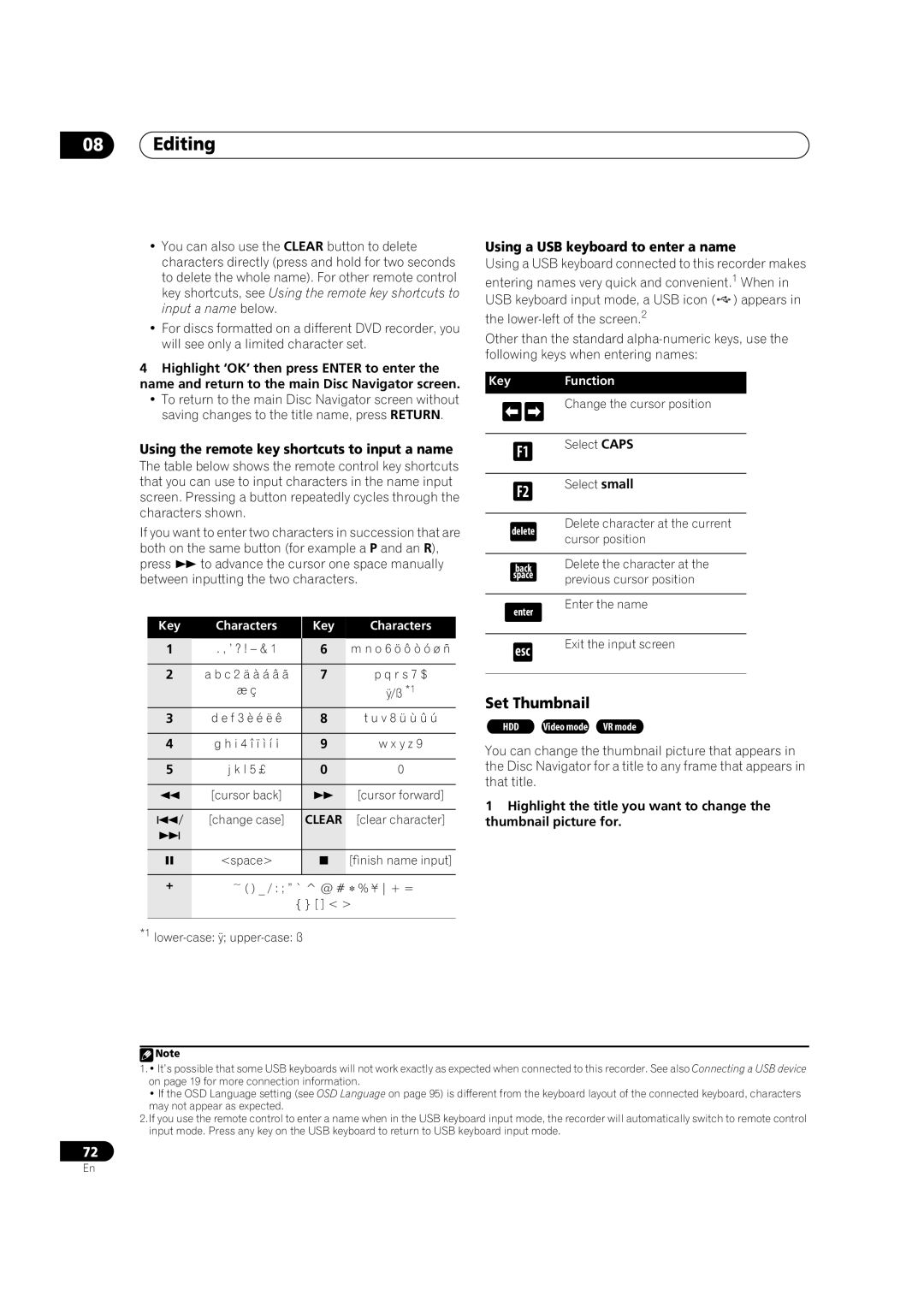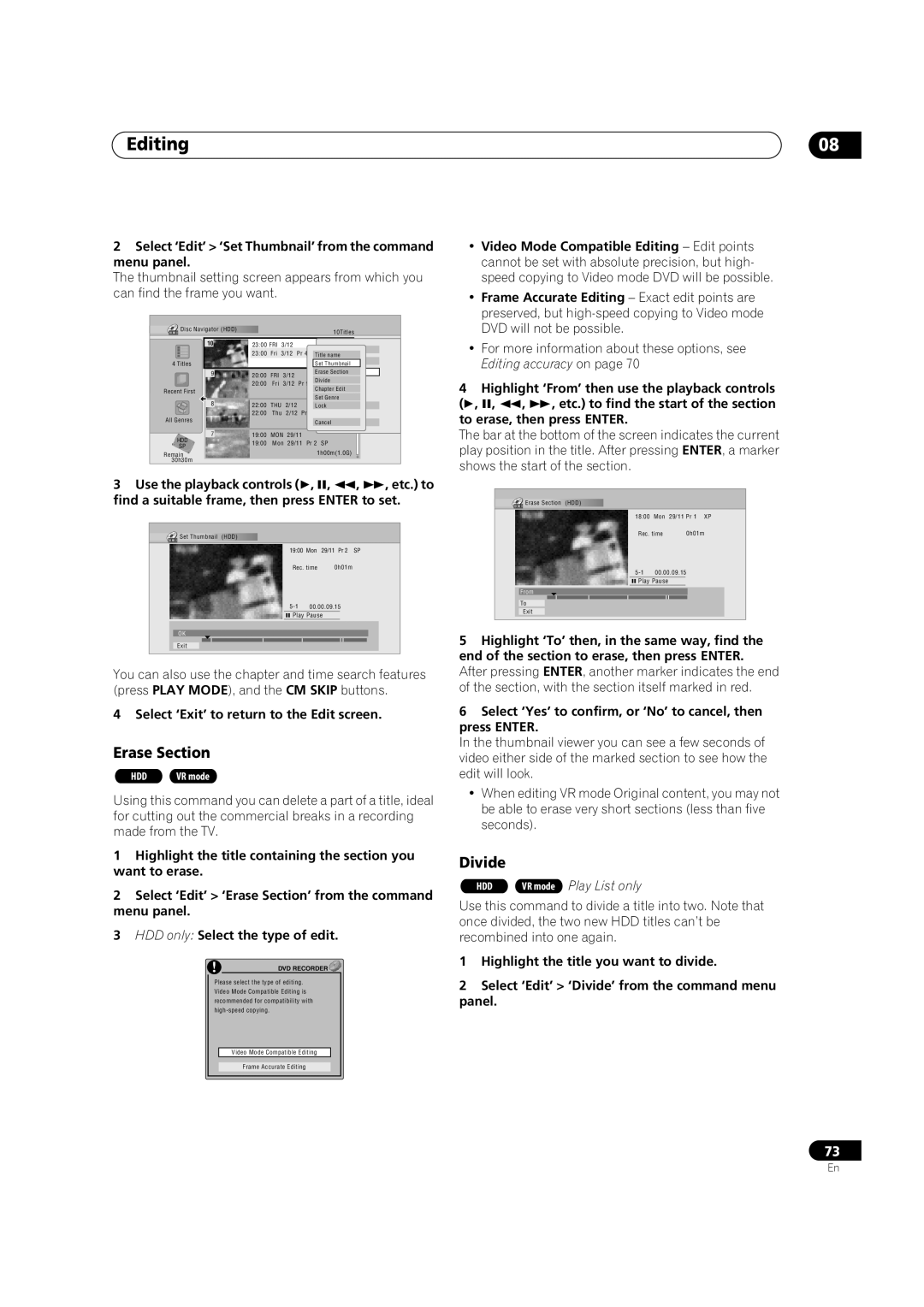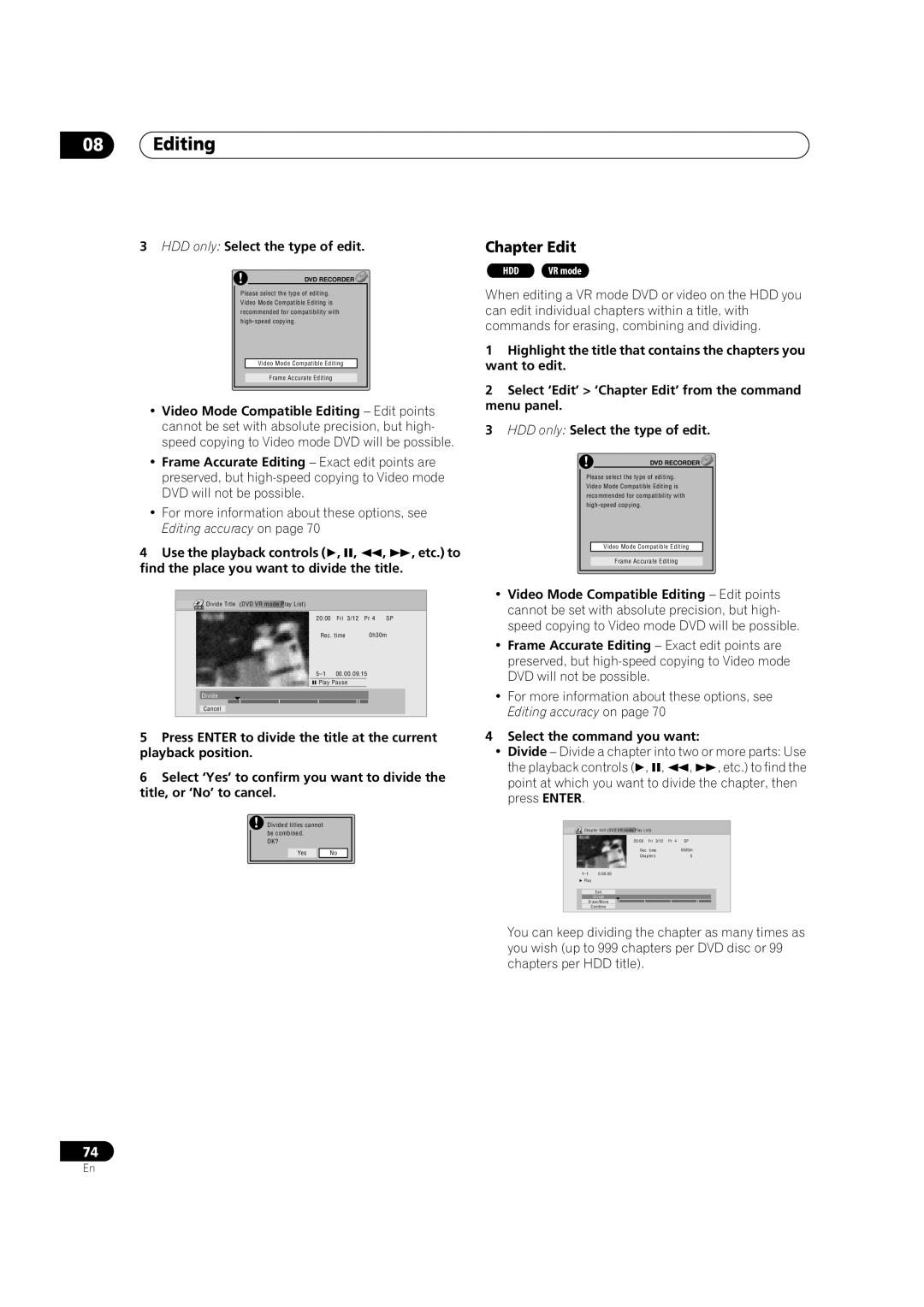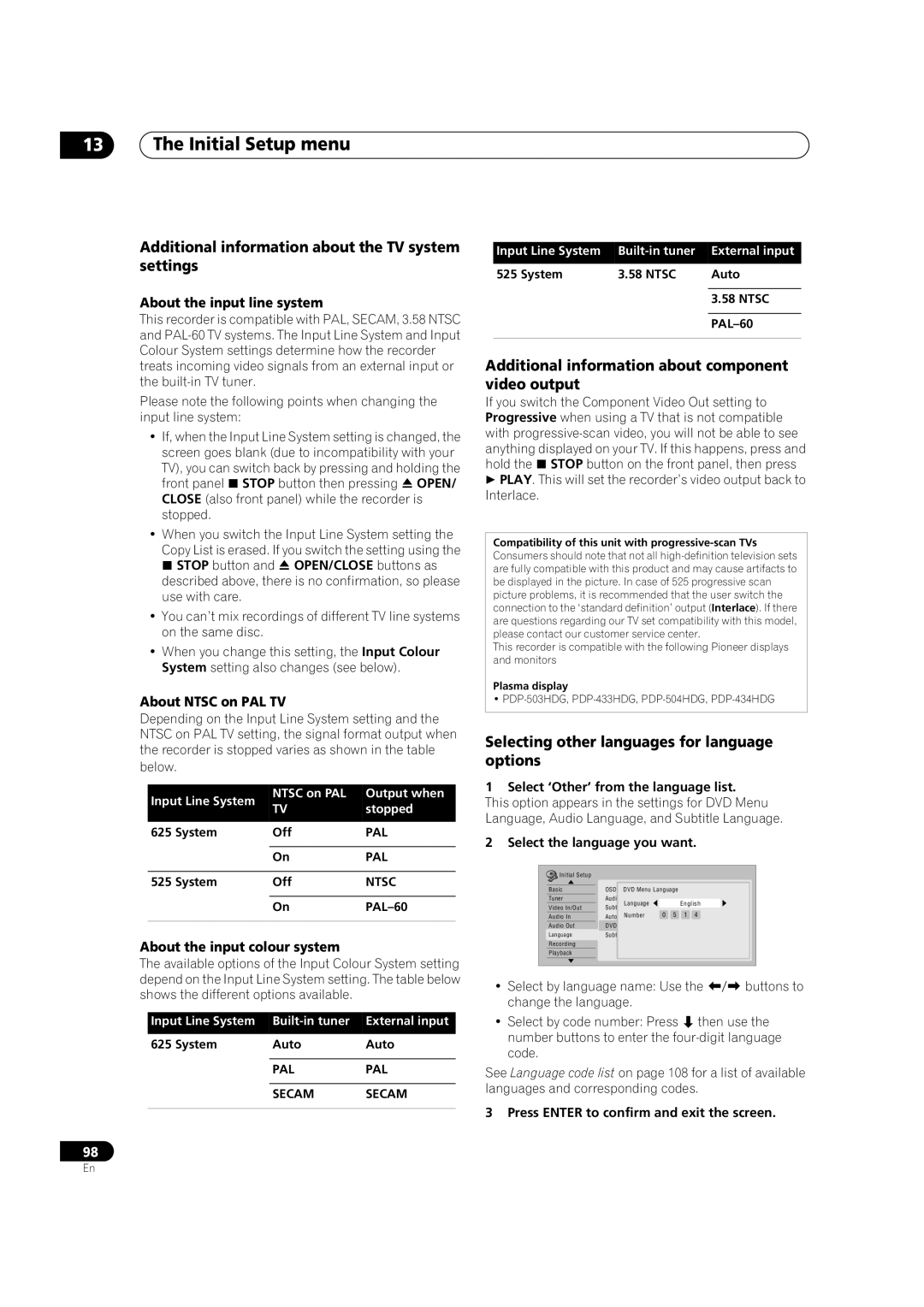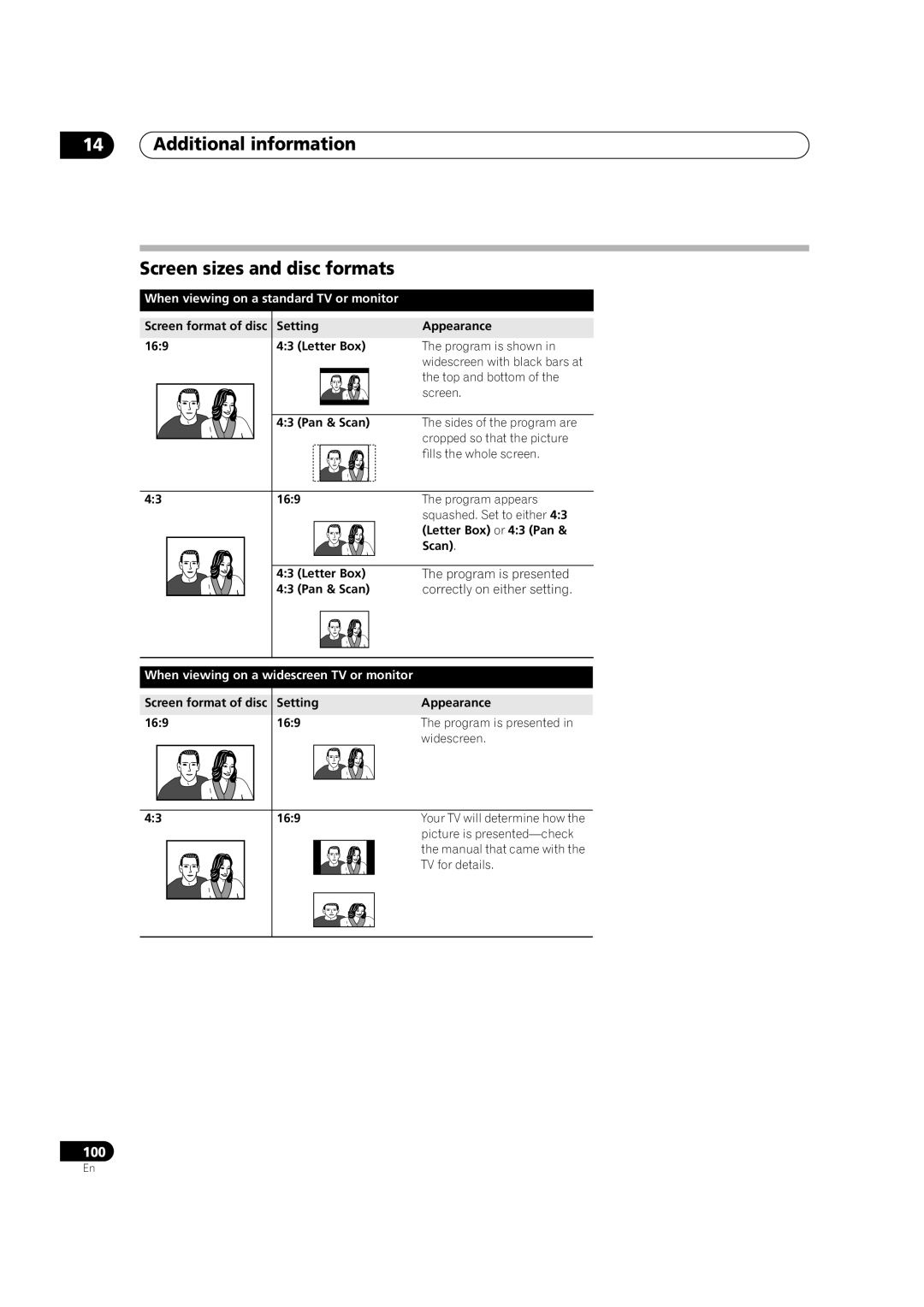Contents
DVR-630H-SDVR-530H-S
Risk of Electric Shock Do not Open
Operating Environment
Ventilation Caution
Contents
Initial Setup menu
Disc Setup menu
Video/Audio Adjust menu
Additional information
Before you start
Features
Before you start Chapter
Before you start
Using the remote control
Putting the batteries in the remote control
Before you start What’s in the box
CD-R/RW compatibility
General disc compatibility
DVD-R/RW compatibility
Compressed audio compatibility
Jpeg file compatibility
WMA Windows Media Audio compatibility
PC-created disc compatibility
About the internal hard disk drive
Optimizing HDD performance
Rear panel connections
Connecting up
Connecting up Chapter
Front panel connections
Connecting up Easy connections
Connecting using an S-video output
Connecting up Using other types of video output
Connecting using the component video output
This enables you to record scrambled TV channels
This enables you to watch and record TV channels
This enables you to watch the output from this recorder
Connect RF antenna cables as shown
This enables you to watch discs
Connecting up Connecting to an AV amplifier or receiver
This enables you to listen to multichannel surround sound.1
Connecting up Connecting other AV sources
Plugging
Connecting up Connecting a USB device
Jpeg file storage devices
Controls and displays Chapter
Controls and displays
Front panel
Controls and displays Remote control
Return
Controls and displays
LP / SLP
Controls and displays Display
Ntsc
EP / SEP
Getting started
Switching on and setting up
Getting started Chapter
Getting started
Enter
Select the TV screen type, ‘Wide 169’ or ‘Standard 43’
Other settings you can make
Selecting the hard disk or DVD for playback and recording
Is your TV compatible with progressive scan video?
Playing back your recording
When you want to stop recording, press
Getting started Making your first recording
Press REC to start recording
Changing audio channels
Getting started Using the built-in TV tuner
Changing TV channels
Nicam
Press HDD to playback from the HDD, or DVD to play a DVD
Press STANDBY/ON to switch on
Getting started Basic playback
Press OPEN/CLOSE to open the disc tray Load a disc
Playing DVD discs
Playing from the HDD
Playing CDs and WMA/MP3 discs
Playing Video CD/Super VCDs
Home Menu
Getting started Using the Home Menu
Displaying disc information on- screen
Home menu options
Stop display
HDD and removable disc activity display
Play display
Recording mode
Total running time of title Angle indicator
Copy protected material ! / PureCinema indicator #
Recording display
Recording Chapter
HDD Video mode compatibility
Recording
About DVD recording
Recorded audio
Recording Recording time and picture quality
Restrictions on video recording
Basic recording from the TV
Setting the picture quality/recording time
Recording
Recording equipment and copyright
Use the Audio button to select the audio channel to record
Setting a timer recording
To stop the recording, press Stop REC
Current time Recording start time
Easy Timer Recording
Press Enter to set the start time
Confirm that the settings are correct
Timer recording using the G-Code programming system
After making the settings, select ‘Enter’ and press Enter
Press Enter to set the end time
Code programming with the power off
Setting a manual timer recording
Enter the timer recording settings
To exit the timer recording screen, press Home Menu Tip
Deleting a timer program
Extending a timer recording in progress
Editing a timer program
Skipping a regular timer program
You can’t enter a timer program if the clock isn’t set
Timer recording FAQ
Canceling and stopping a timer recording in progress
What happens when two or more timer programs overlap?
Recording Simultaneous recording
See Connecting up for connection options
Playback Component
See Audio In Settings on page 93 for more on these settings
Set up the recorder
Press REC when you’re ready to start recording
Automatic recording from a satellite tuner
Use
Also, set the camcorder to VTR mode
Recording Recording from a DV camcorder
Press Enter
Can’t get my DV camcorder to work with the recorder
Playing your recordings on other DVD players
Finalizing a disc
There’s a picture, but no sound
Initializing a recordable DVD disc
Recorder’s setting
Press Home Menu and select ‘Disc Setup’ Select ‘Initialize’
It takes about 30 seconds to initialize the disc
Introduction
Playback
Playback Chapter
Navigating discs and the HDD
Using the Disc Navigator to browse the contents of a disc
Playback
Genre Display all genres or just a selected genre
Using the Disc Navigator with playback-only discs
Style Select four or eight titles per screen view
Press
Slow 1/16 Slow 1/8 Slow 1/2
Playback Scanning discs
Playing in slow motion
Scan
Play Mode
Play Mode menu
Search Mode
Playback Frame advance/frame reverse
Repeat play
Repeat
Played over and over.1
Program play
Repeat to build up a program list
Other Program play functions
Switching DVD soundtracks
Displaying and switching subtitles
Clear
To display/switch the audio channel, press Audio repeatedly
Playback Switching audio channels
Switching camera angles
To switch the camera angle, press Angle
One Touch Copy
Copying and back-up
Copying and back-up Chapter
Copyright
Copying and back-up
Using Copy Lists
Canceling One Touch Copy
Copying from HDD to DVD
Select ‘HDD DVD’
Select VR mode or Video mode for the copy
Press to display the command menu panel Command Menu panel
If you select Use Existing Copy List, skip to below
Select ‘Next’ to move on to the Title Edit screen
Select ‘Start Copy’ to start copying
Erase
Copying from DVD to HDD
Title Name
Select the type of edit
Erase Section
Move
Highlight the title you want to move and press
Combine
Preview
Divide
Chapter Edit
Recording Mode
Set Thumbnail
Bilingual
Using disc back-up
Option
Copying and back-up
Disc Navigator screen
Editing
Editing Chapter
To exit the Disc Navigator, press Home Menu
Editing accuracy
Editing Command menu panel options
Video mode VR mode Original Play List
HDD genres
Play
Select ‘Create’ from the command menu panel
Editing
Select a title to add to the Play List
Key Function
Using the remote key shortcuts to input a name
Using a USB keyboard to enter a name
Key Characters
Select ‘Edit’ ‘Set Thumbnail’ from the command menu panel
Select ‘Exit’ to return to the Edit screen
OK?
Lock
Use this command to assign a genre to a title
Set Genre
Select ‘Exit’ to get back to the main Disc Navigator screen
Genre Name
Select ‘Genre Name’ from the command menu panel
Select ‘Edit’ ‘Combine’ from the command menu panel
Definable genre names, then press Enter
Multi-Mode
Undo
Copying CDs to the HDD
Using the Jukebox
Using the Jukebox Chapter
Press DVD Load the CD you want to copy to the HDD
Editing Jukebox albums
Using the Jukebox Playing music from the Jukebox
Selecting a track from an album to play
Sort order
Using the Jukebox
Changing the album view
Genre
Locating Jpeg picture files
Photo Viewer
Photo Viewer Chapter
Currently selected thumbnail
Reloading files from a disc or USB device
Photo Viewer Playing a slideshow
Importing files to the HDD
Zooming the image
Copying files to a DVD-R/RW
Photo Viewer
Selecting multiple files or folders
Creating a new folder
Editing files on the HDD
Copying selected files to a DVD-R/RW
Erasing
Locking/Unlocking
Naming
Copying
Select ‘Erase’ or ‘Erase Folder’
Select the files you want to print
Once printing has started, you can cancel by pressing Enter
Photo Viewer Printing files
Select ‘Print’ from the menu
Basic settings
Disc Setup menu
Disc Setup menu Chapter
Input Disc Name
Optimize HDD
Disc Setup menu Initialize settings
Finalize settings1
Initialize HDD
Setting the picture quality for TV and external inputs
Video/Audio Adjust menu
Video/Audio Adjust menu Chapter
Choosing a preset
Setting the picture quality for disc playback
Video/Audio Adjust menu
Select the picture quality setting you want to adjust
Audio DRC
‘Max’
Using the Initial Setup menu
Initial Setup menu
Initial Setup menu Chapter
Setting Options Explanation
Initial Setup menu
Mpeg
Mpeg PCM
Other
Language Settings OSD Language English
Audio Language English
Auto Language
Video Mode Off
DVD-RW Auto Init VR Mode
Video Mode
Video Mode On
USB
Additional information about component video output
Additional information about the TV system settings
Selecting other languages for language options
Using the TV remote control buttons
Resetting the recorder
Setting up the remote to control your
Additional information
When viewing on a widescreen TV or monitor
When viewing on a standard TV or monitor
Additional information Screen sizes and disc formats
SEP
Additional information Minimum copying times
SLP
Problem Remedy
Additional information Troubleshooting
General
Additional information
Can’t use One Touch Copy DVD to HDD
Problem
Can’t use One Touch Copy HDD to DVD
Device connected to the USB port isn’t recognized
Additional information Frequently asked questions
How do I make a high-quality copy?
Additional information About DV
DV-related messages
VR mode DVD Video mode DVD Resolution Level
Video mode On HDD
Additional information Manual recording modes
Language Language code letter, Language code
Additional information Language code list
Country/Area code list
Country/Area, Country/Area code, Code letter
Message Explanation/Action
Message
Condensation
Cleaning the pickup lens
Additional information Handling discs
Storing discs
Glossary
Additional information Hints on installation
Moving the recorder
Dynamic range
DRM Digital Rights Management Mpeg audio
Mpeg video
Exif Exchangeable Image File
Specifications
Tuner
Supplied accessories
Timer
Input/Output
Index
Connecting 12, 18 error messages 106 recording from
Language audio 57, 95 code list 108 DVD menu
From HDD to DVD 60, 60-62,101 high-speed59, 66
Ntsc
USB 12, 19, 72, 81, 82, 86, 104
Pioneer Corporation
VRB1383-A

![]() Note
Note