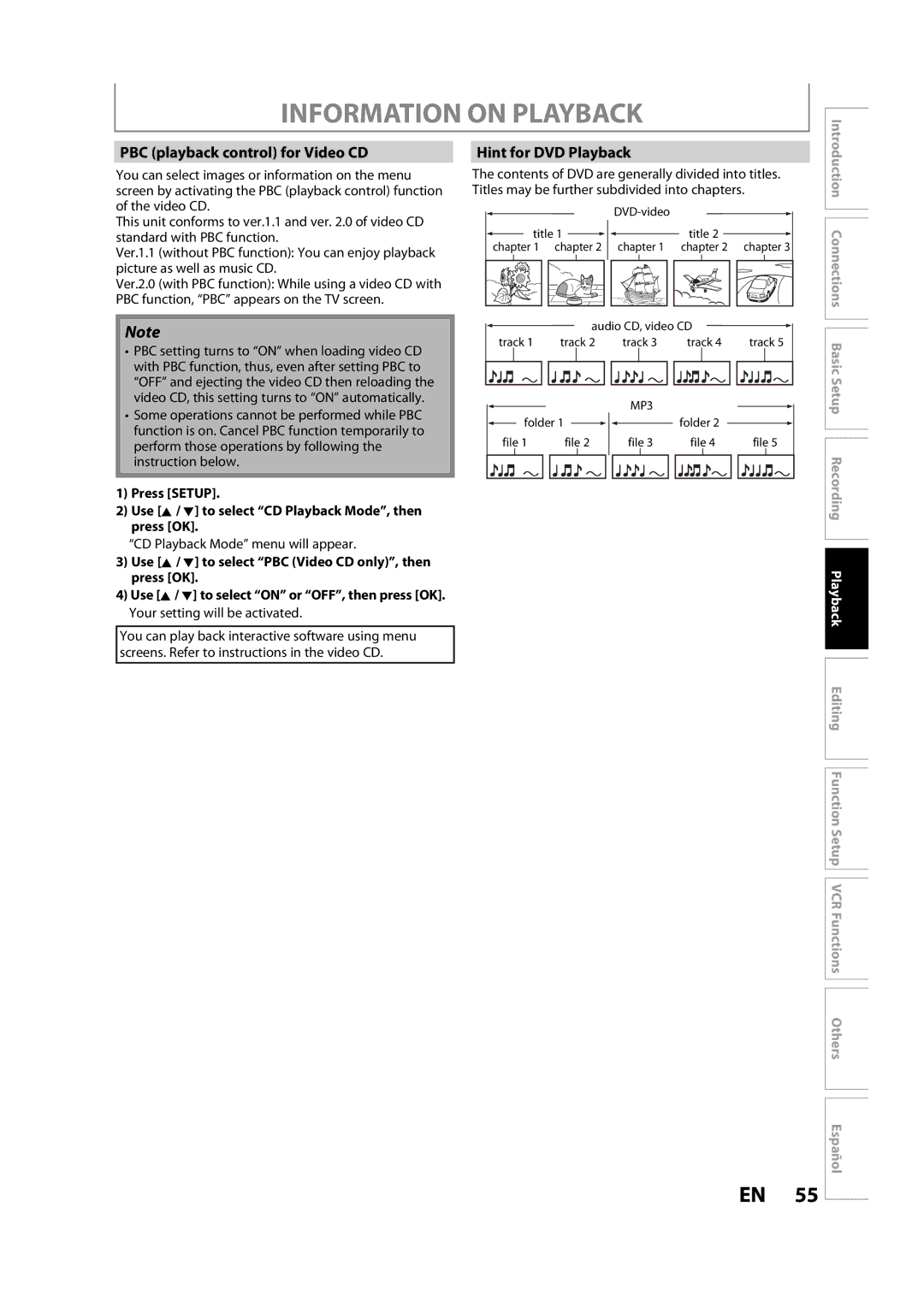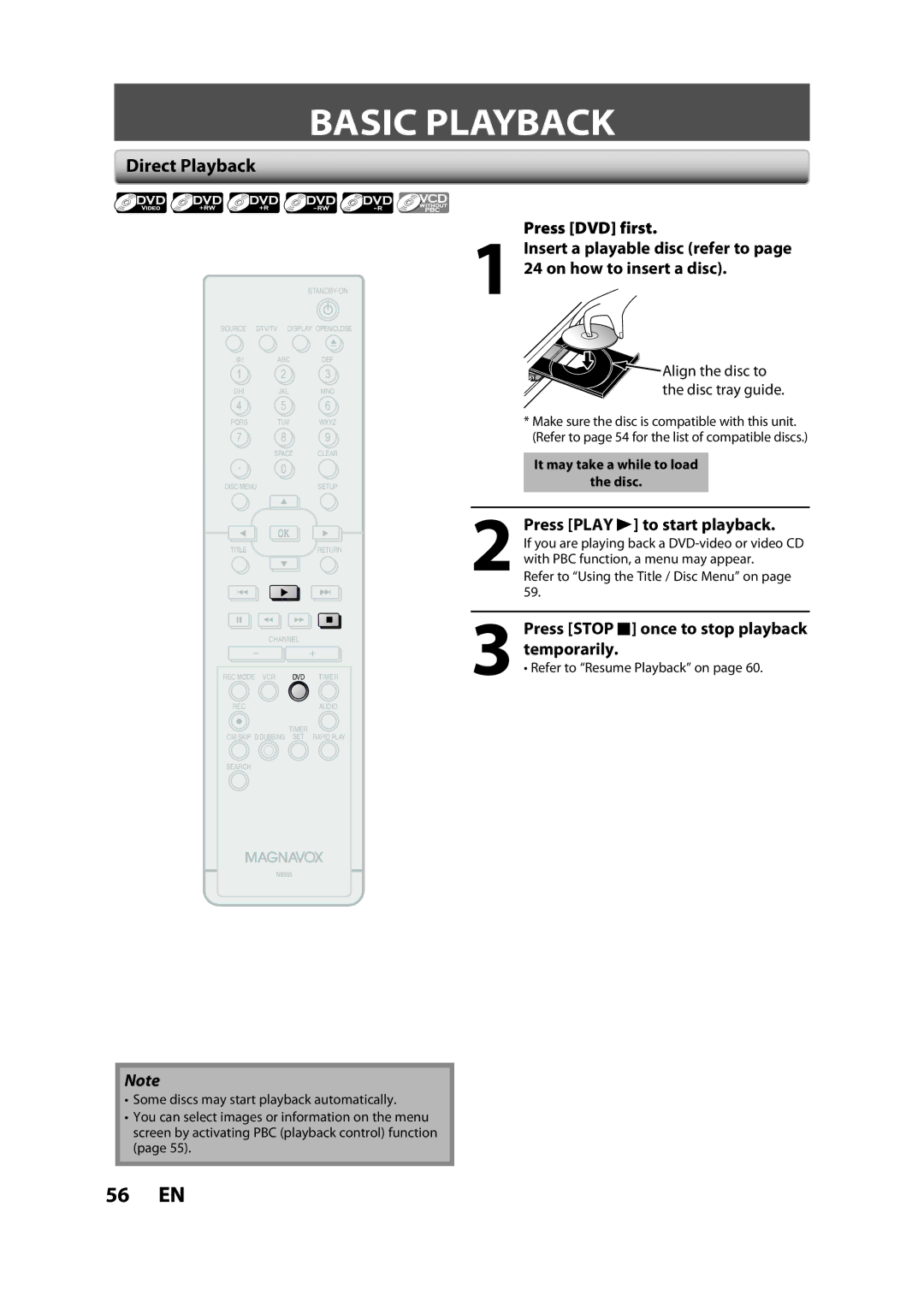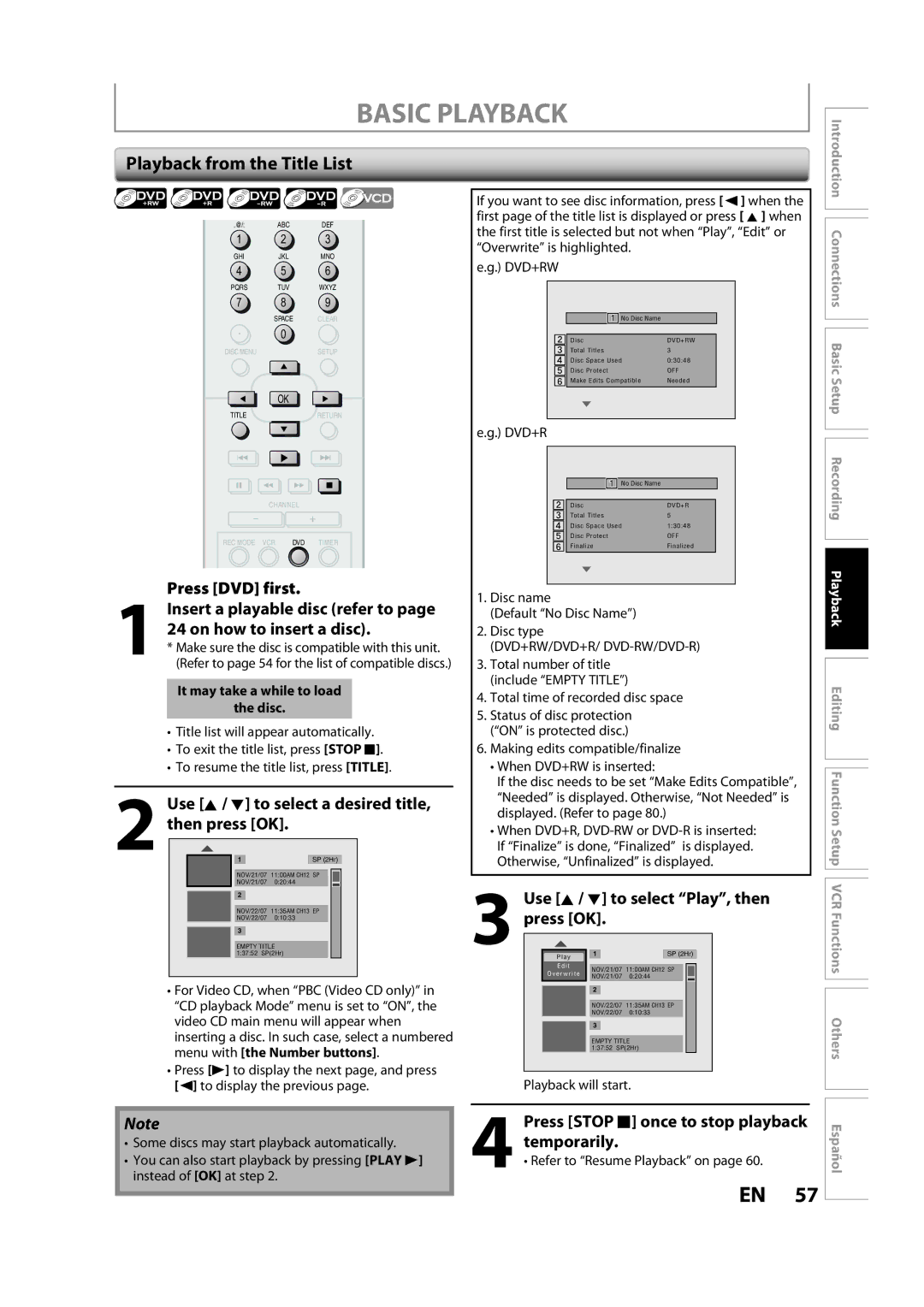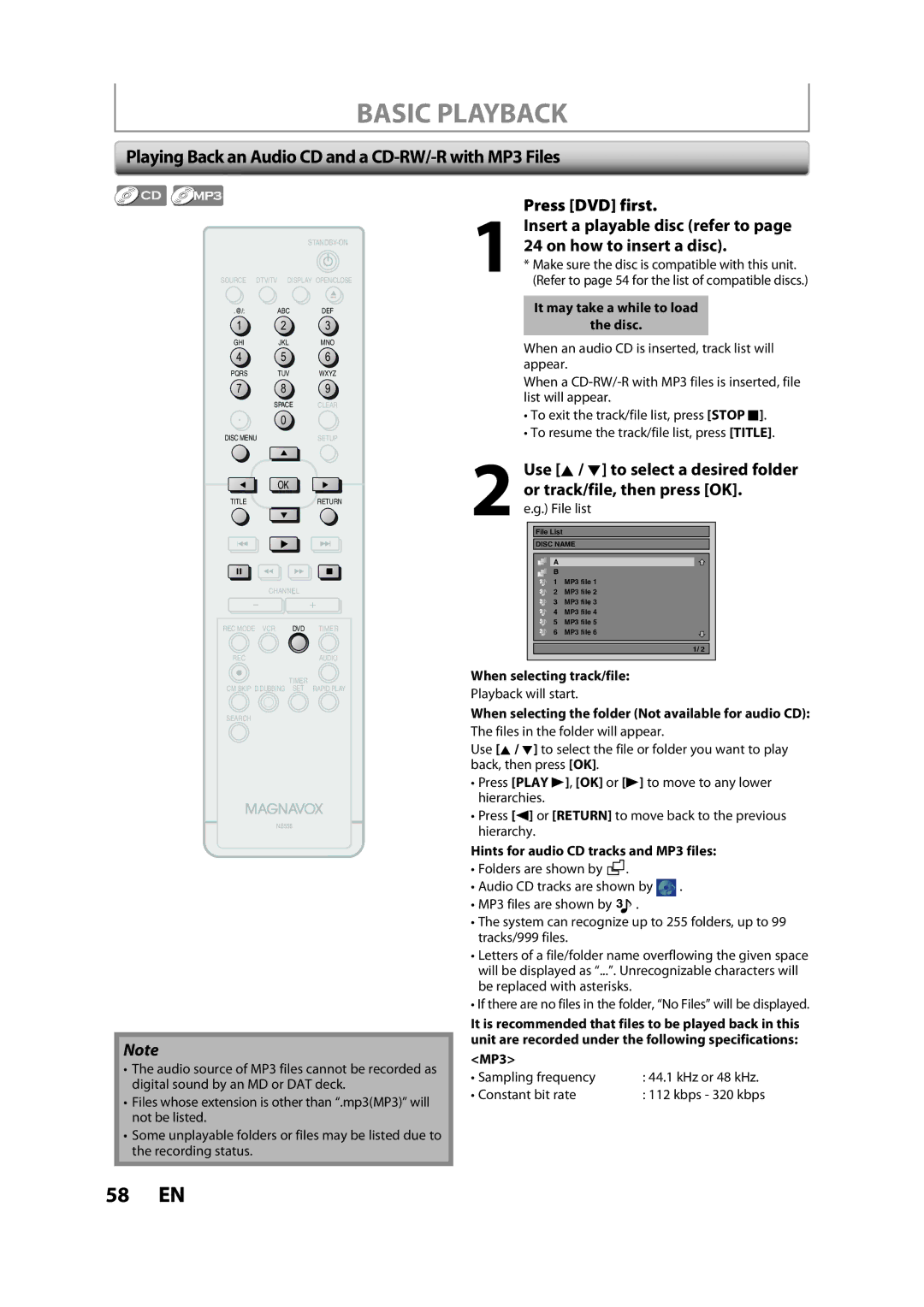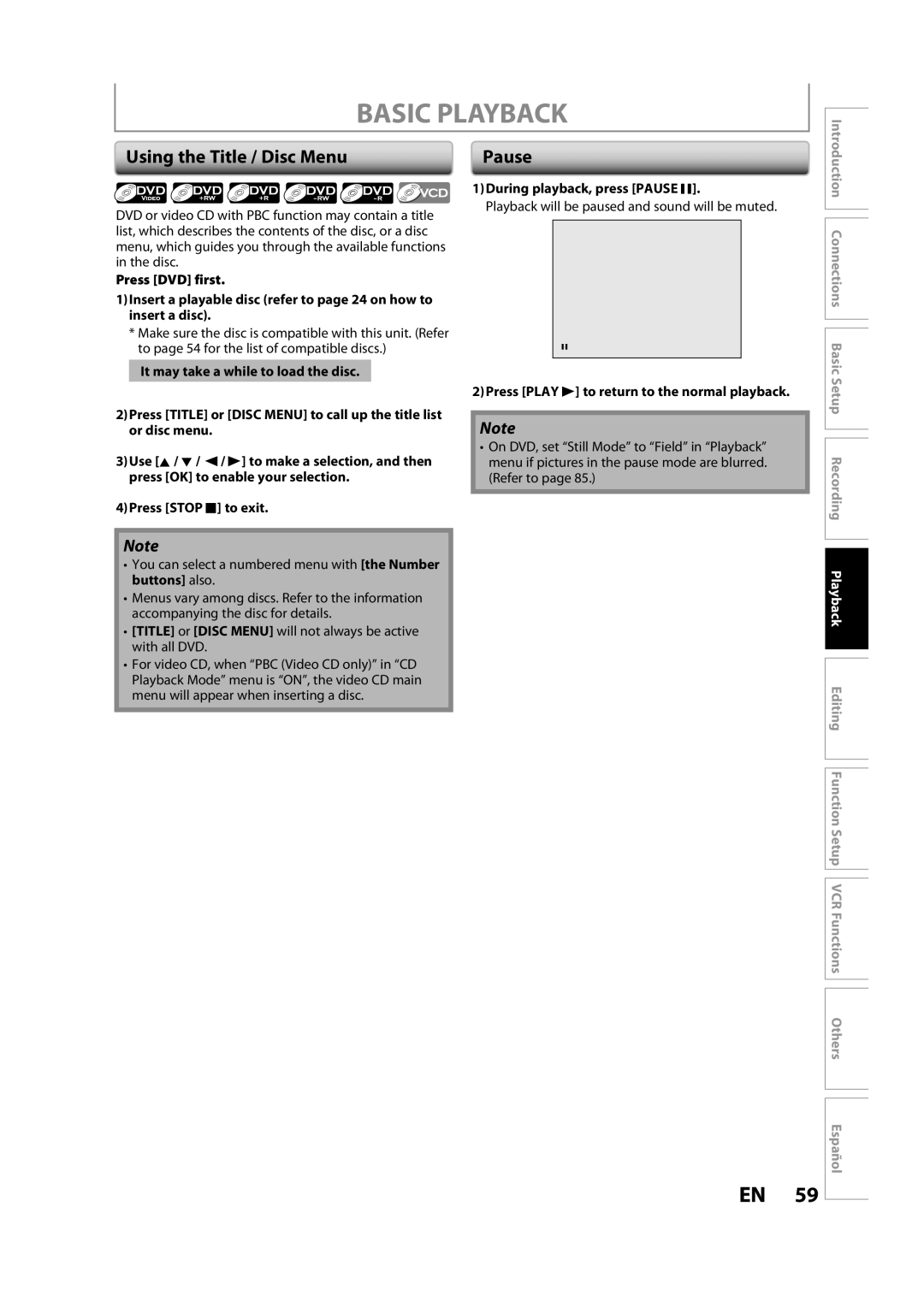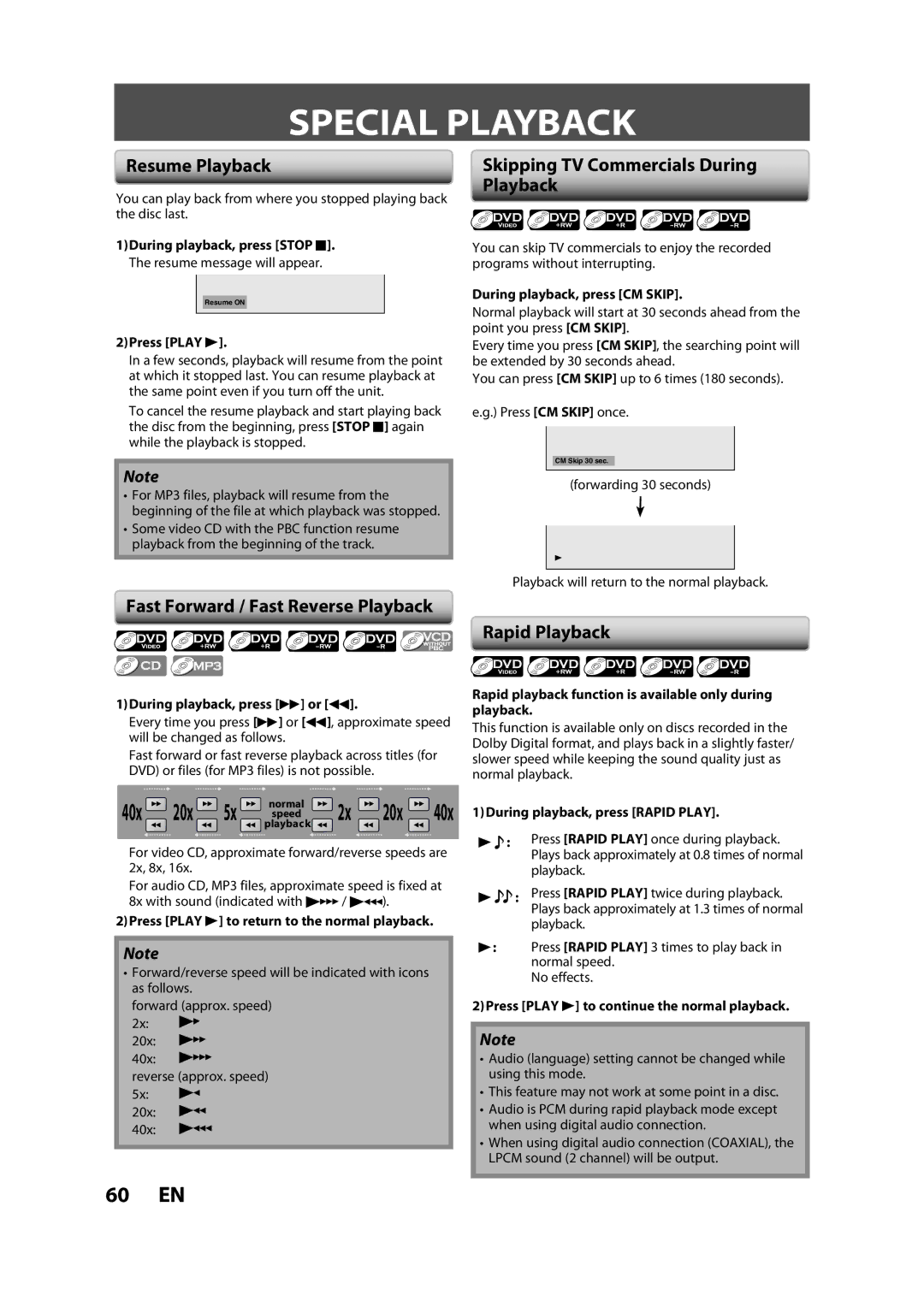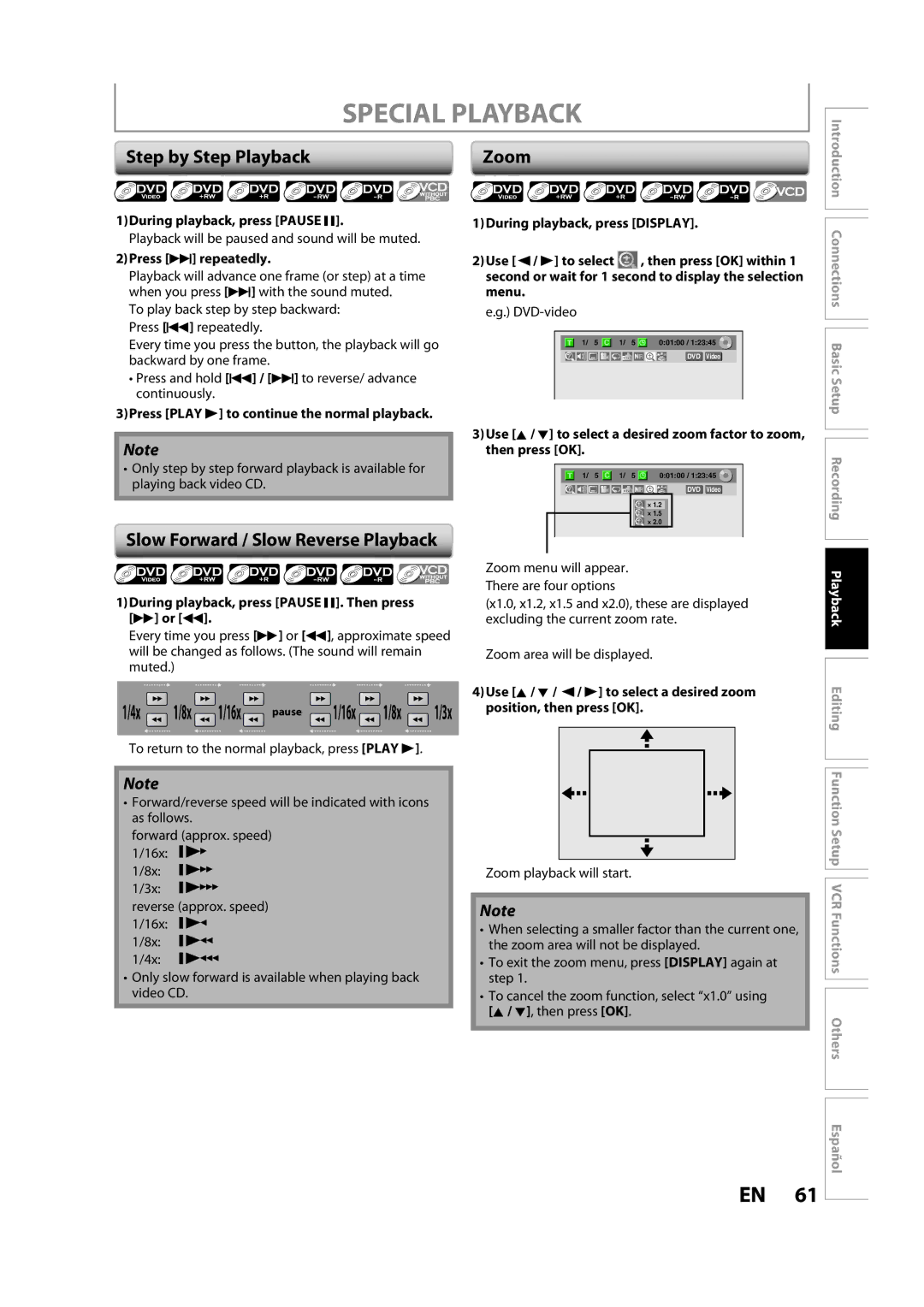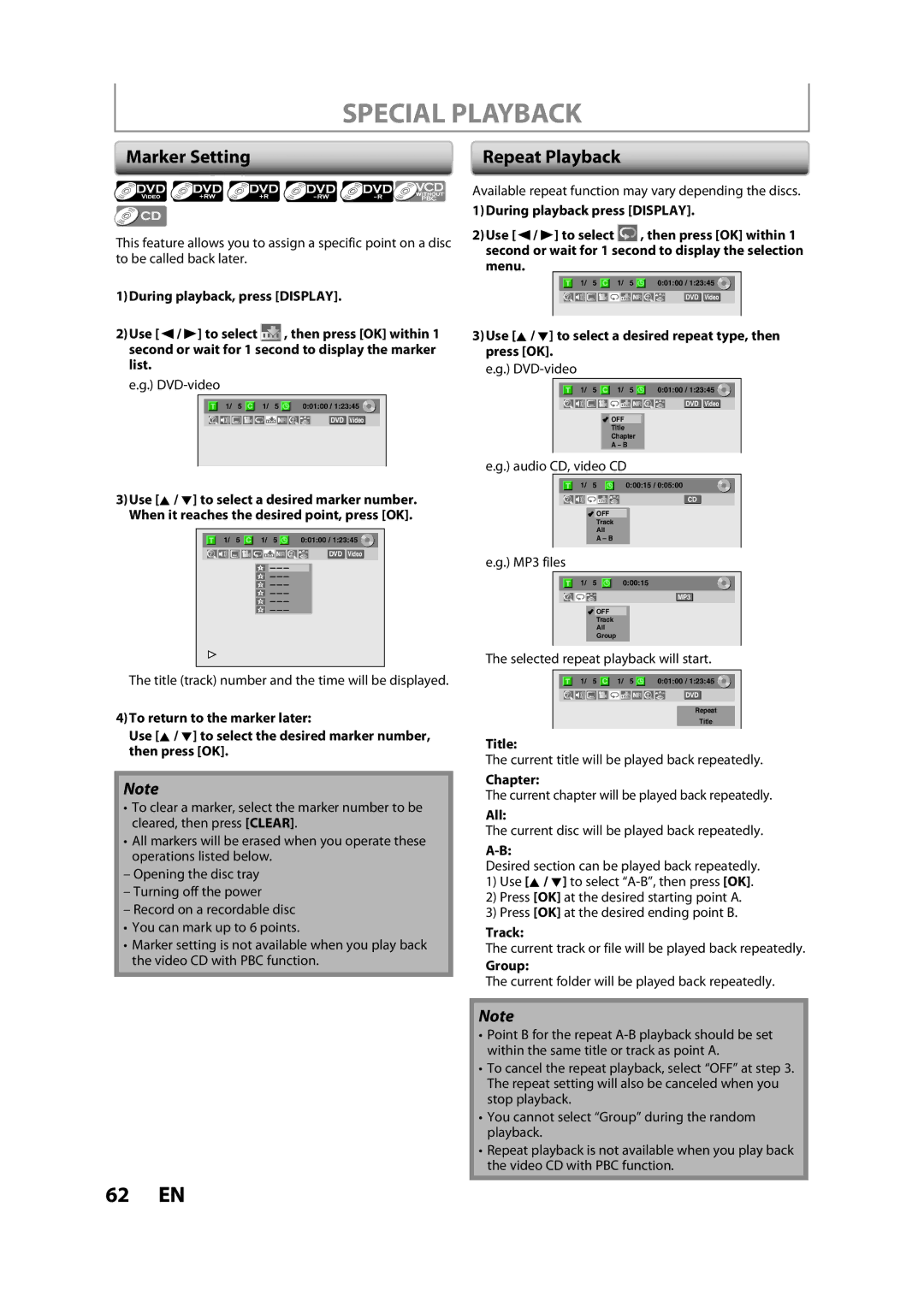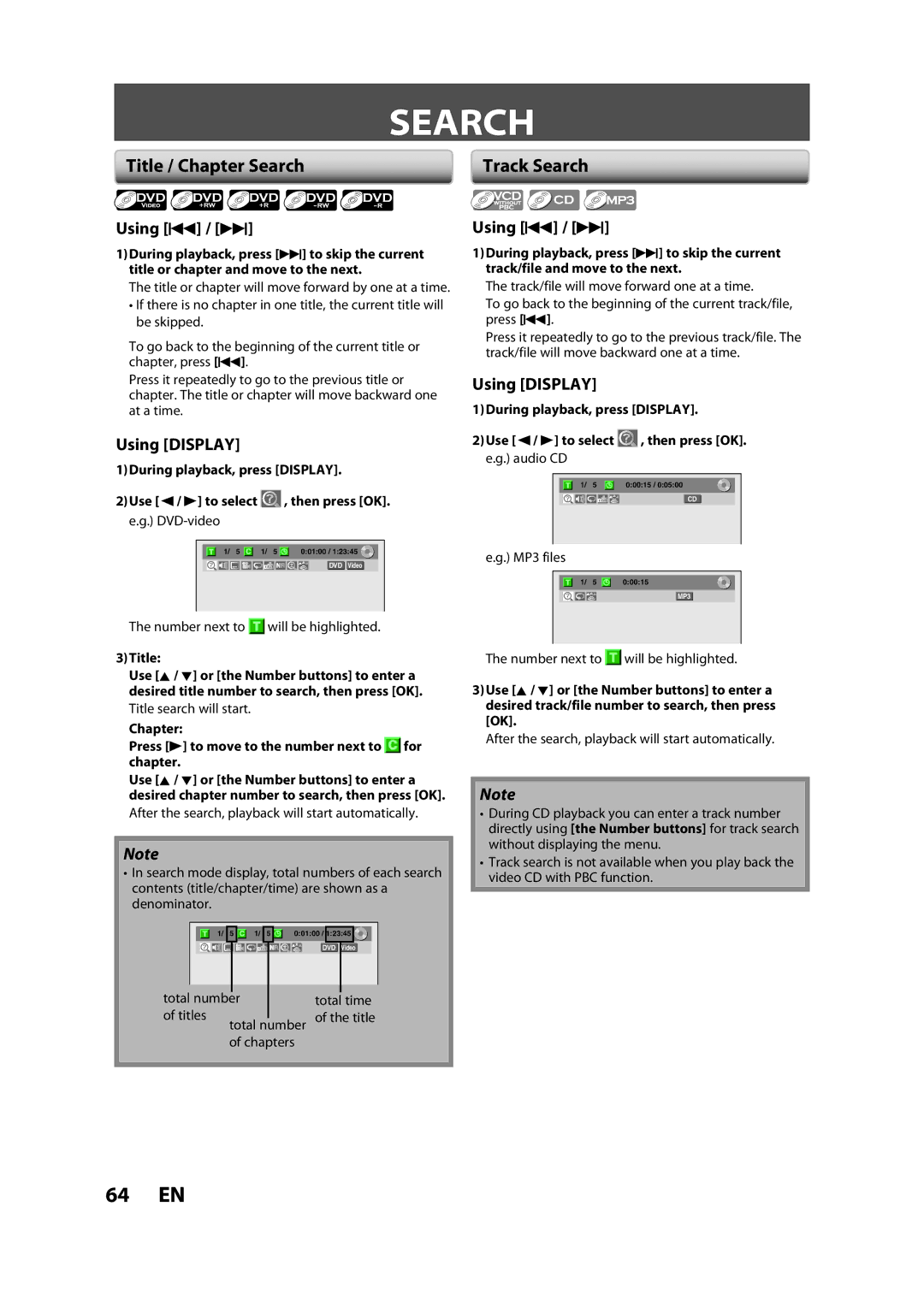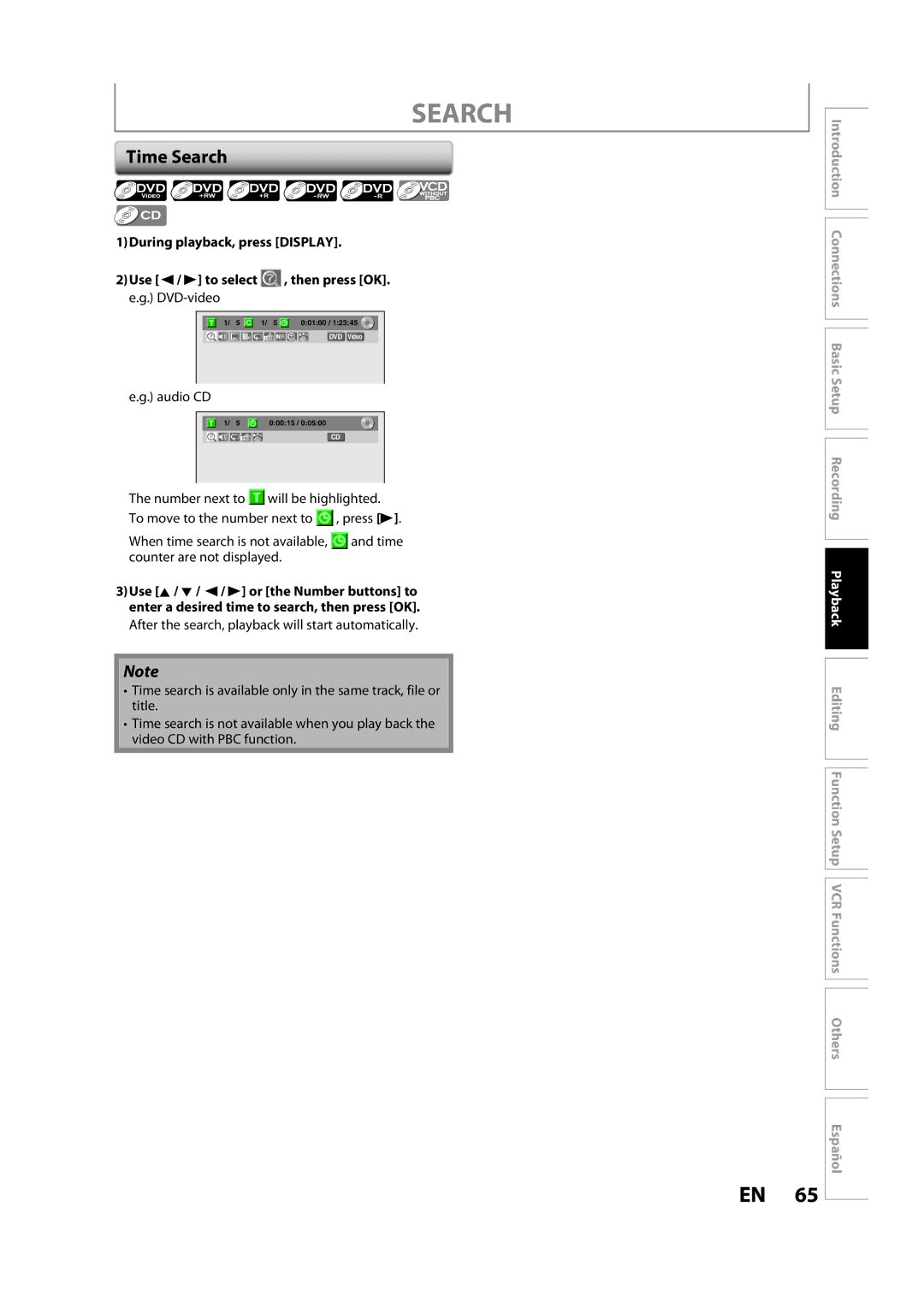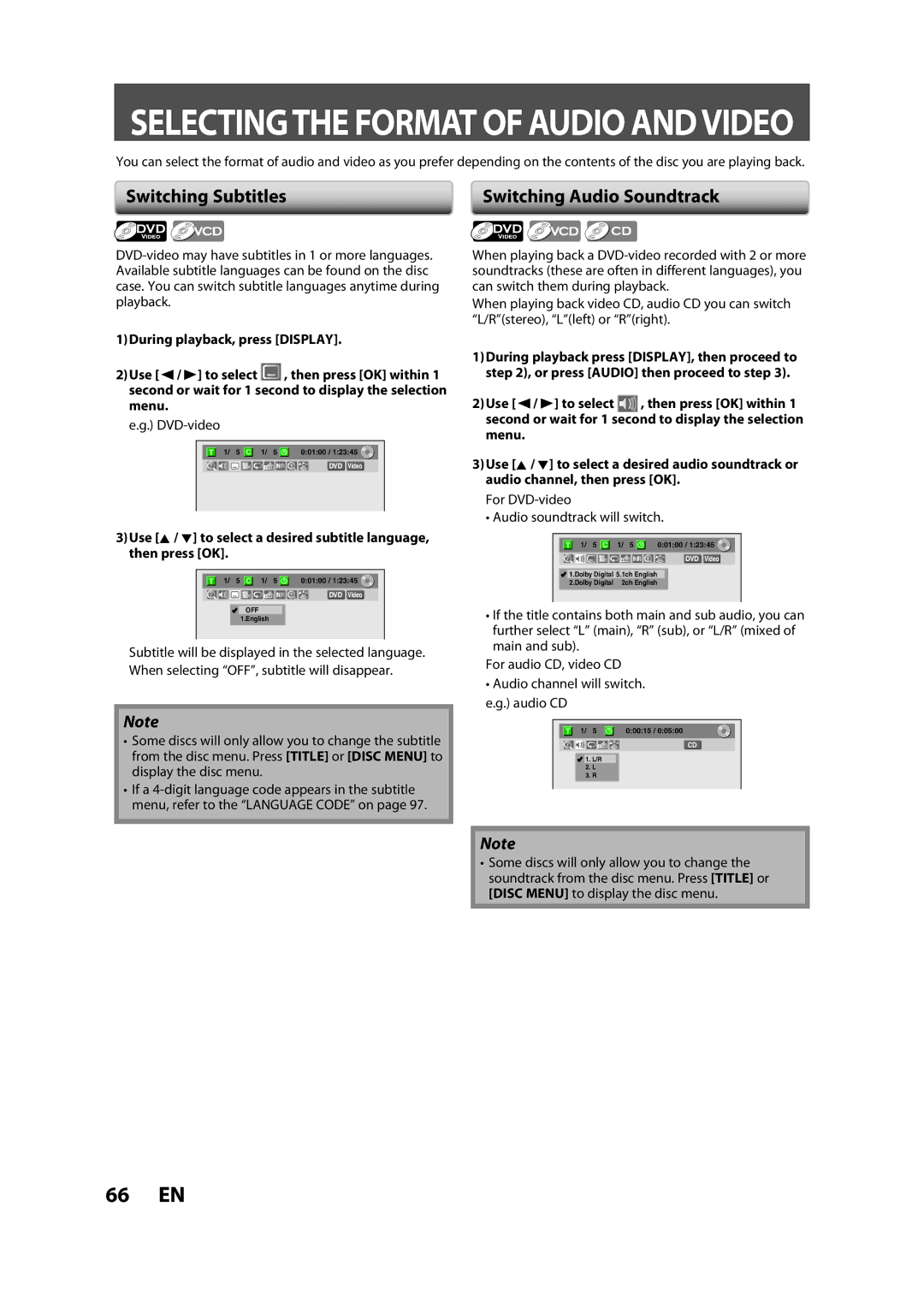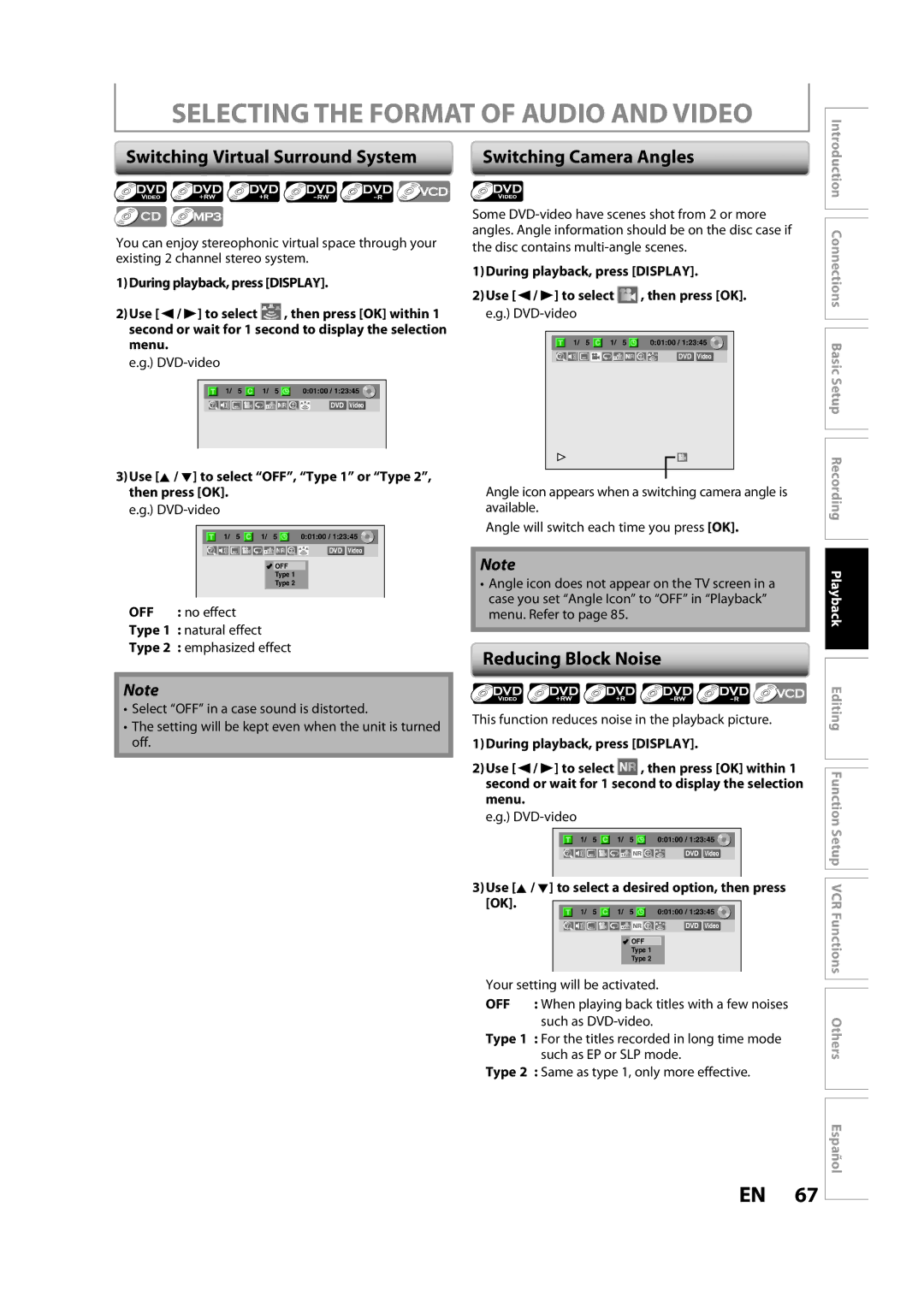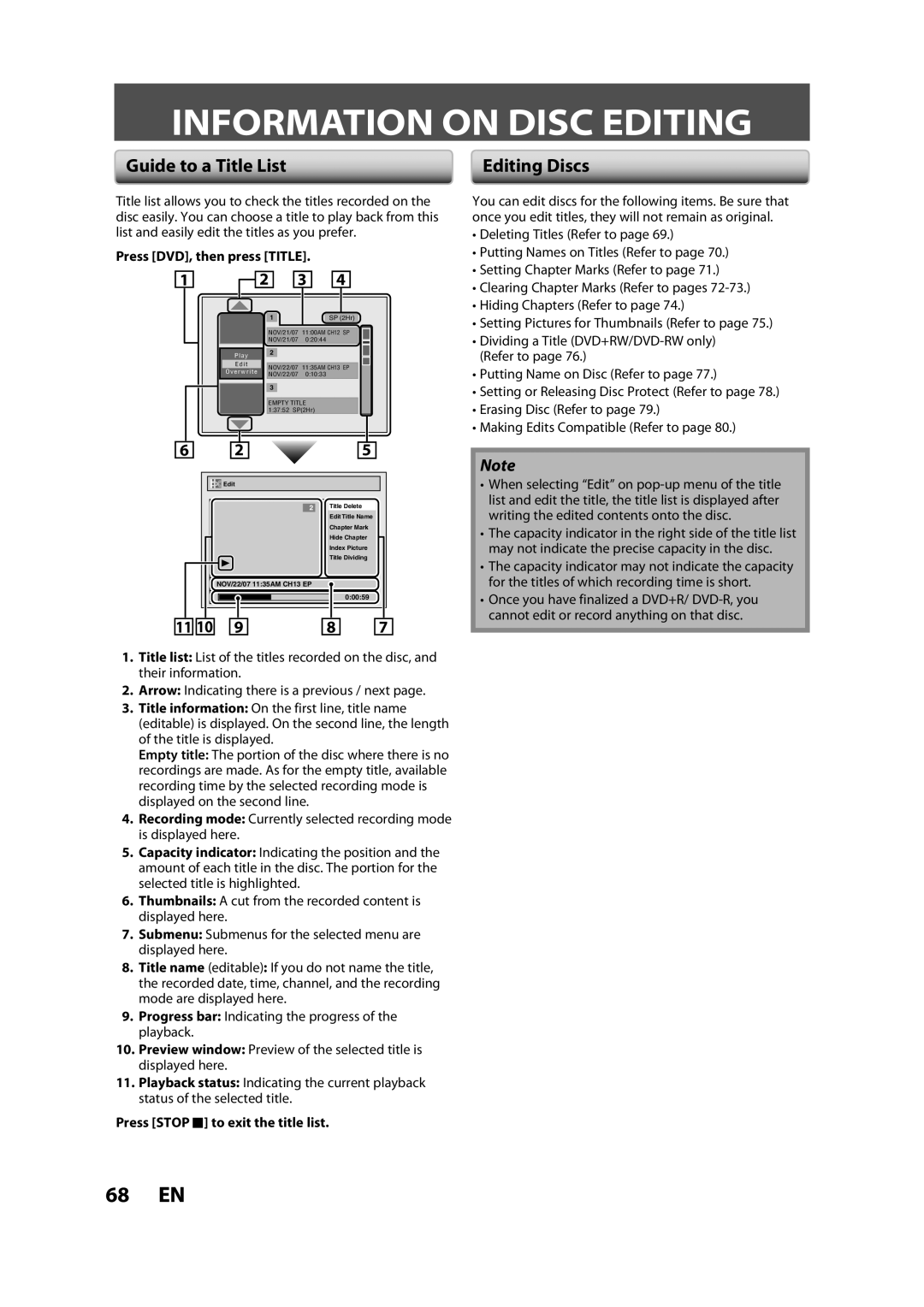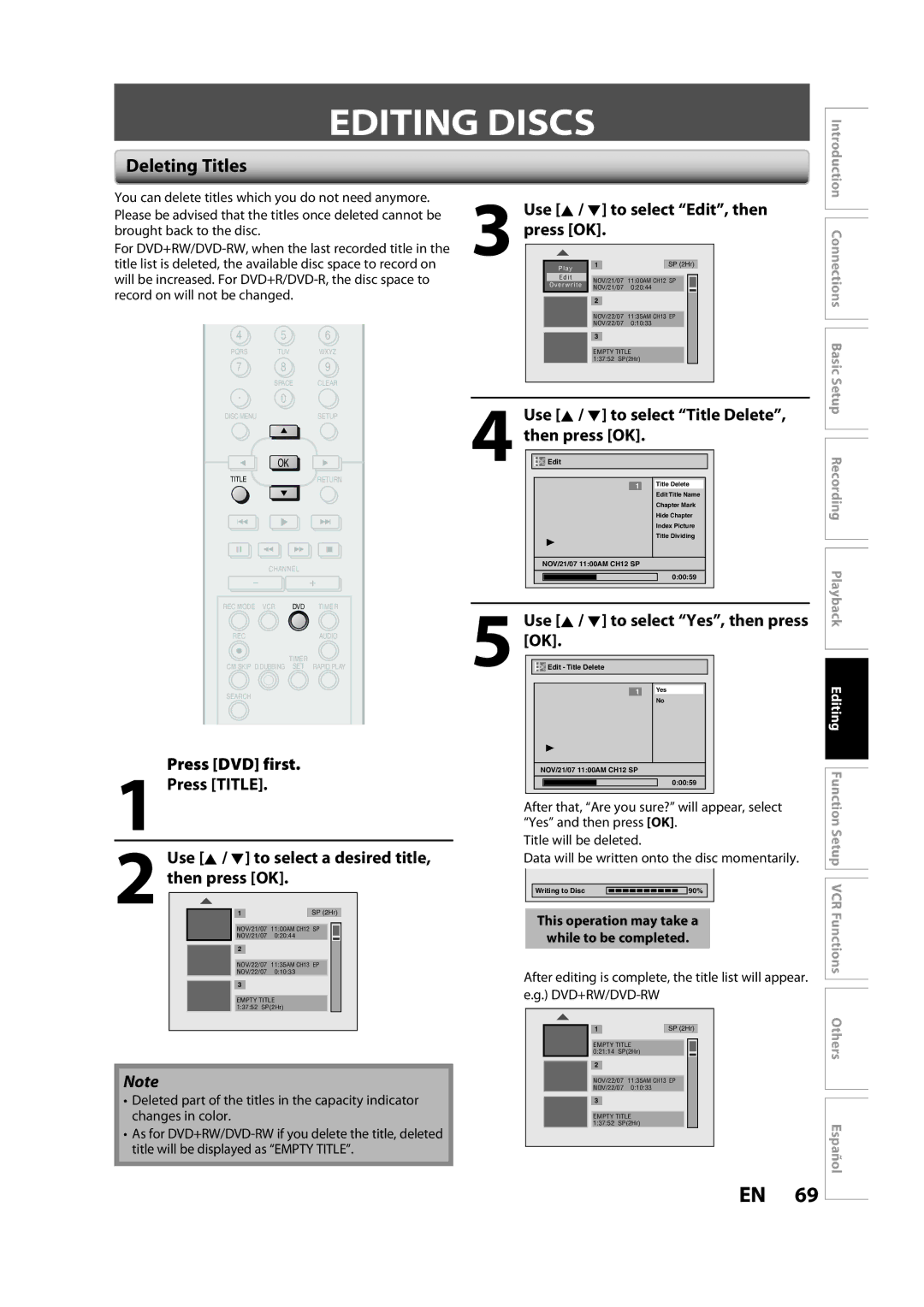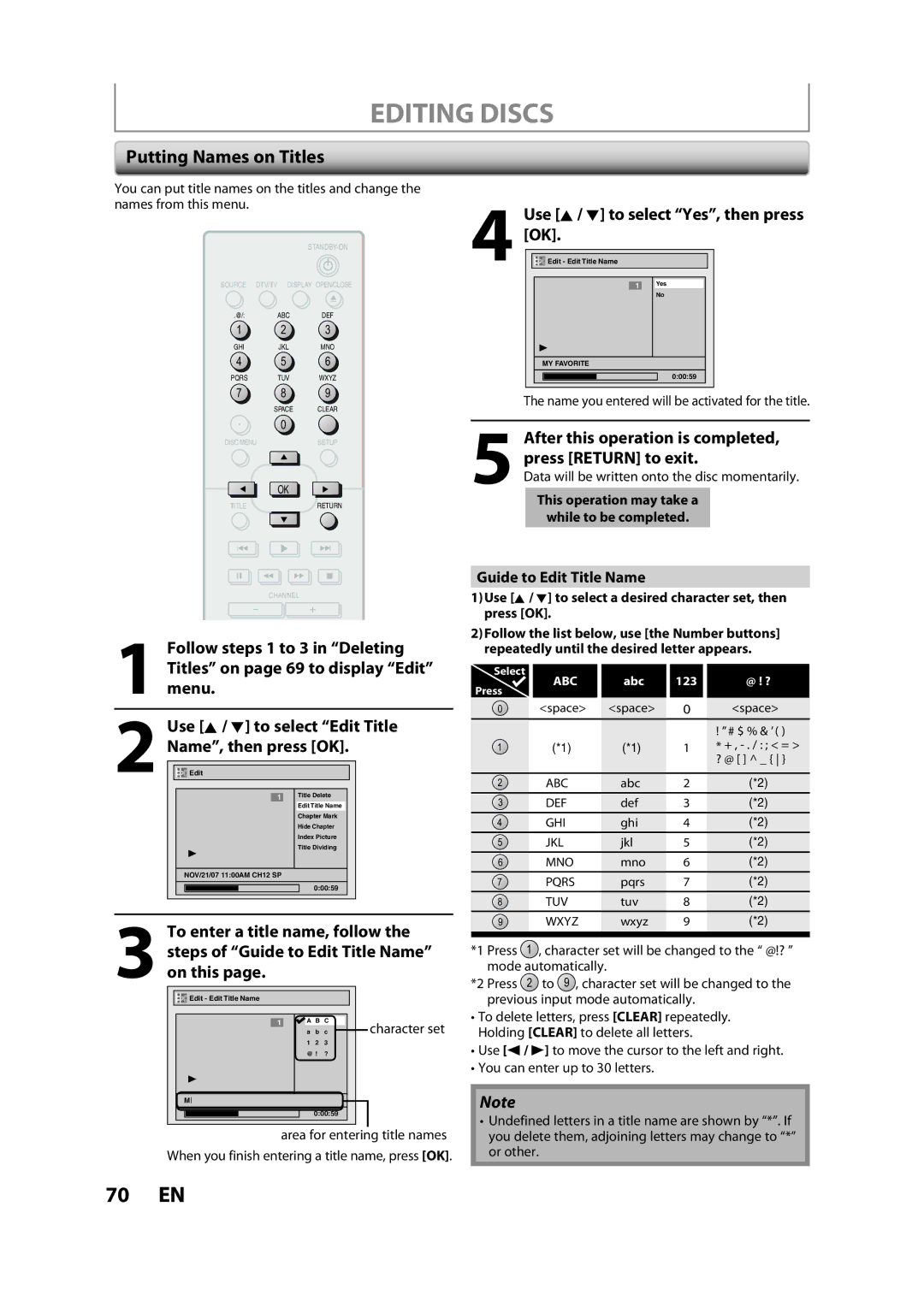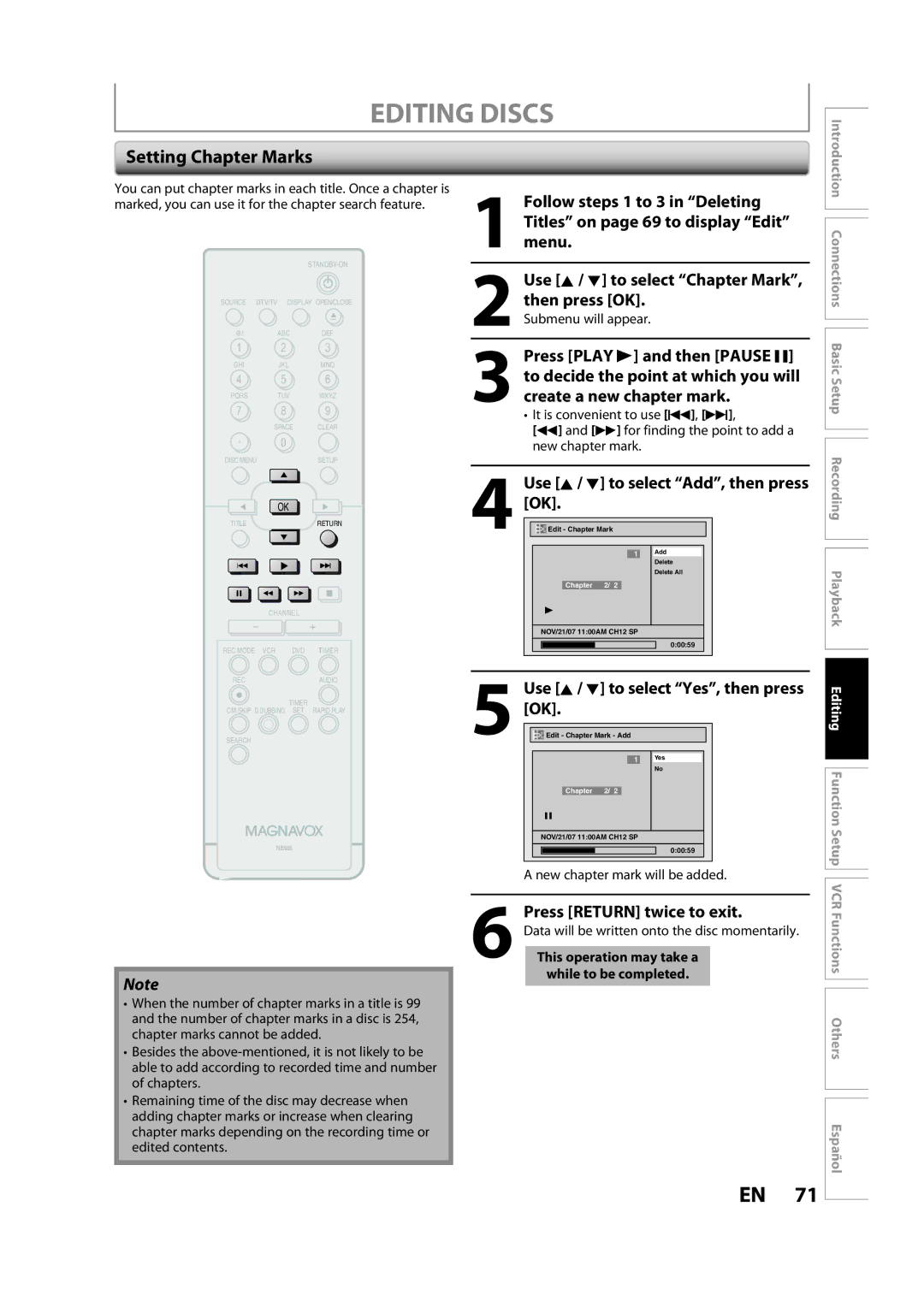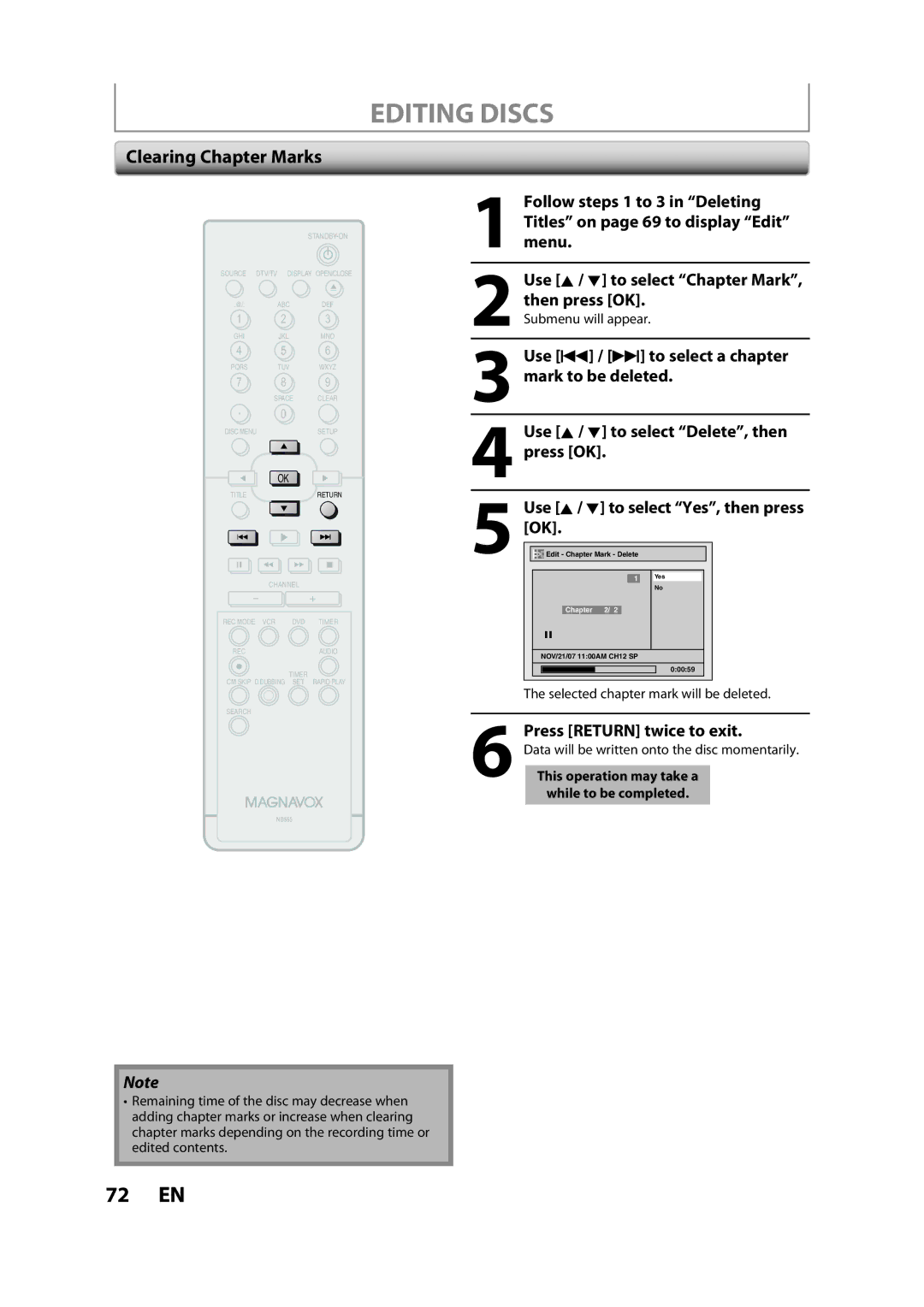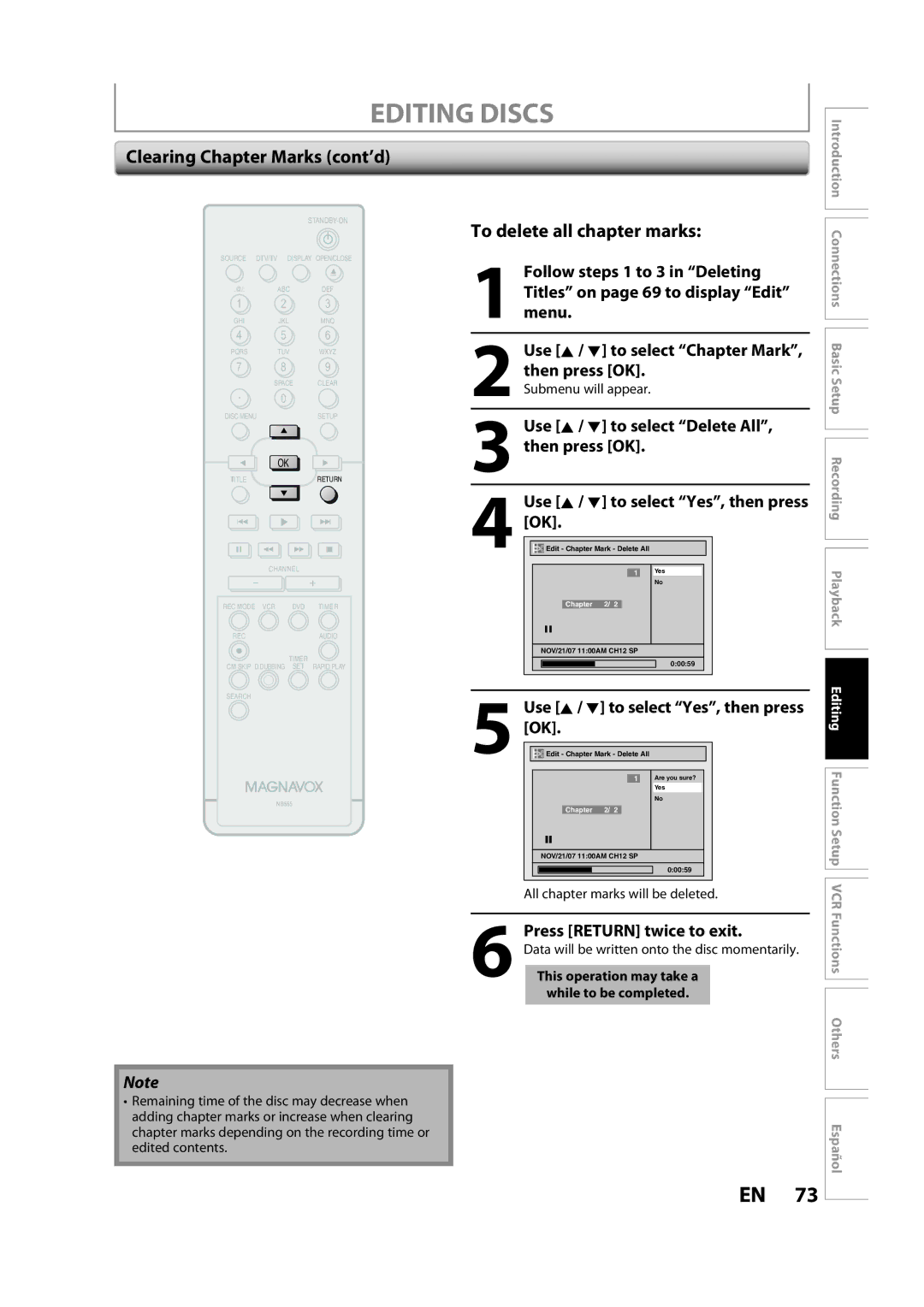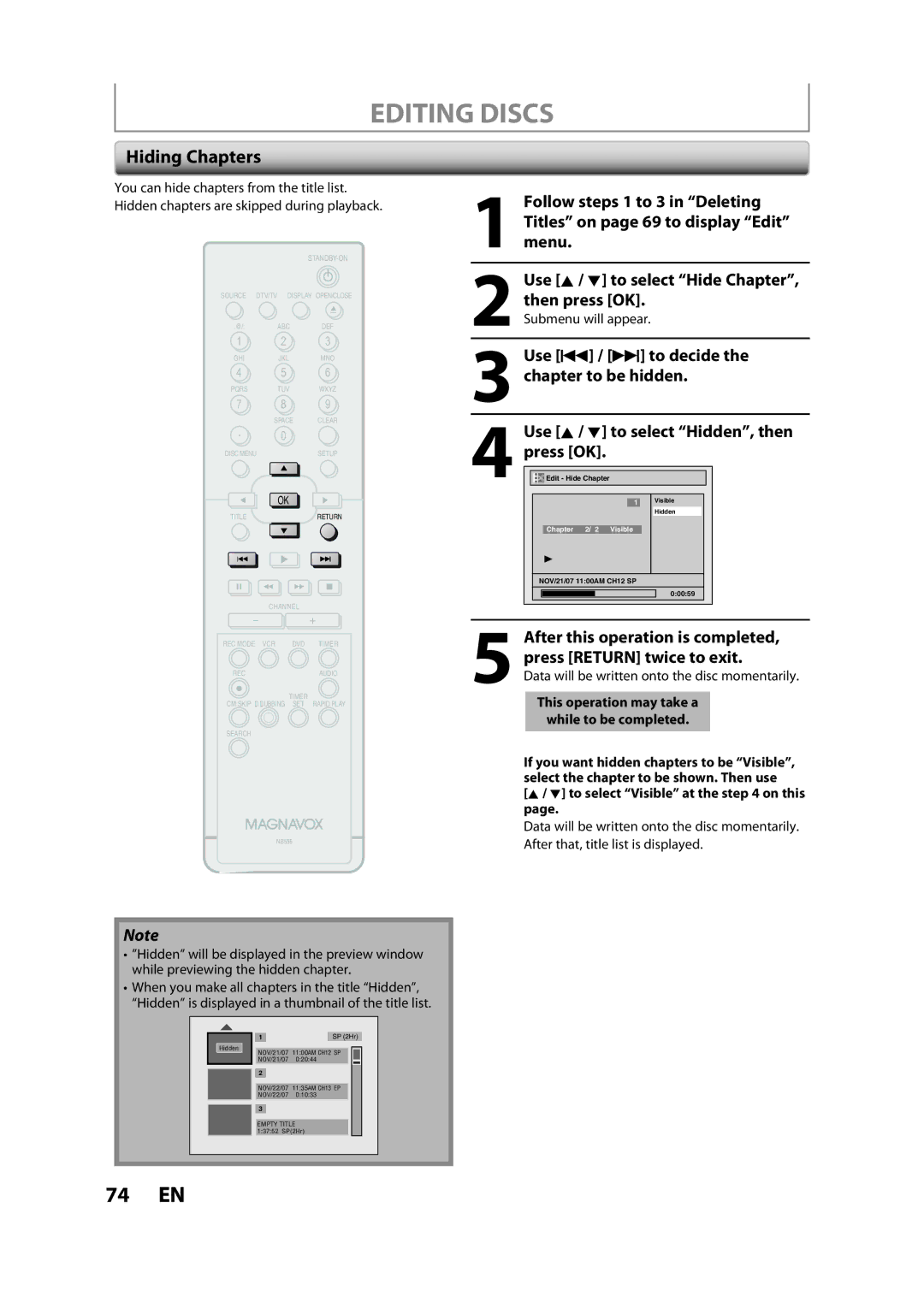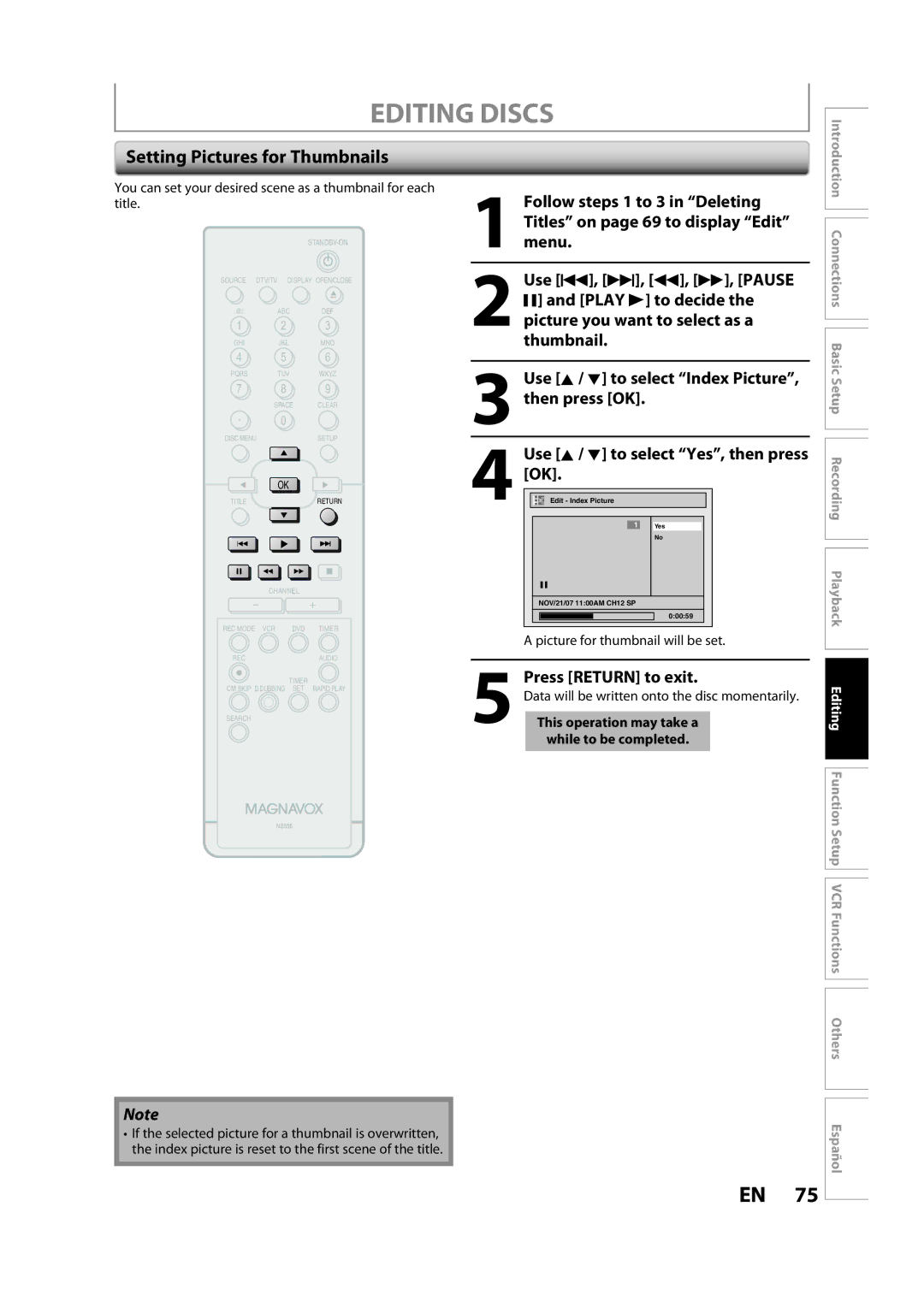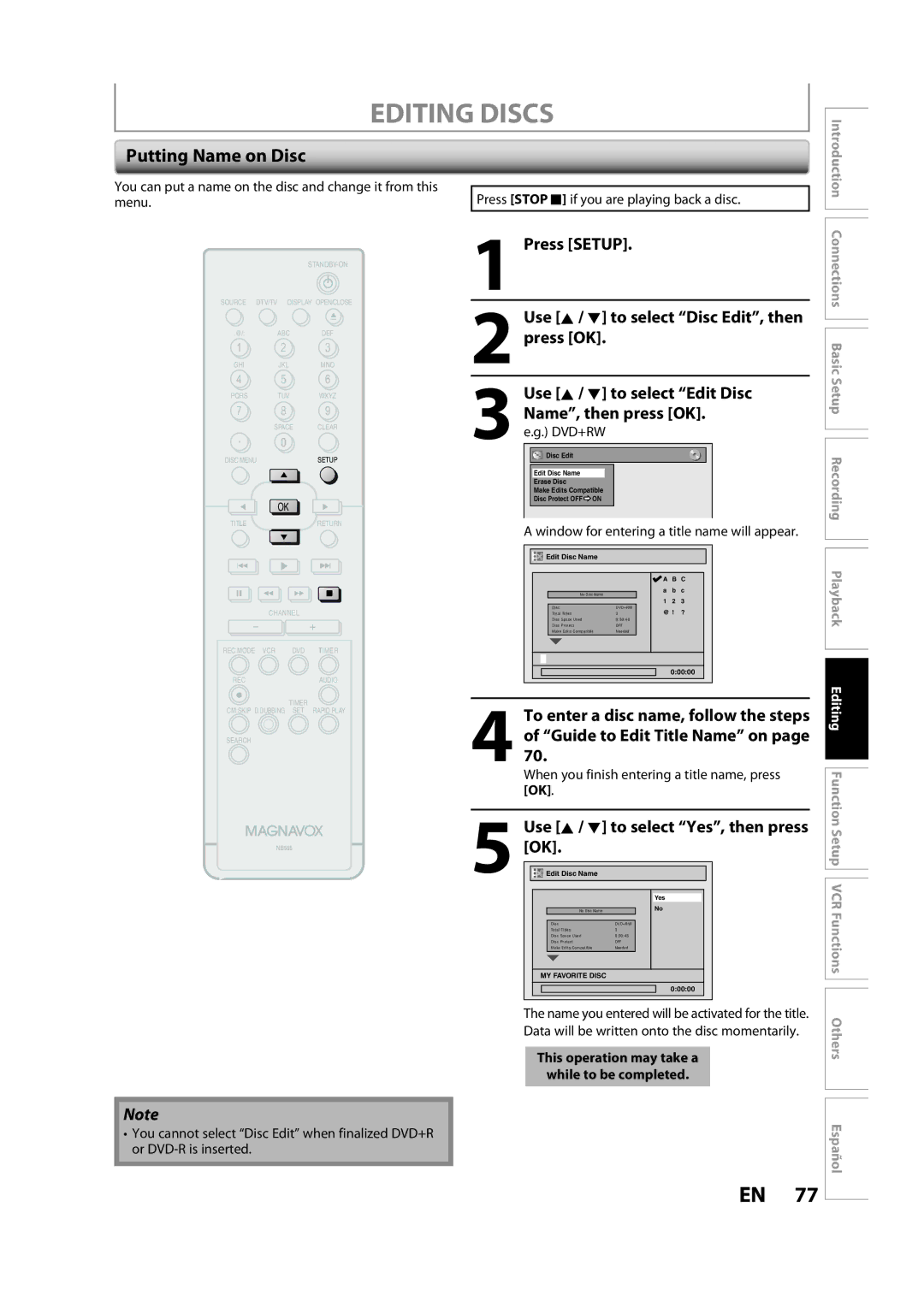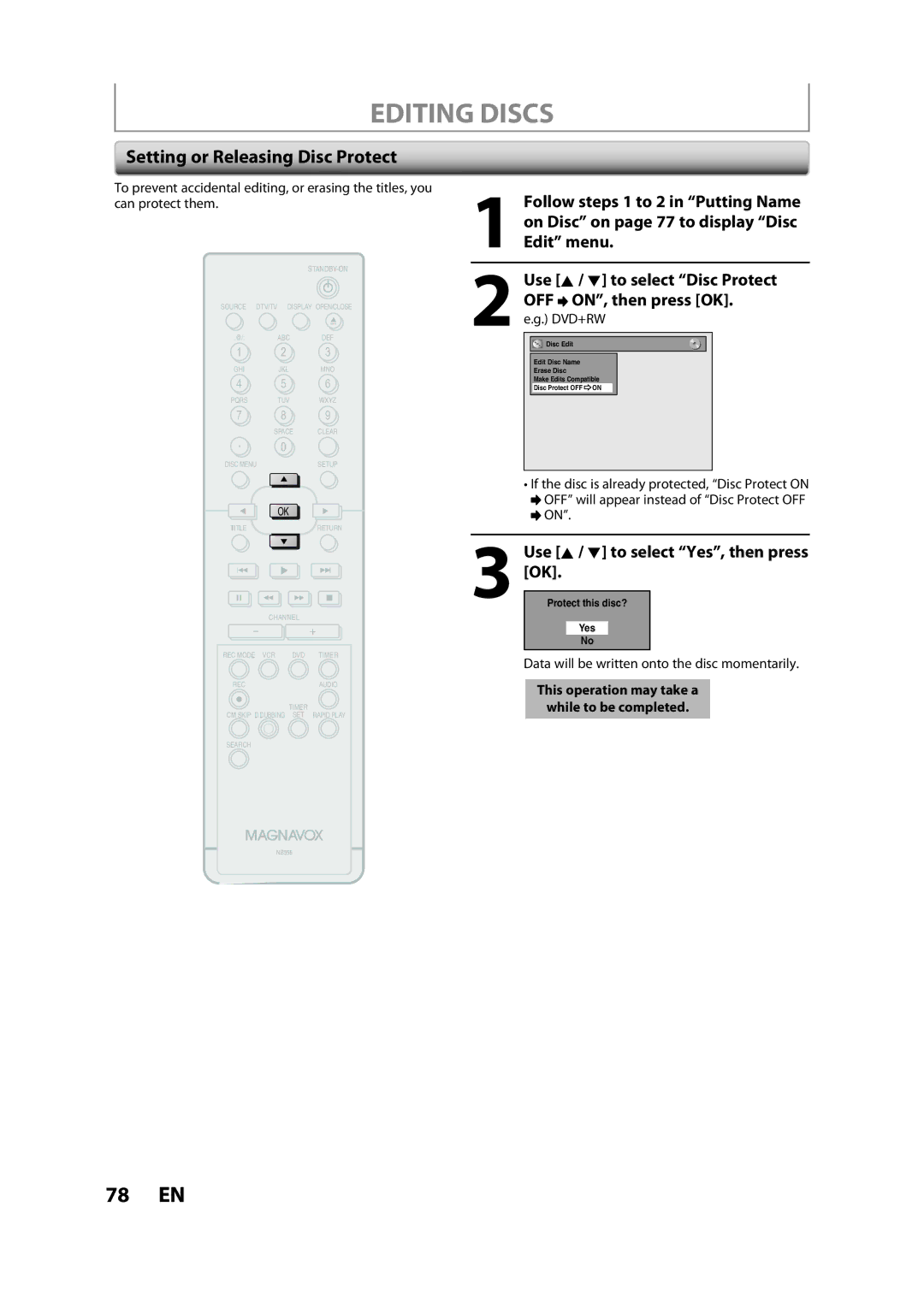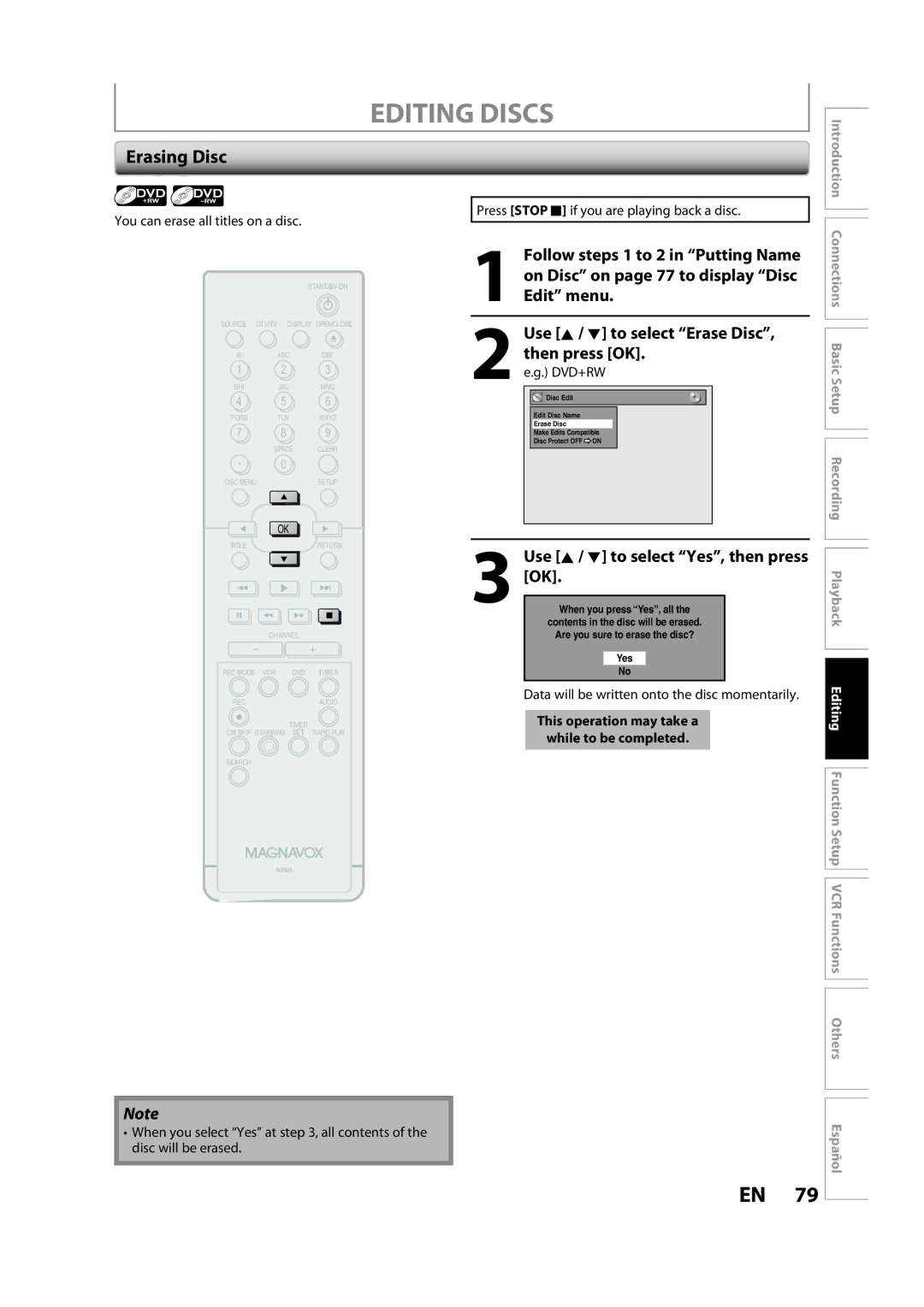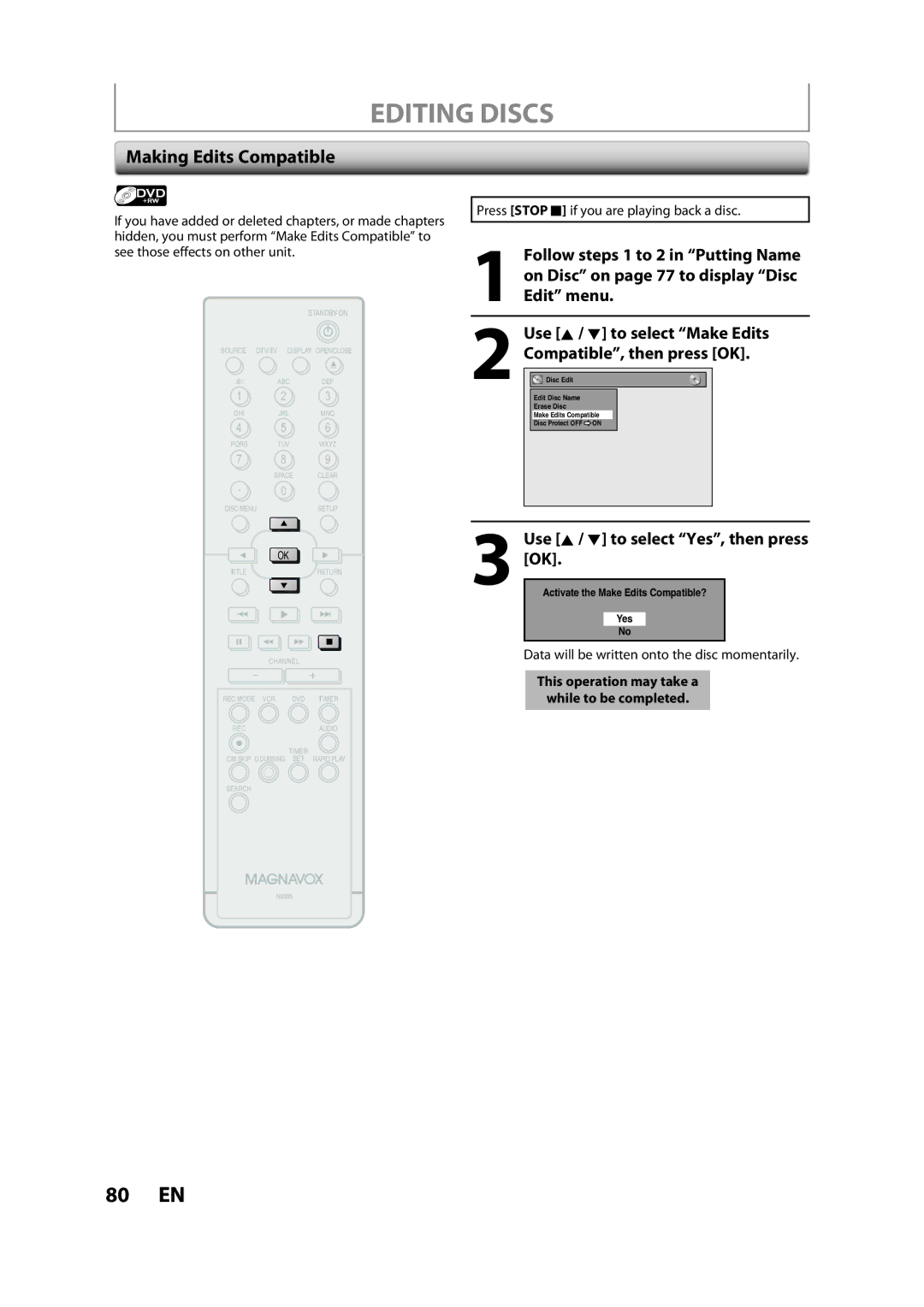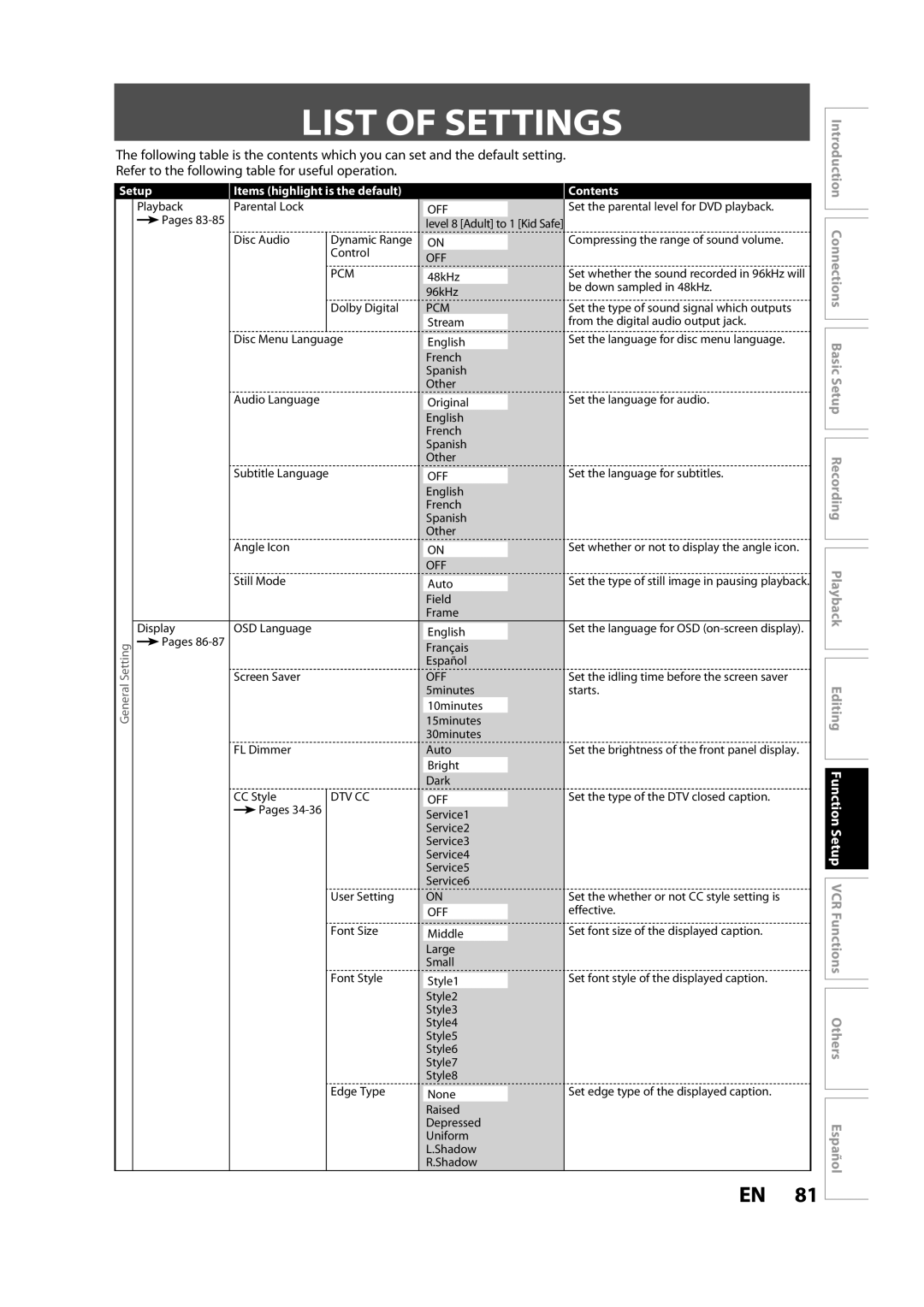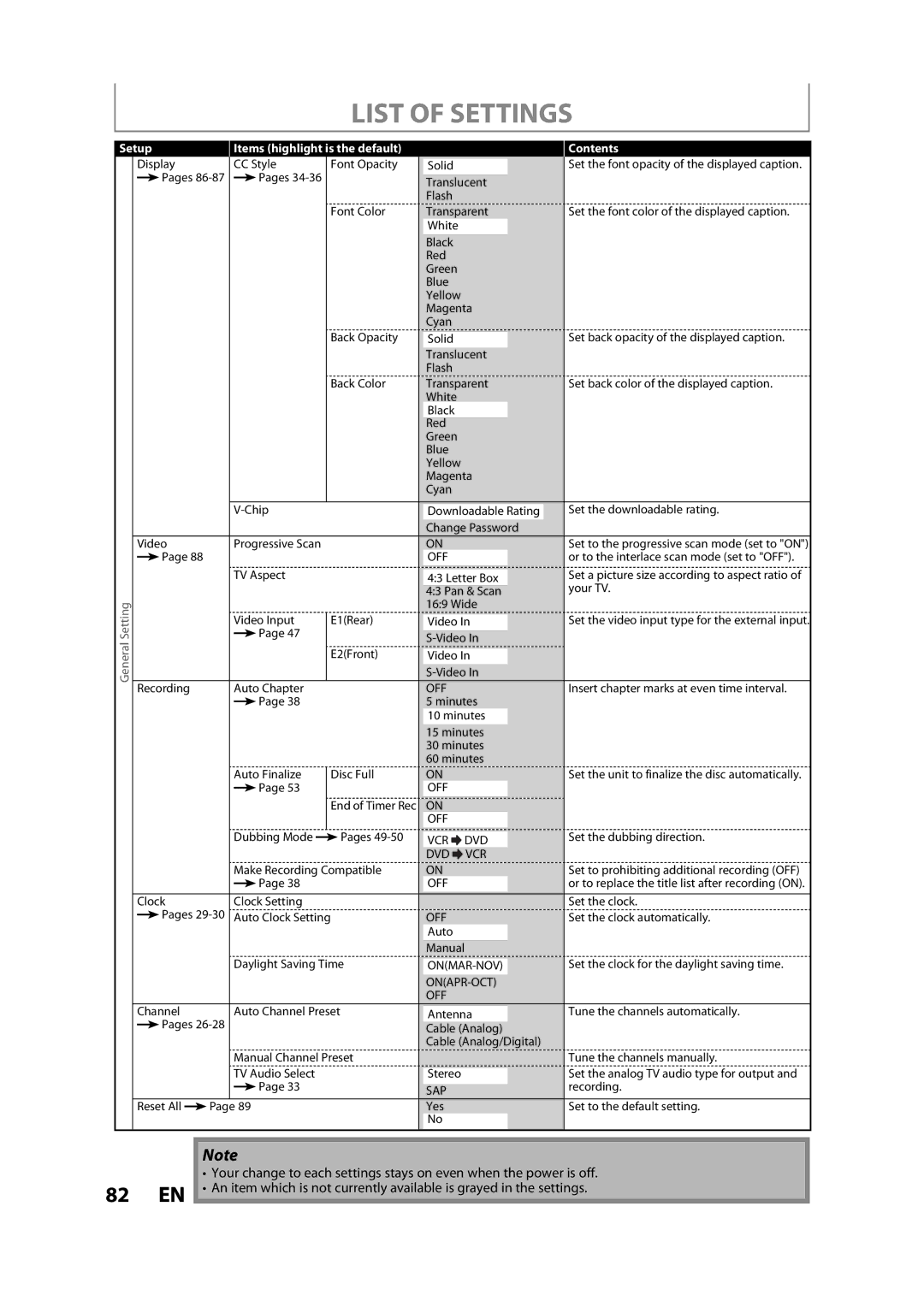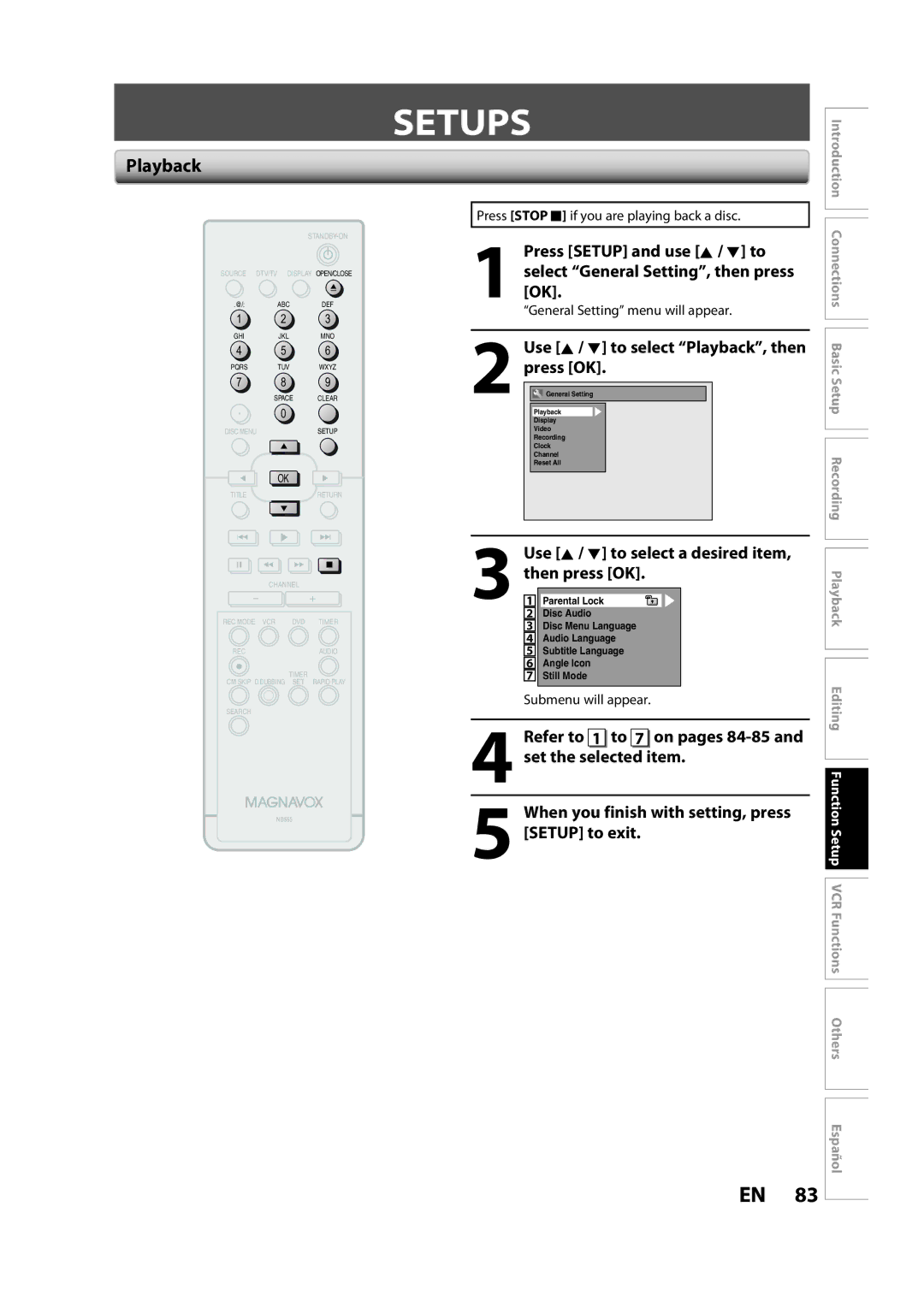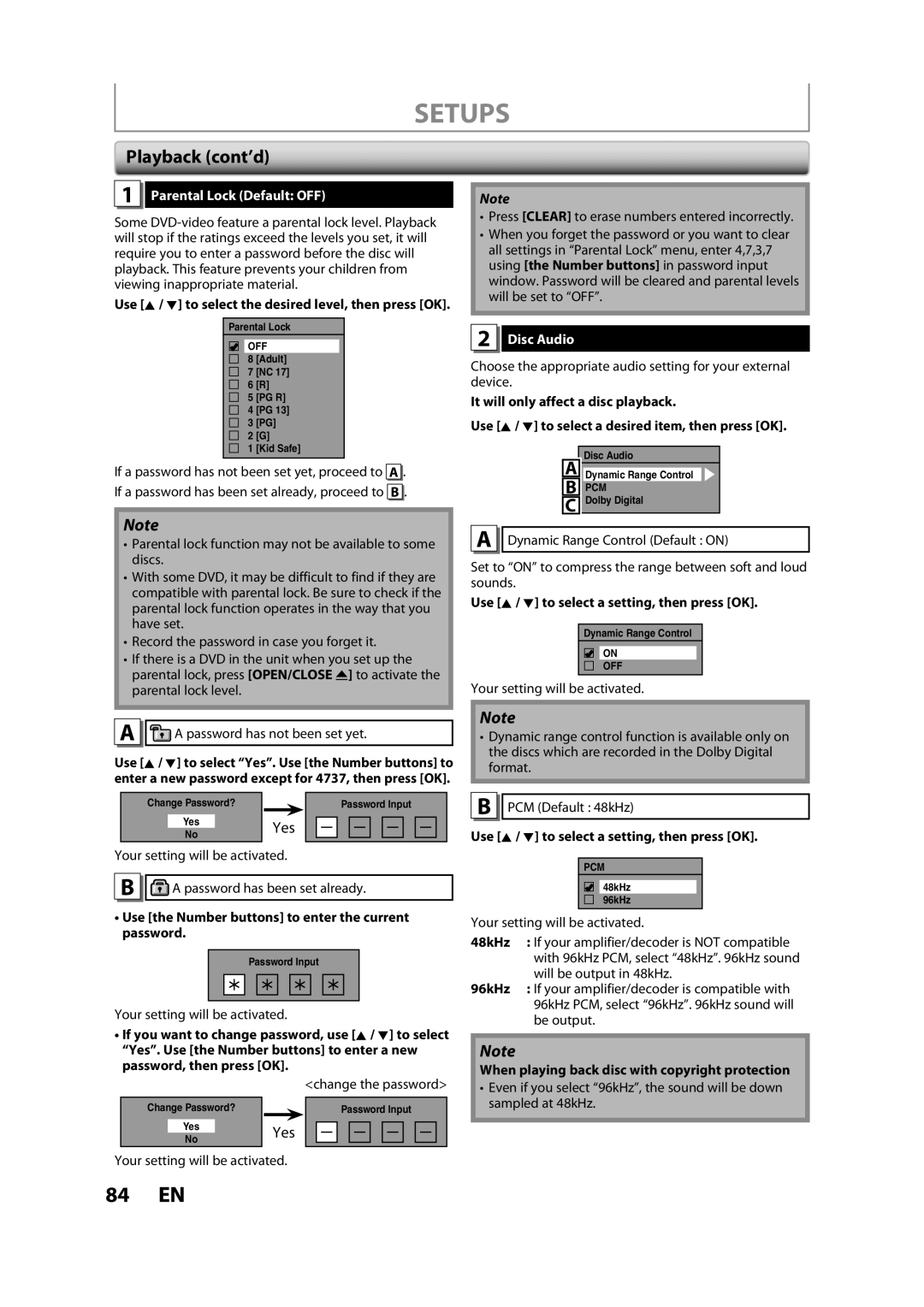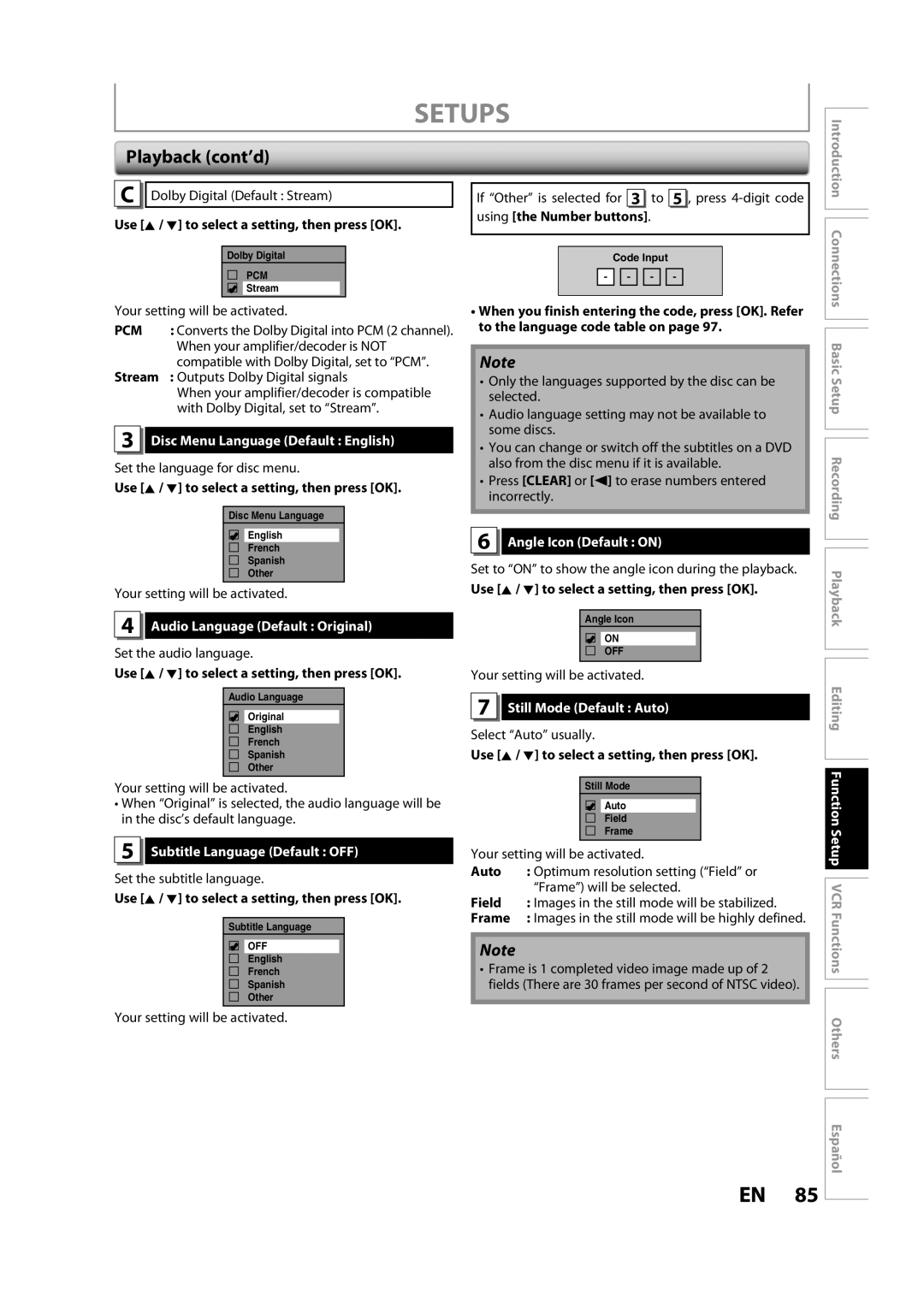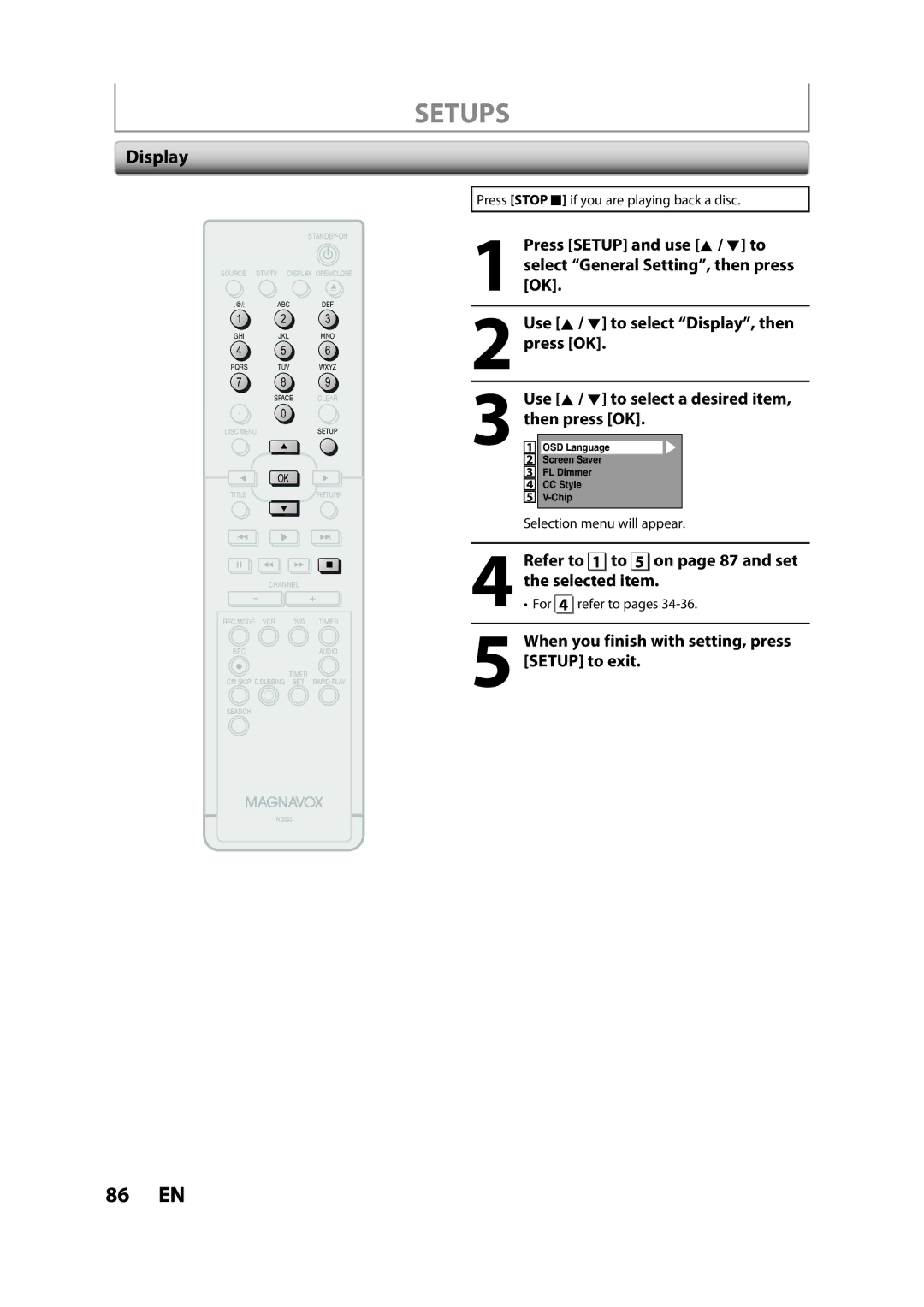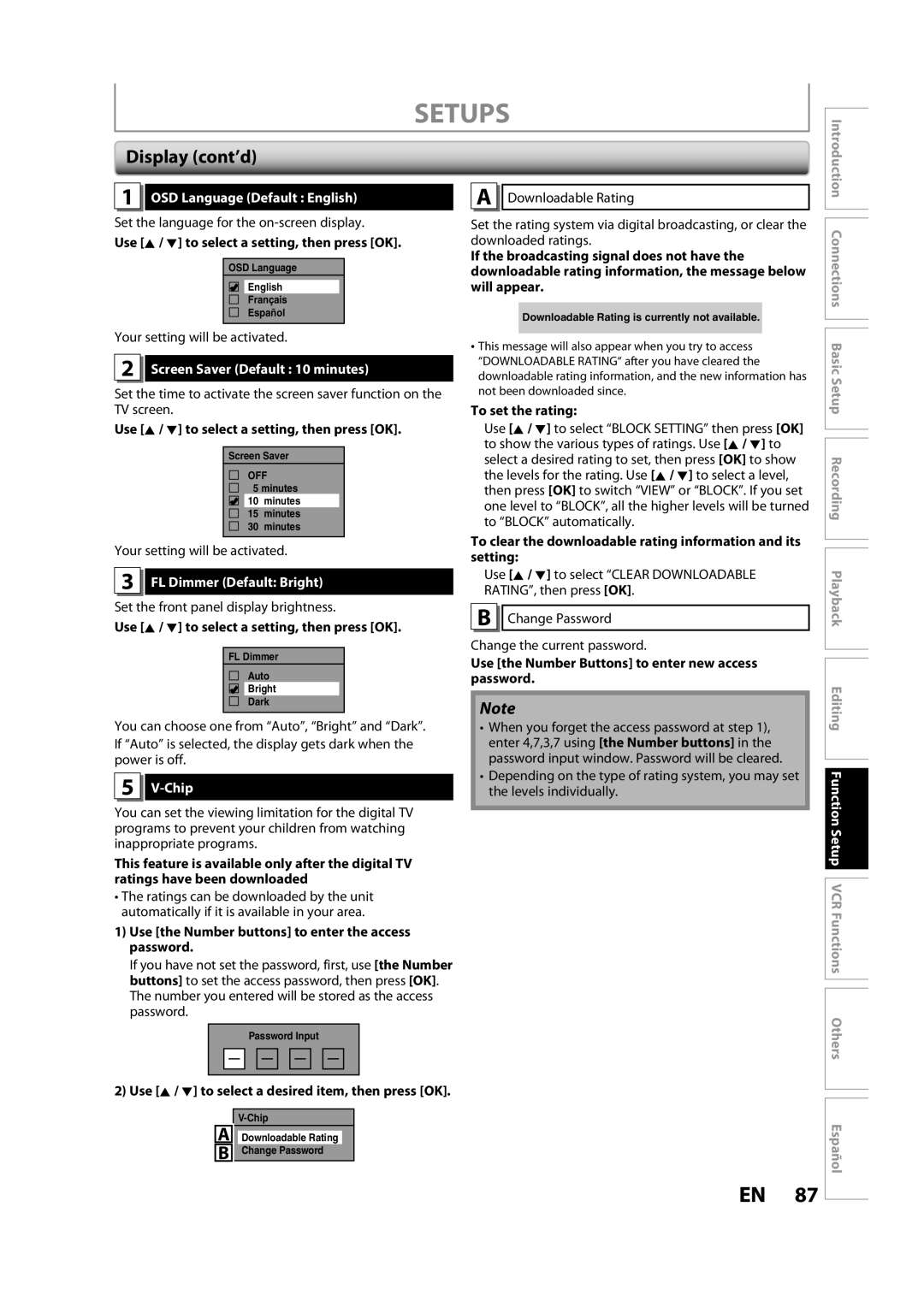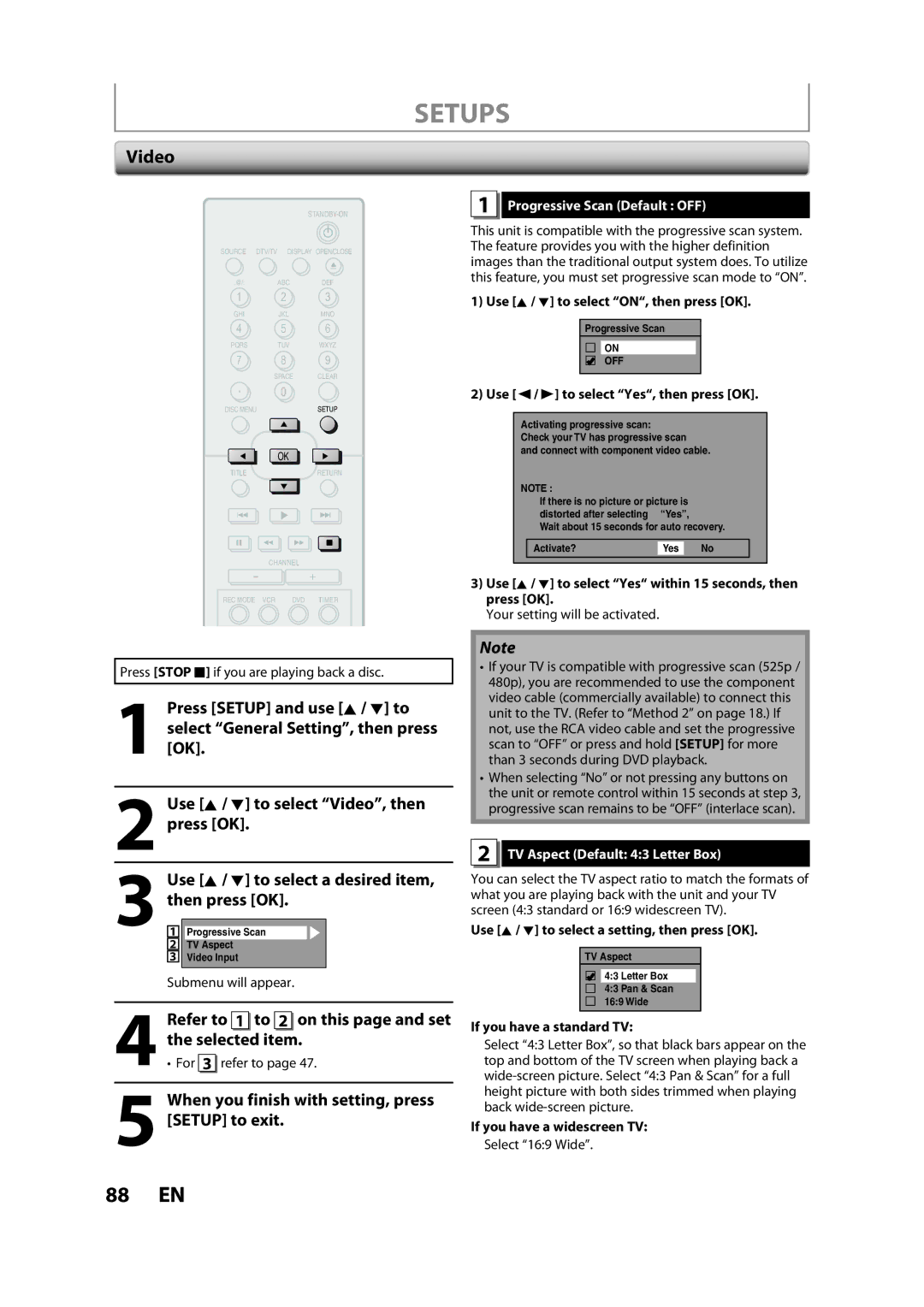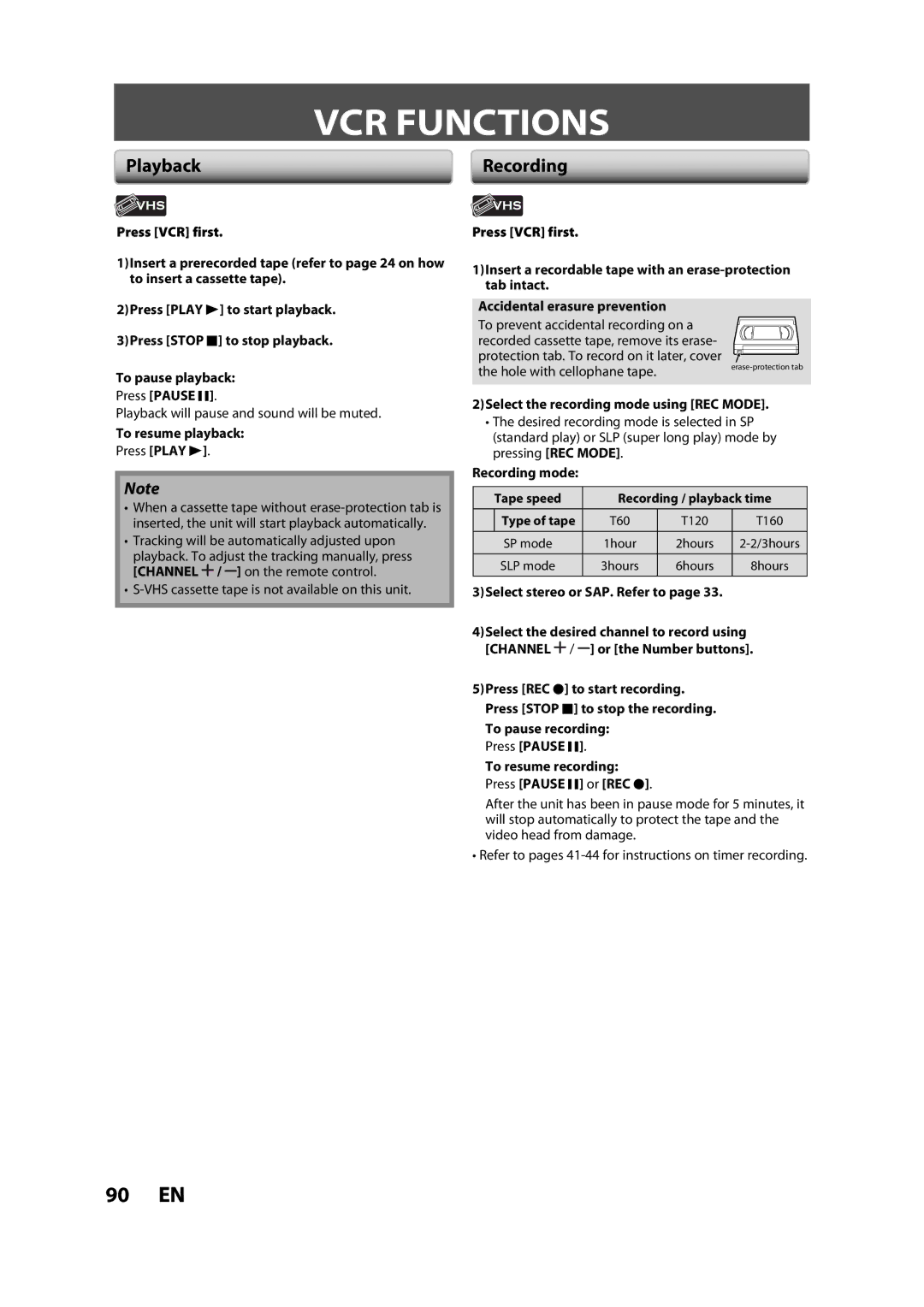Contents
ZV450MW8A
Laser Safety
Precautions
Make your contribution to the environment
Precautions
Important Safeguards
Moisture Condensation Warning
Installation Location
Supplied Accessories
Avoid the Hazards of Electrical Shock and Fire
Cleaning the disc lens Disc handling
Maintenance Servicing
Cleaning the cabinet
Cleaning discs
Contents
Contents
Features
Symbol Description
Features
Description refers to DVD+RW Description refers to DVD-RW
Front Panel 21 2019 18
Functional Overview
13 12 11
Rear Panel
Functional Overview
11 10
2625
Remote Control
Open the cover Insert batteries
Close the cover
VCR mode
Confirm button DVD/VCR Analog mode
Number buttons Digital mode
REW E button DVD/VCR DVD mode
Displays the following
Front Panel Display
Display Message
Current status of the unit
Antenna Cable Connection
Refer to Initial Setting on
Supplied cables used in this connection are as follows
RF Modulator Connection
Plug in the power cords of the devices to the AC outlet
You cannot record one channel while watching another channel
With this setup
Method Better picture
Connection to a TV
This unit
Available on DVD only Method Analog audio Good picture
Connection Dolby Digital
Setting
Connection to AN Audio System
Audio
Turn on your TV
Proceed to in Initial Setting on
Before YOU Start
Finding the Viewing Channel on Your TV
Guide to On-Screen Display / Menu
Before YOU Start
Disc Information / Menu
File Name Information
Title Name Information
This is an example screen only for explanation
Main Menu
How to Insert a Cassette Tape
Switching DVD / VCR Mode
How to Insert a Disc / Cassette Tape
How to Insert a Disc
Setting on
Initial Setting
Scanning
Channel Setting
When scanning is over, press Setup to exit
Auto Channel Scan
Use K / L to select Channel, then press OK
Channel Setting
Preset, then press OK
Adding / Deleting Channels
Use K / L to select Add or Delete, then press OK
Press Setup to exit
Select the channel number to add or delete
Select the channel number to delete
Auto Clock Setting
Setting the Clock
Manual Clock Setting
Setting the Clock
Daylight Saving Time
Switching Analog Mode Digital Mode
Tuner Settings
Channel Selection
Selecting TV Audio
Tuner Settings
Stereo
Selecting TV Audio cont’d
SAP secondary audio program
Use K / L to select DTV CC, then press OK
Select if you do not want DTV CC. This is the default
Service 1 to Service
DTV Closed Caption
Closed Caption Style
Use K / L to select User Setting, then press OK
Use K / L to select the item
Switch the setting for each item you
Want to set, then press OK
Unrecordable Discs
Recording Mode
Information on DVD Recording
Recordable Discs
Before Recording
Setting for Auto Chapter
Press Setup and use K / L to select General
Press Setup to exit
Follow the steps to record TV programs
Press REC Mode to select a recording mode
Refer to Recording Mode on
Desired channel to record
Press REC I repeatedly until the desired length appear
Press Stop C to exit the title list
Use K / L to select New Program
Timer Recording
Press Timer
Use K / L to enter the date, then press B
Use K / L to select a recording mode
Timer Recording
Press Timer SET to set a timer programming
Press Timer SET Check the information
To stop the timer recording in progress
How to select a channel number for the timer recording
Stop C on the remote control is not effective
Priority of Overlapped Settings
Hints for Timer Recording
Overwriting in the Middle of the Title
Overwriting Unnecessary Title
Overwriting from the Beginning
Title
Overwrite recording a Existing title B Existing title C
Overwriting Unnecessary Title
Hints for Overwriting
Overwrite recording a Existing title B After overwriting
External device
Settings for AN External Device
Connection to an External Device
Use K / L to select Video Input, then press OK
Recording to a DVDPress DVD
Settings for AN External Device
Recording from an External Device
Press VCR
Preparing for dubbing cassette tape to DVD
BI-DIRECTIONAL Dubbing
Use K / L to select Recording, then press OK
Use K / L to select Dubbing Mode, then press OK
Use K / L to select DVD VCR, then press OK
BI-DIRECTIONAL Dubbing
Use K / L to select VCR DVD, then press OK
Press Stop C to stop the dubbing
To cancel the disc protect
Setting a Disc to Protect
Use K / L to select Yes, then press OK
Finalizing is completed
Press Setup Use K / L to select Disc Edit, then press OK
Finalizing a Disc
Use K / L to select Finalize, then press OK
Auto Finalizing
Playing the Discs on Other DVD Players
Color Systems
Information on Playback
Playable Discs and Files
Unplayable Discs
Hint for DVD Playback
CD Playback Mode menu will appear
Information on Playback
PBC playback control for Video CD
Press Stop C once to stop playback temporarily
Basic Playback
Direct Playback
Press Play B to start playback
Use K / L to select Play, then
Basic Playback
Playback from the Title List
Use K / L to select a desired title
Hints for audio CD tracks and MP3 files
When selecting track/file
When selecting the folder Not available for audio CD
Playing Back an Audio CD and a CD-RW/-R with MP3 Files
Playback will be paused and sound will be muted
Using the Title / Disc Menu
Pause
During playback, press Pause F
Skipping TV Commercials During Playback
Special Playback
Resume Playback
Fast Forward / Fast Reverse Playback
Zoom
Special Playback
Step by Step Playback
Slow Forward / Slow Reverse Playback
Repeat Playback
Marker Setting
5Press Play B
Random Playback
Program Playback
Use K / L to select Random Play, then press OK
Title / Chapter Search
Using H / G
Using Display
Search
Time Search
Search
Audio CD
Switching Audio Soundtrack
Switching Subtitles
For DVD-video Audio soundtrack will switch
Reducing Block Noise
Switching Virtual Surround System
Switching Camera Angles
Selecting the Format of Audio and Video
Press DVD, then press Title
Information on Disc Editing
Guide to a Title List
Editing Discs
Use K / L to select Title Delete, then press OK
Editing Discs
Deleting Titles
Press DVD first Press Title
After this operation is completed, press Return to exit
Editing Discs
Putting Names on Titles
Use K / L to select Edit Title
Submenu will appear
Setting Chapter Marks
Use K / L to select Add, then press OK
Press Return twice to exit
Selected chapter mark will be deleted
Clearing Chapter Marks
Use K / L to select Delete All
Clearing Chapter Marks cont’d
To delete all chapter marks
Follow steps 1 to 3 in Deleting
Hiding Chapters
Press Return to exit
Setting Pictures for Thumbnails
Picture for thumbnail will be set
You can divide one title into 2 new titles
Dividing a Title
Putting Name on Disc
Setting or Releasing Disc Protect
You can erase all titles on a disc
Erasing Disc
Compatible, then press OK
Making Edits Compatible
Contents
List of Settings
ONAPR-OCT OFF
List of Settings
Playback
Setups
Yes
Setups
Parental Lock Default OFF
Playback cont’d
Angle Icon Default on
Disc Menu Language Default English
Audio Language Default Original
Subtitle Language Default OFF
Refer to 1 to 5 on page 87 and set the selected item
Display
For 4 refer to pages
Display cont’d
OSD Language Default English
Screen Saver Default 10 minutes
FL Dimmer Default Bright
Refer to 1 to 2 on this page and set
Progressive Scan Default OFF
TV Aspect Default 43 Letter Box
Video
Reset the setting to default
Reset All
To resume playback
Select the recording mode using REC Mode
Recording mode
VCR Functions
VCR Functions
One-touch Timer Recording OTR
Press REC I to begin the one-touch timer recording
You cannot pause the one-touch timer recording
Other Operations
Symptom Remedy
Troubleshooting
Press OPEN/CLOSE a
Troubleshooting
OPEN/CLOSE a to take out the disc. The disc canceled during
Repairing process MAY not work
3 4
Frequently Asked Questions
DVD mode only VCR mode
REC
96 EN
Language Code
Language Code
Glossary
Tuner
Specifications
General
Recording
Disco Grabable
Español
Discos Reproducibles
Códigos de Región
VHF / UHF
Español
Para seleccionar un modo de
Presione STANDBY-ON y
Presione OK para activar Ajste Manual de Reloj
Presione DVD
Reproducción Inserte un disco
Grabación con Temporizador
Tel
Customer Service
1VMN23648A

![]() space through your existing 2 channel stereo system.
space through your existing 2 channel stereo system.![]() , then press [OK] within 1 second or wait for 1 second
, then press [OK] within 1 second or wait for 1 second![]() to display the selection menu.
to display the selection menu.![]() “Type 1” or “Type 2”, then press [OK].
“Type 1” or “Type 2”, then press [OK].![]() OFF
OFF![]() , then press [OK]. e.g.)
, then press [OK]. e.g.) ![]() , then press [OK] within 1 second or wait for 1 second
, then press [OK] within 1 second or wait for 1 second![]()
![]() to display the selection menu.
to display the selection menu.![]() 1/ 5
1/ 5 ![]() 0:01:00 / 1:23:45
0:01:00 / 1:23:45 ![]()
![]()
![]()
![]()
![]()
![]()
![]() DVD Video
DVD Video![]()
![]() OFF
OFF![]() Connections Basic Setup Recording Playback Editing Function Setup VCR Functions Others
Connections Basic Setup Recording Playback Editing Function Setup VCR Functions Others