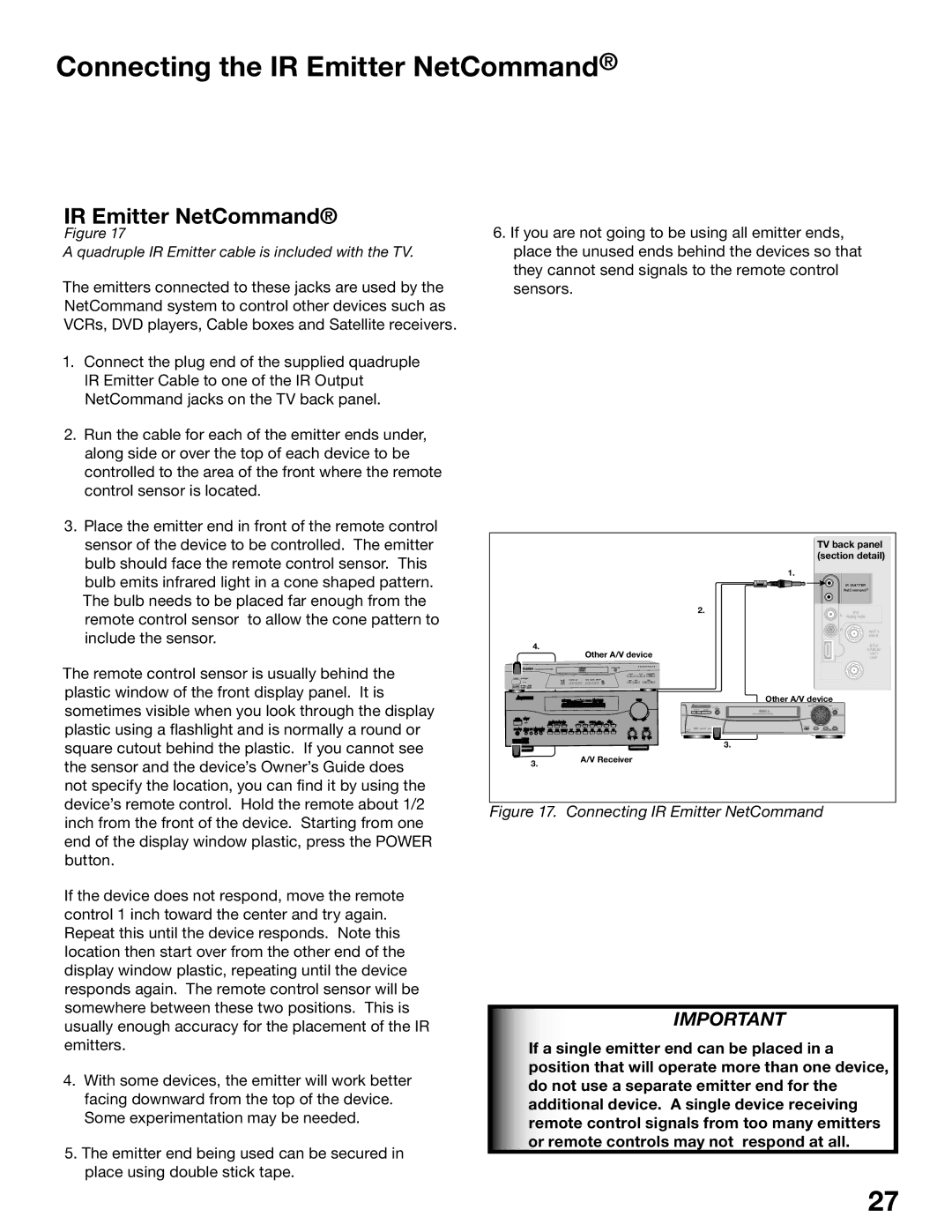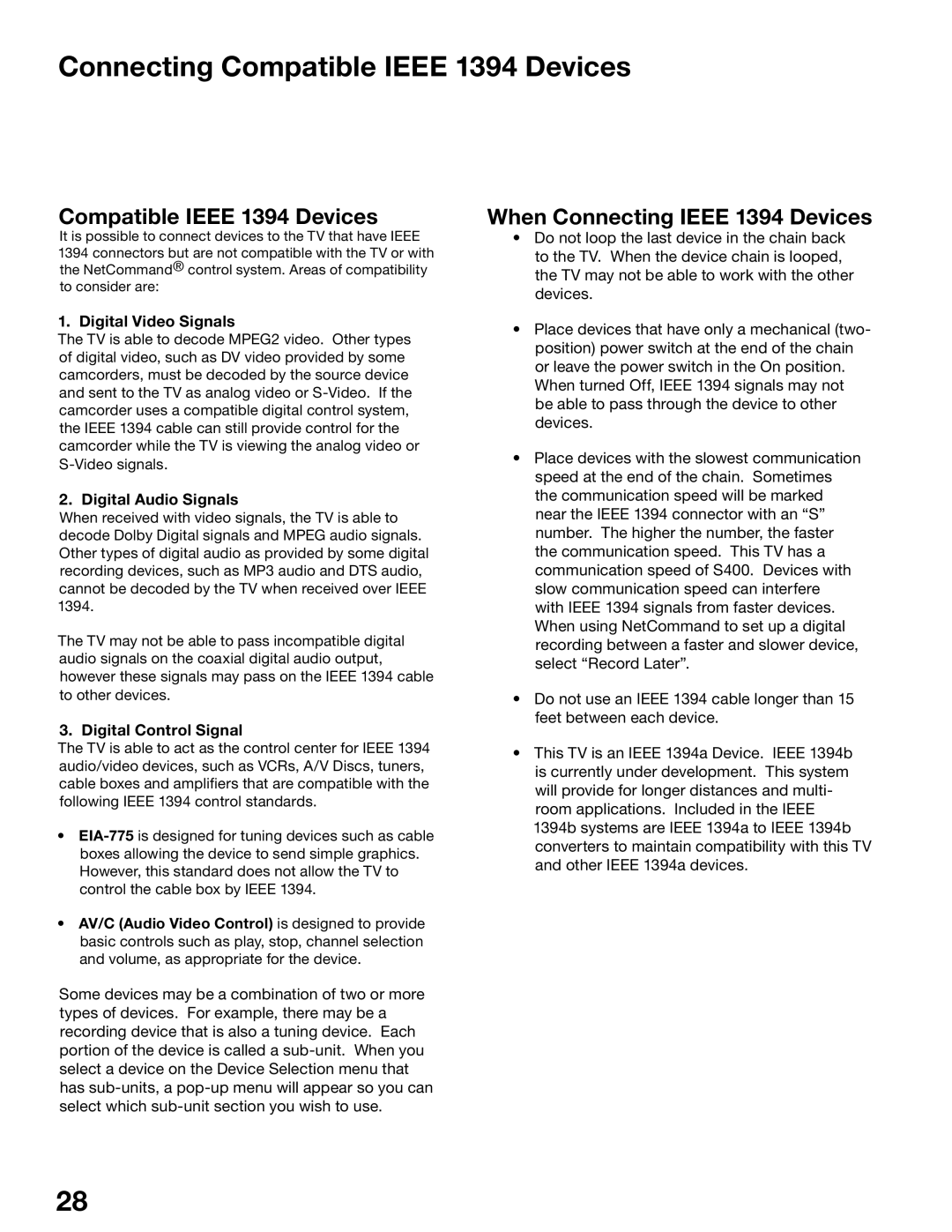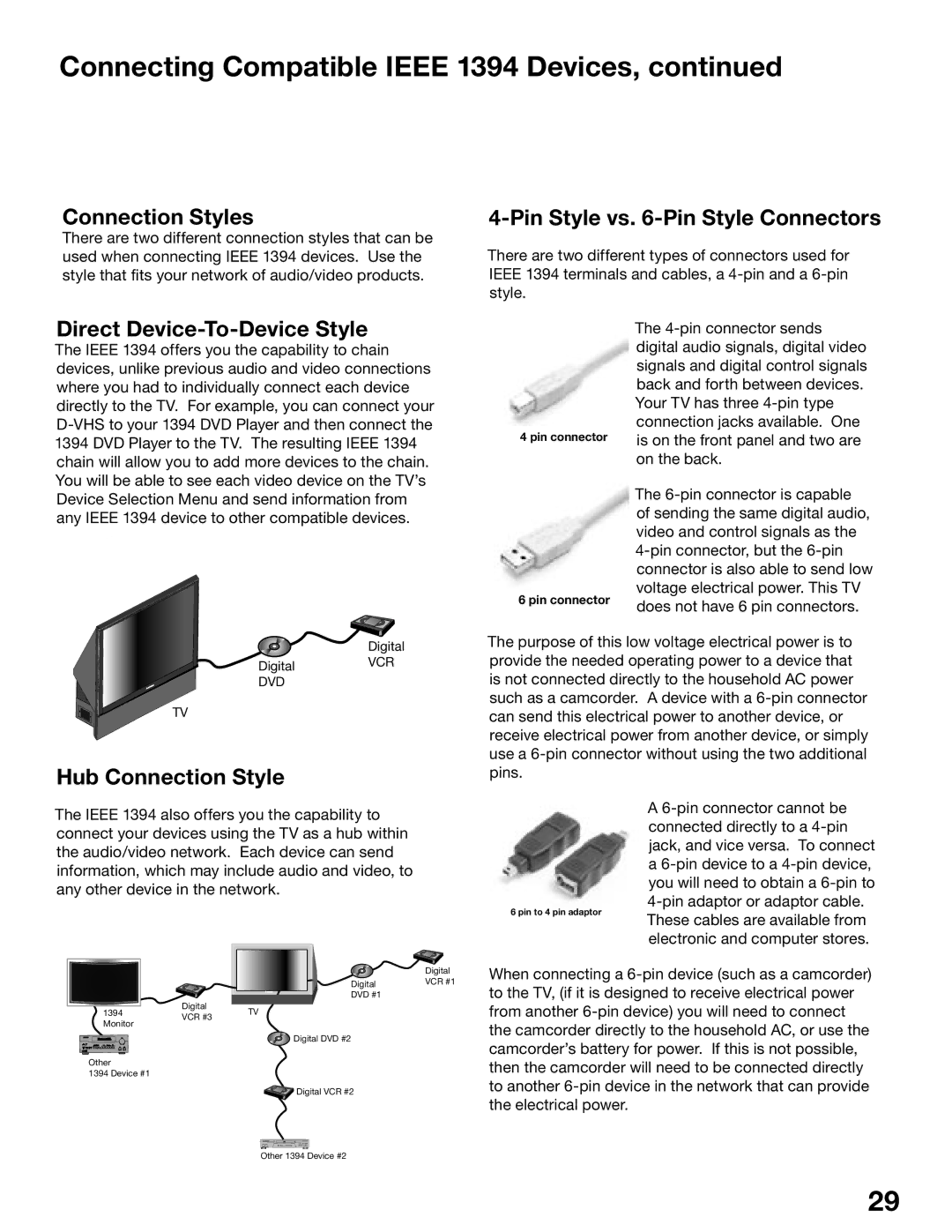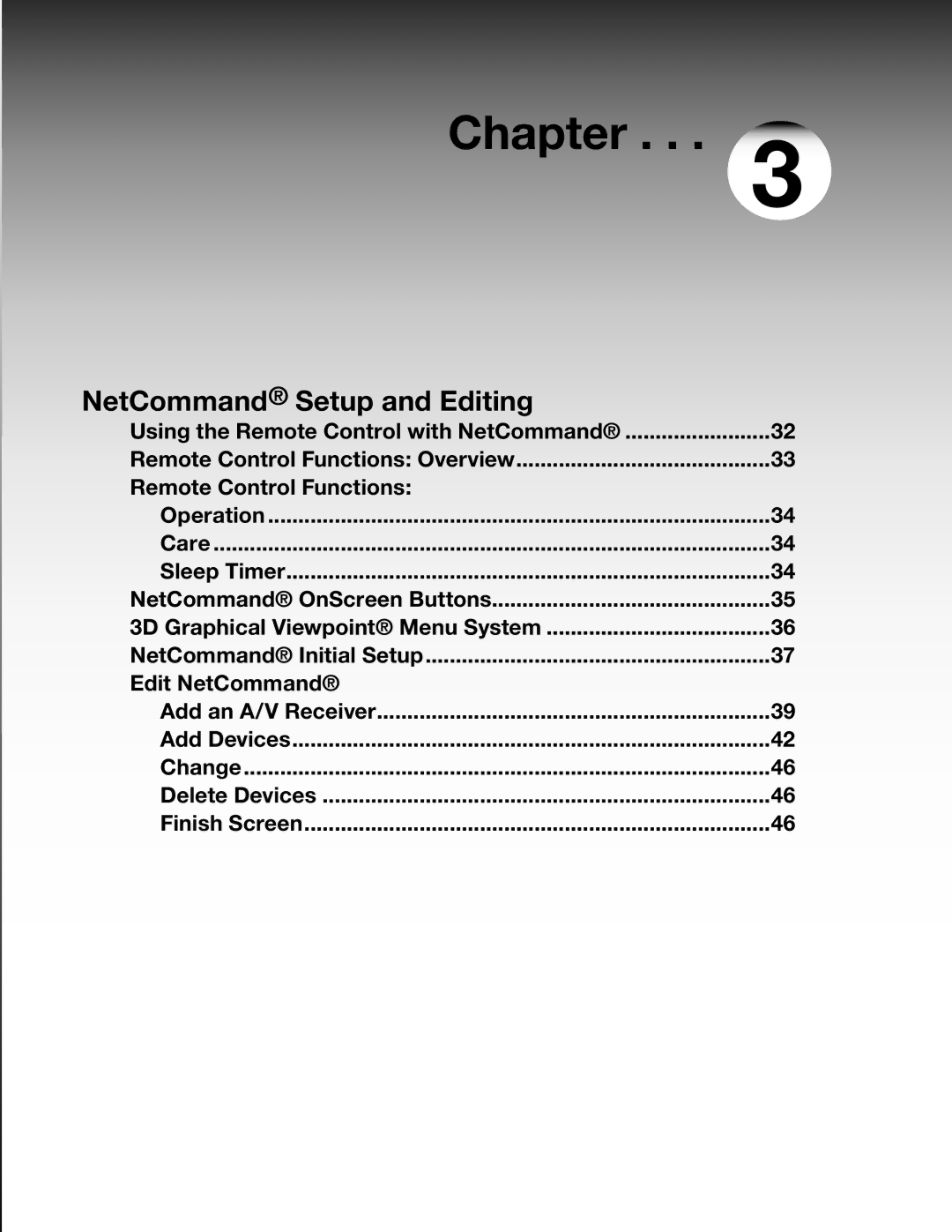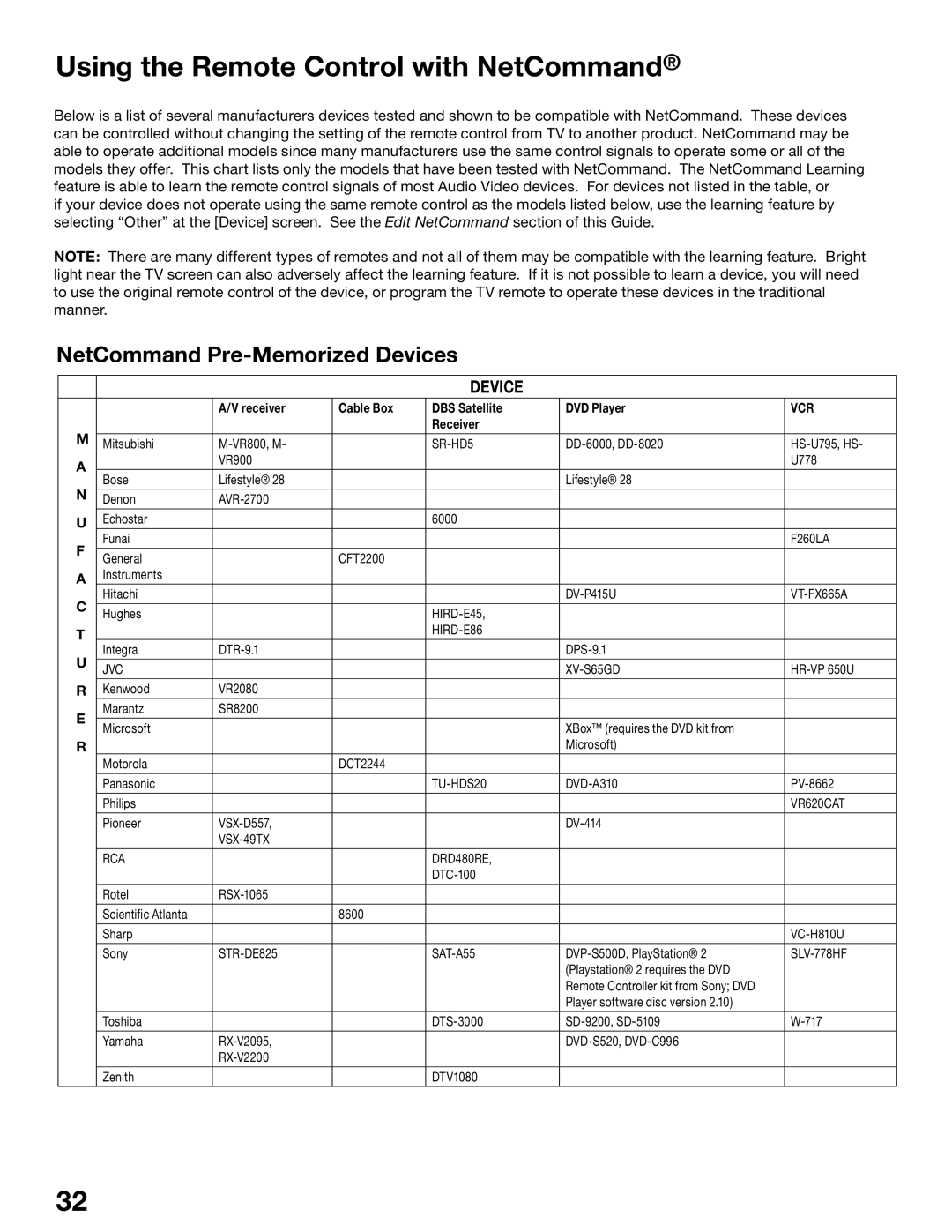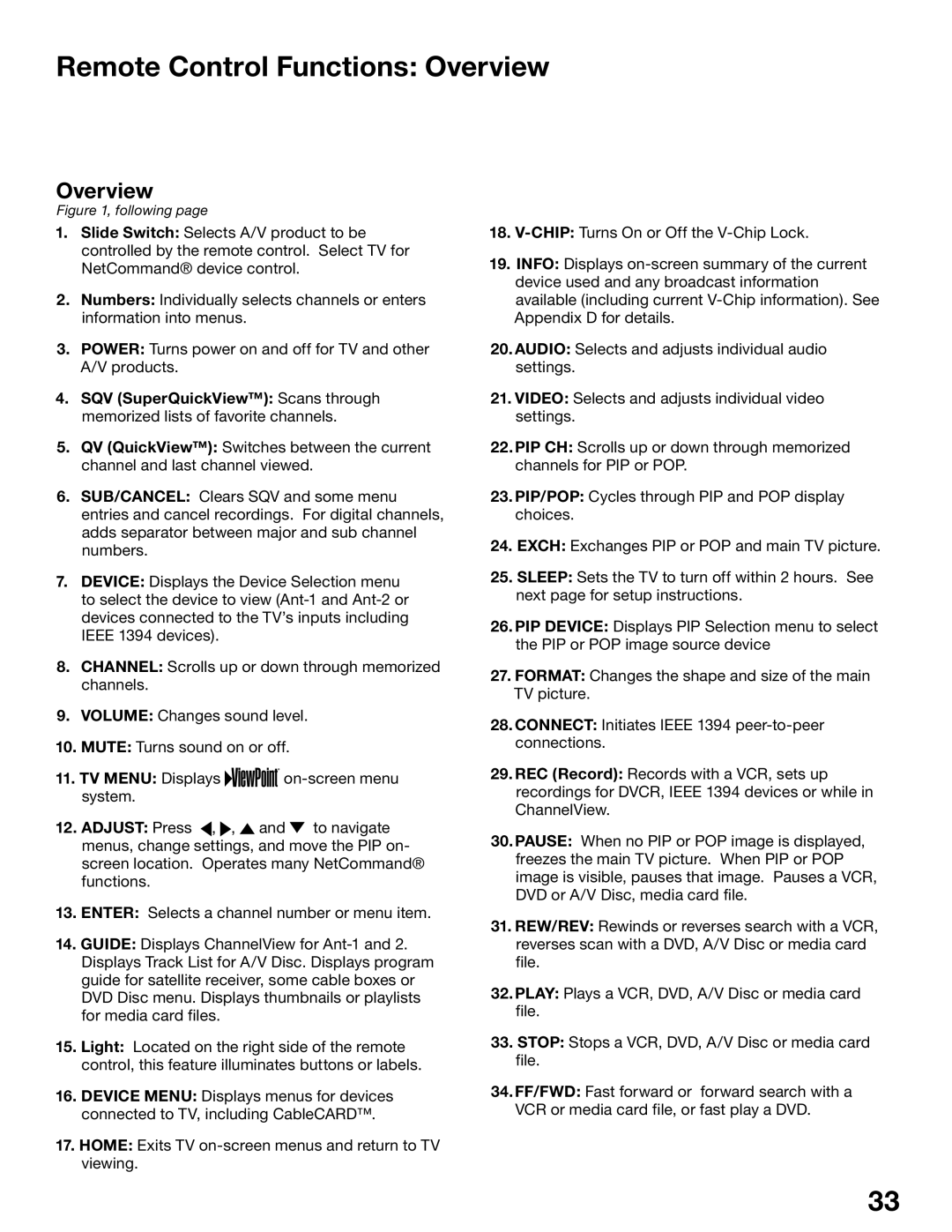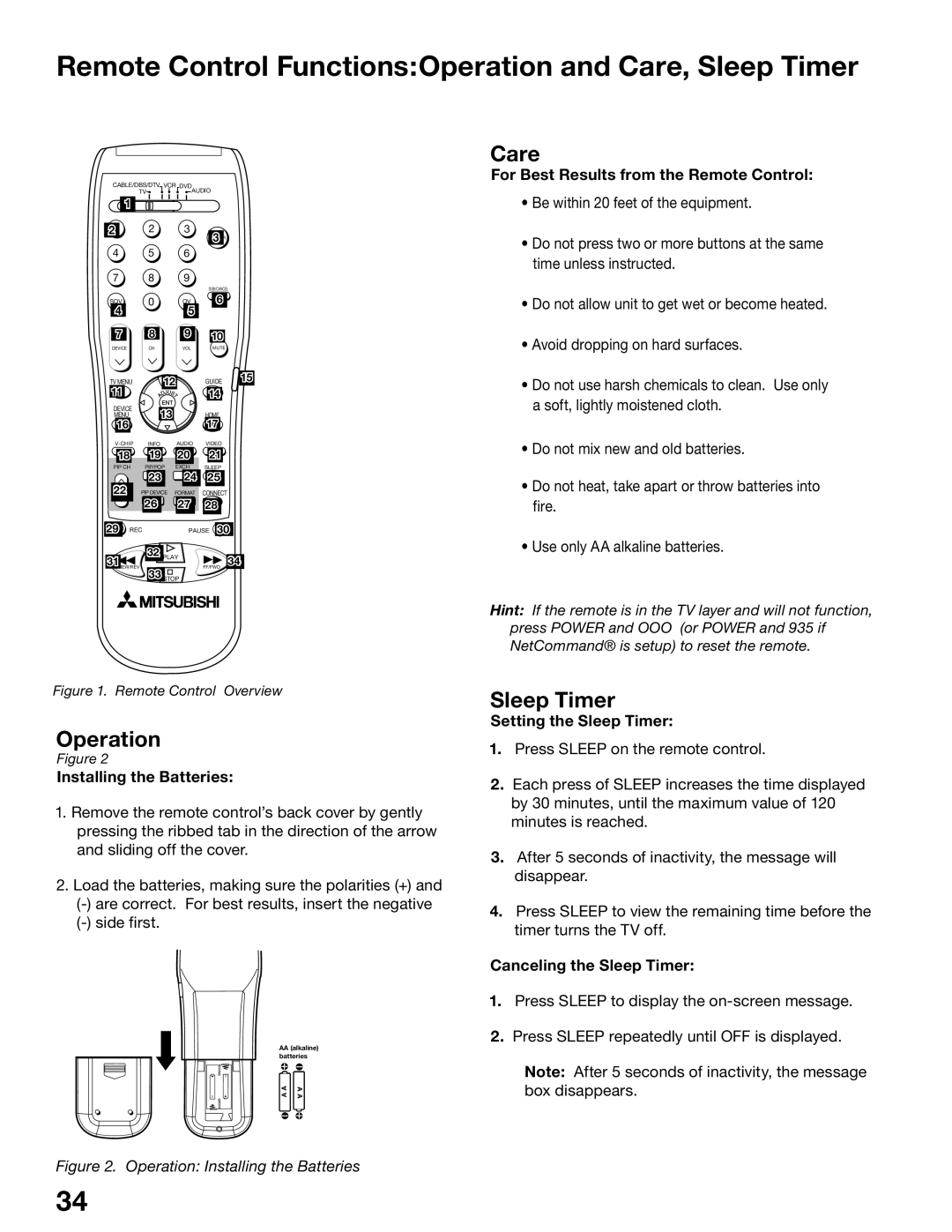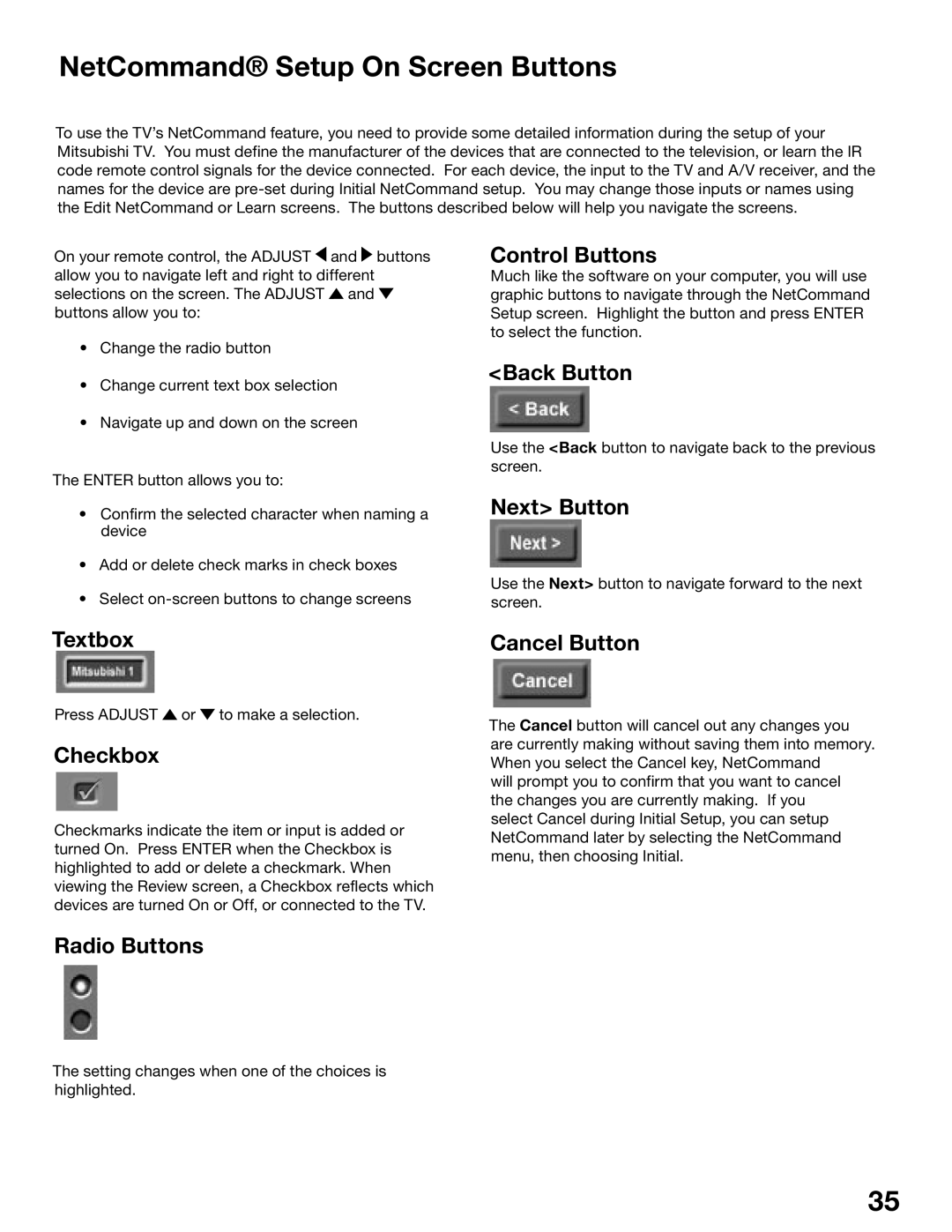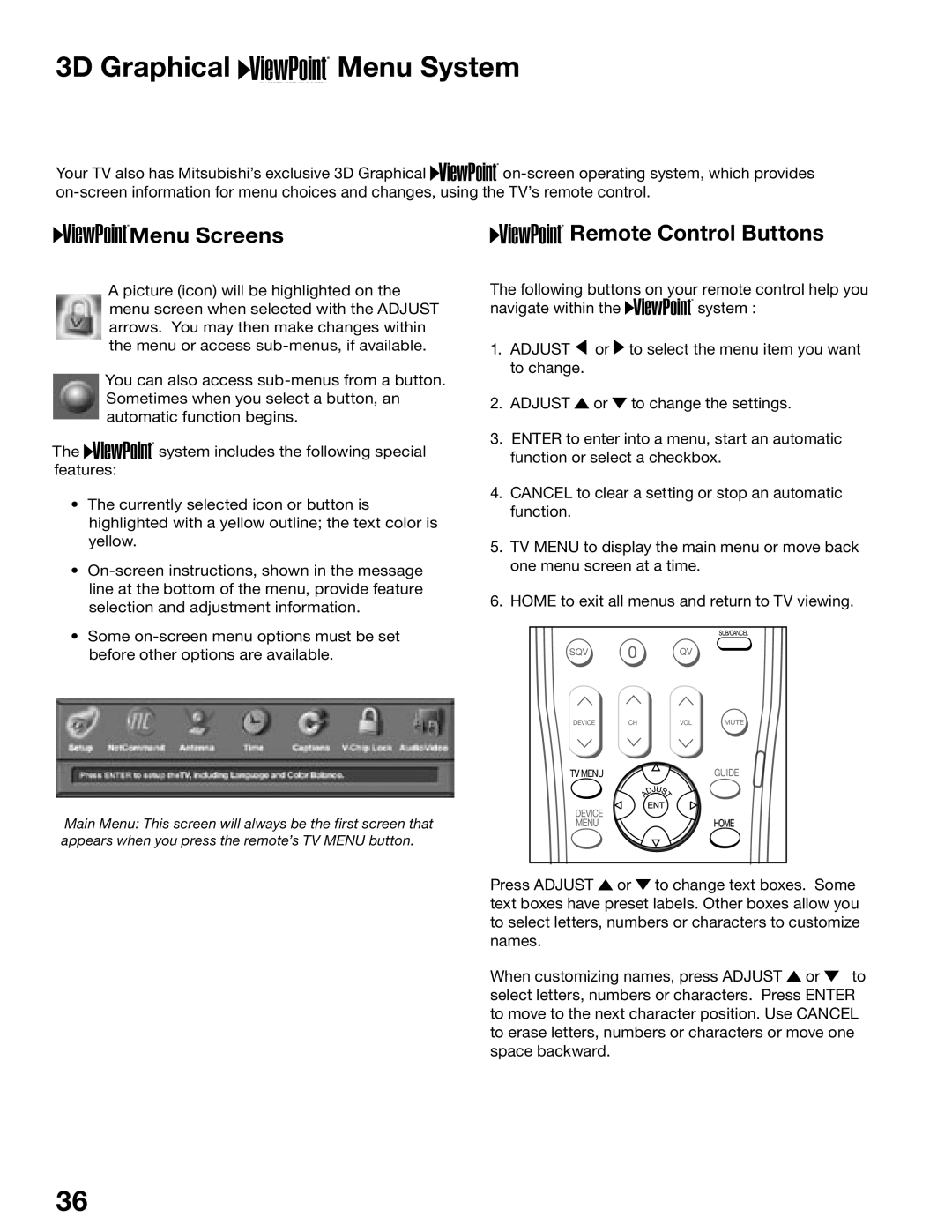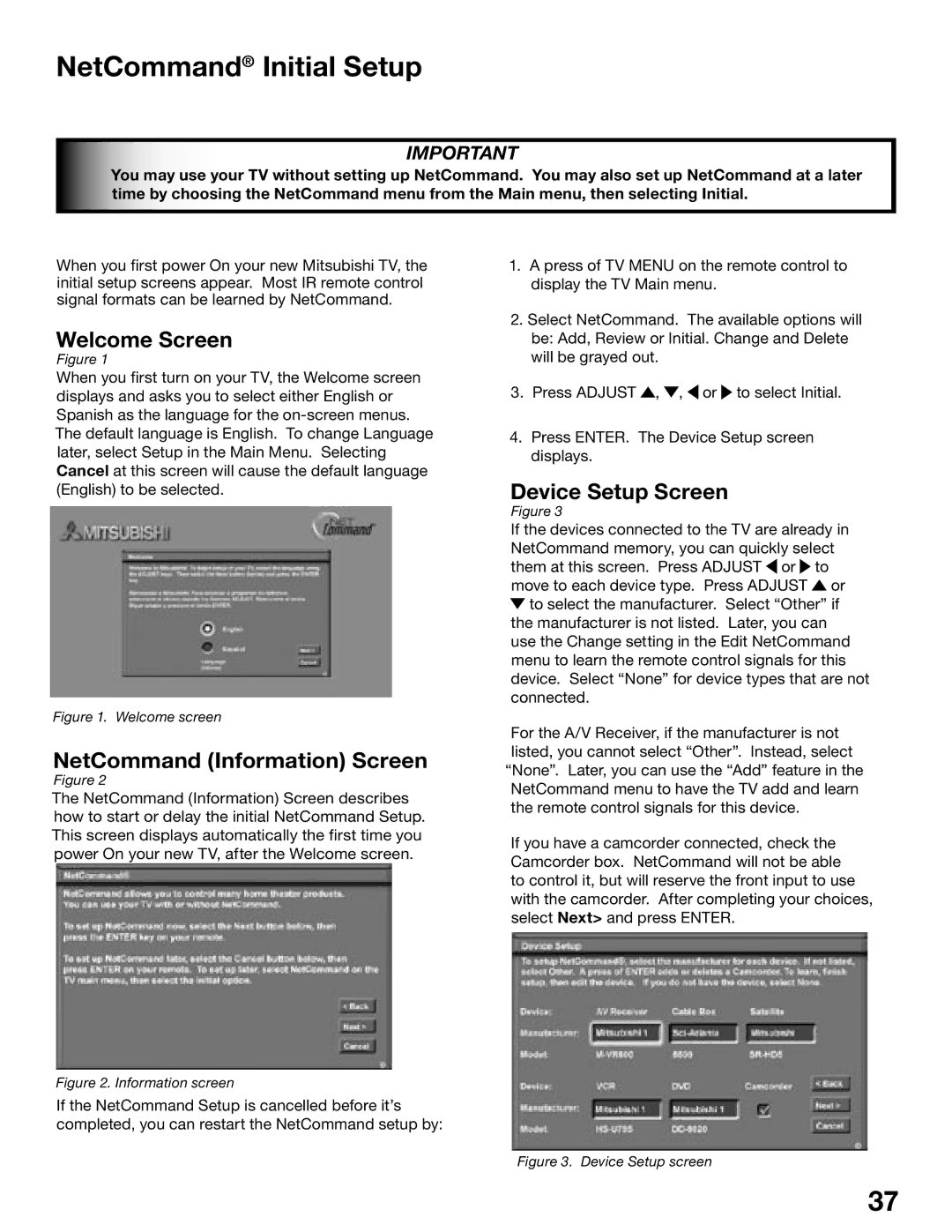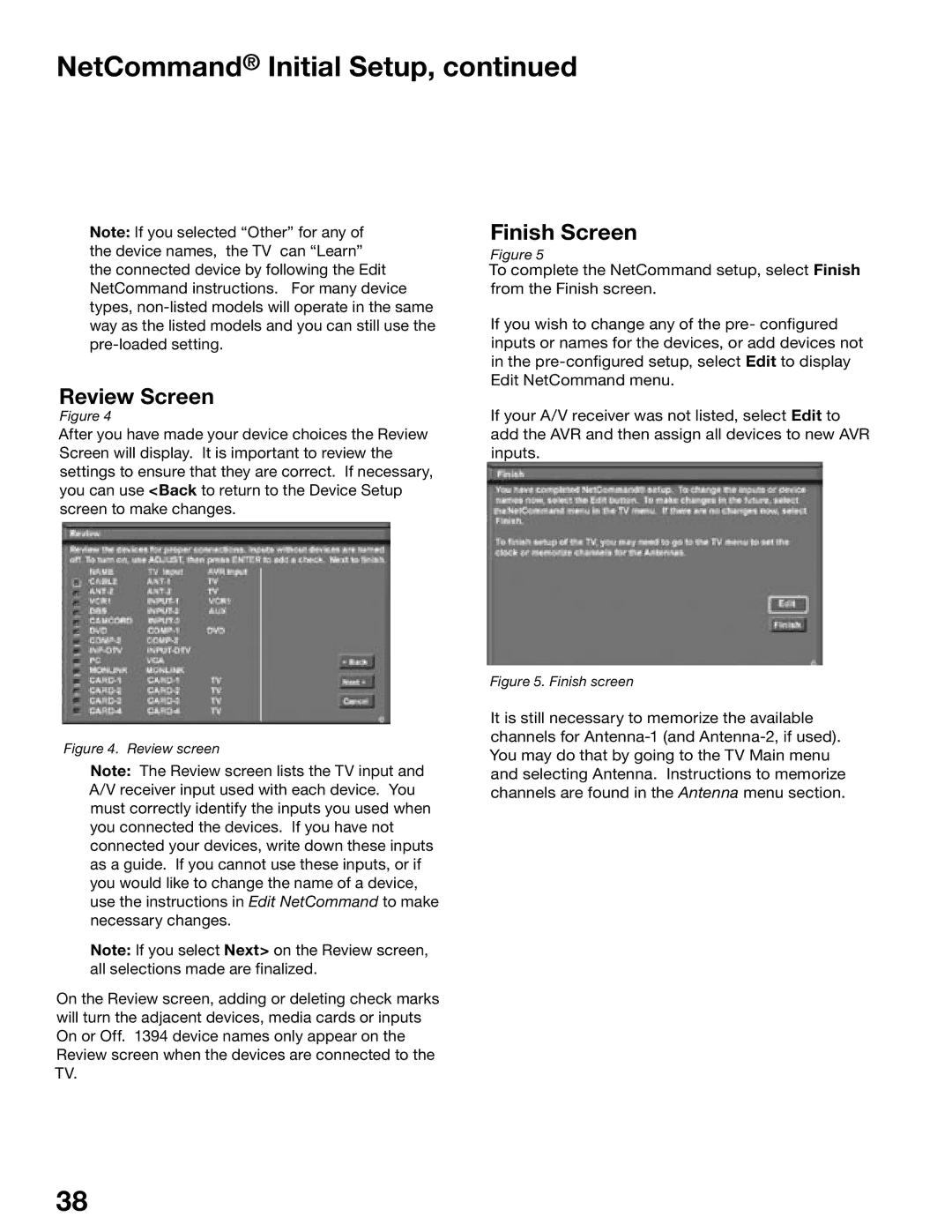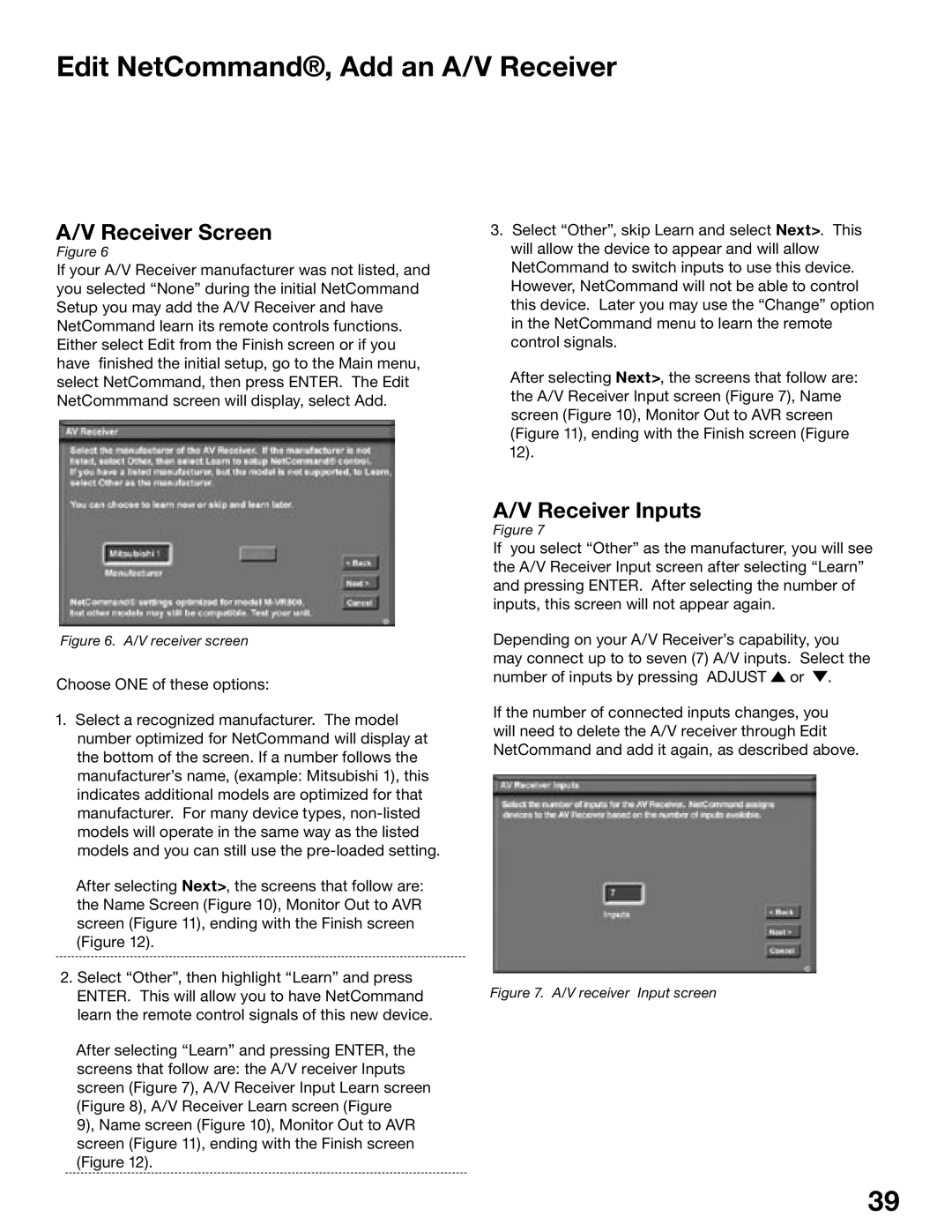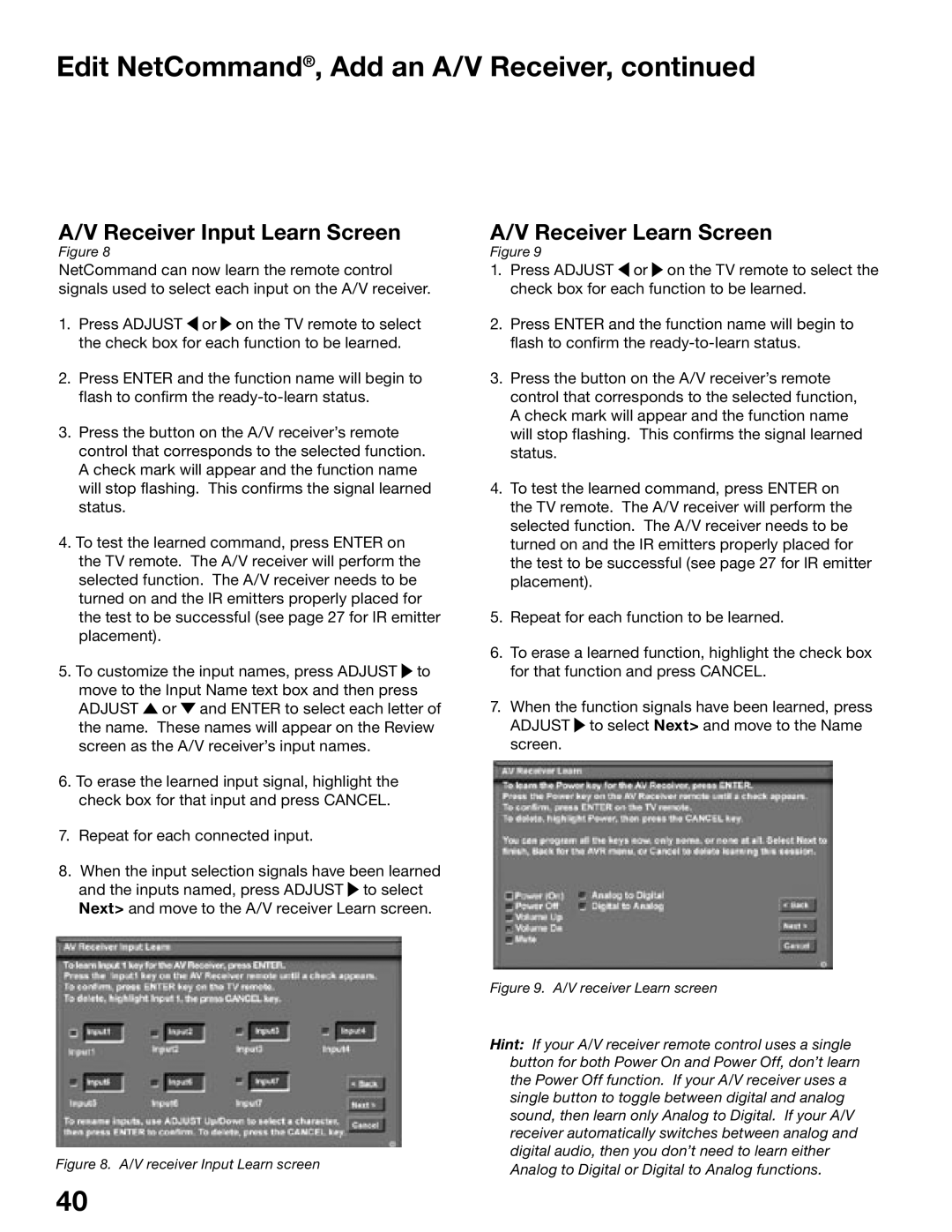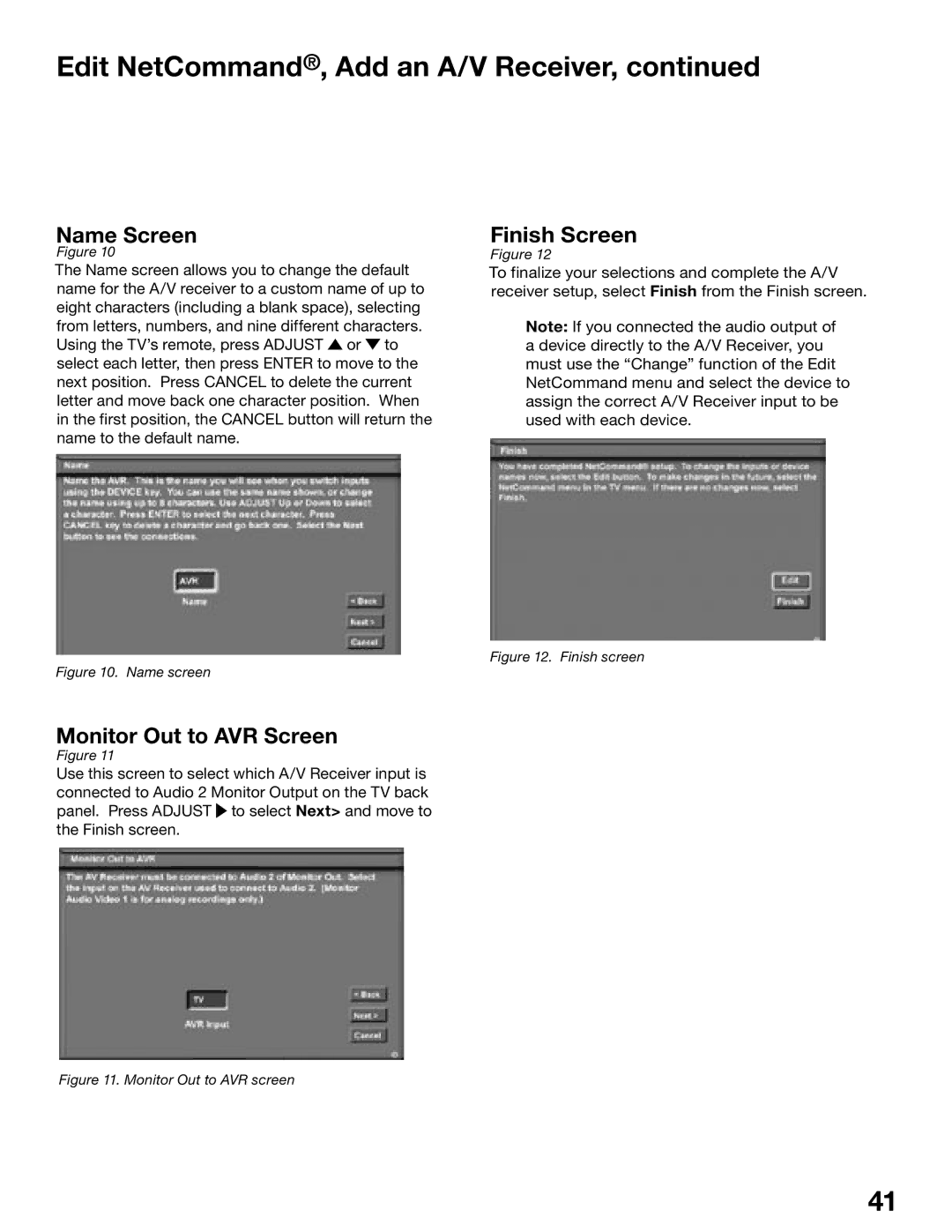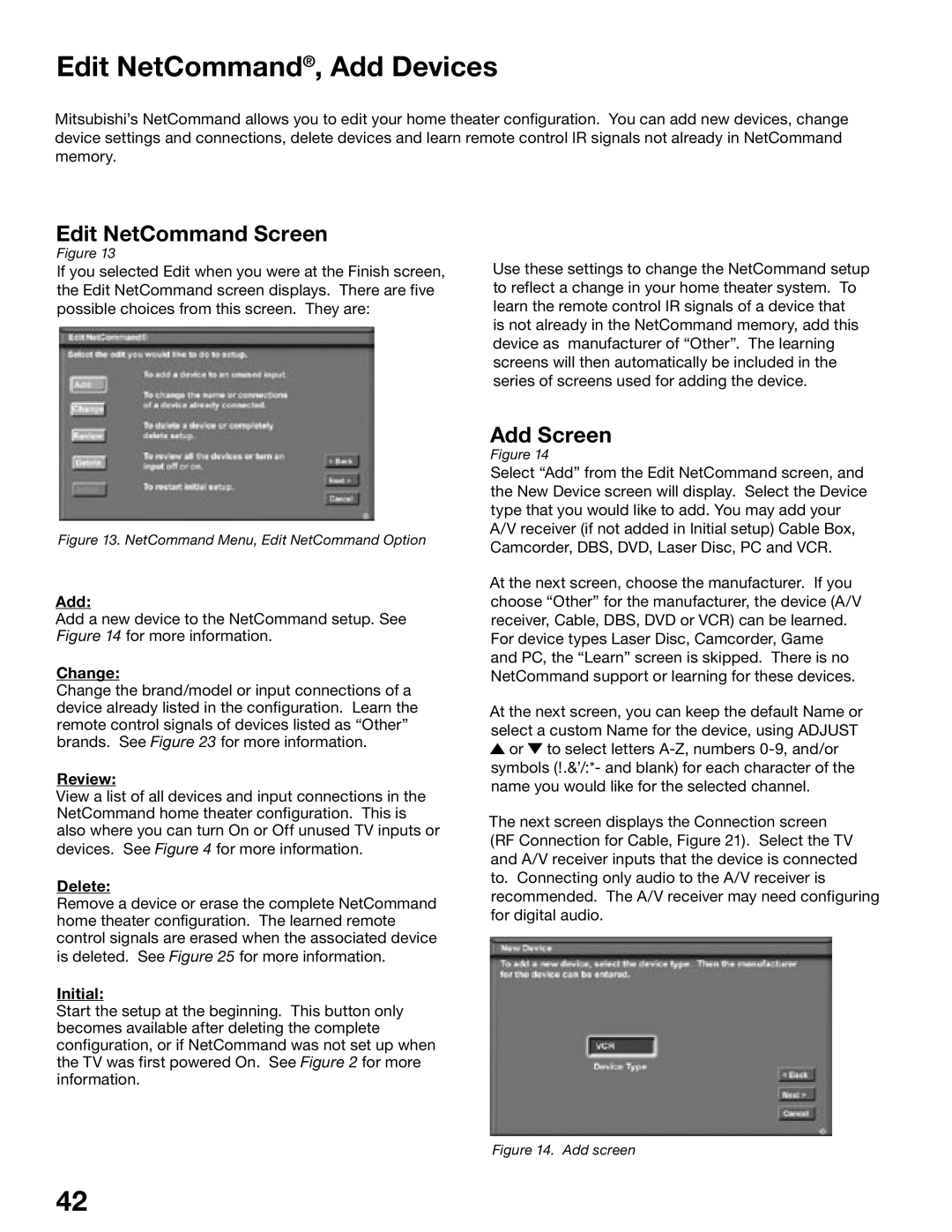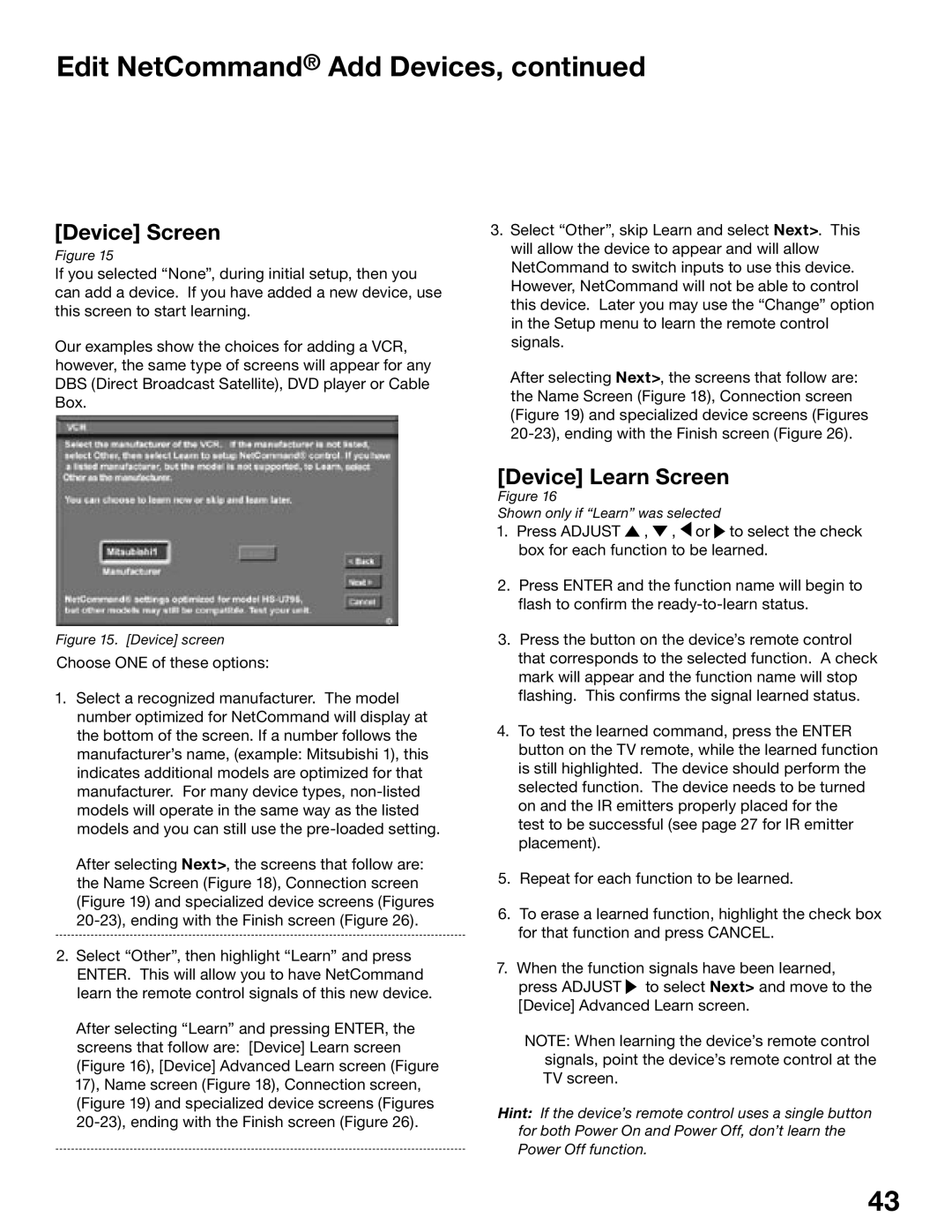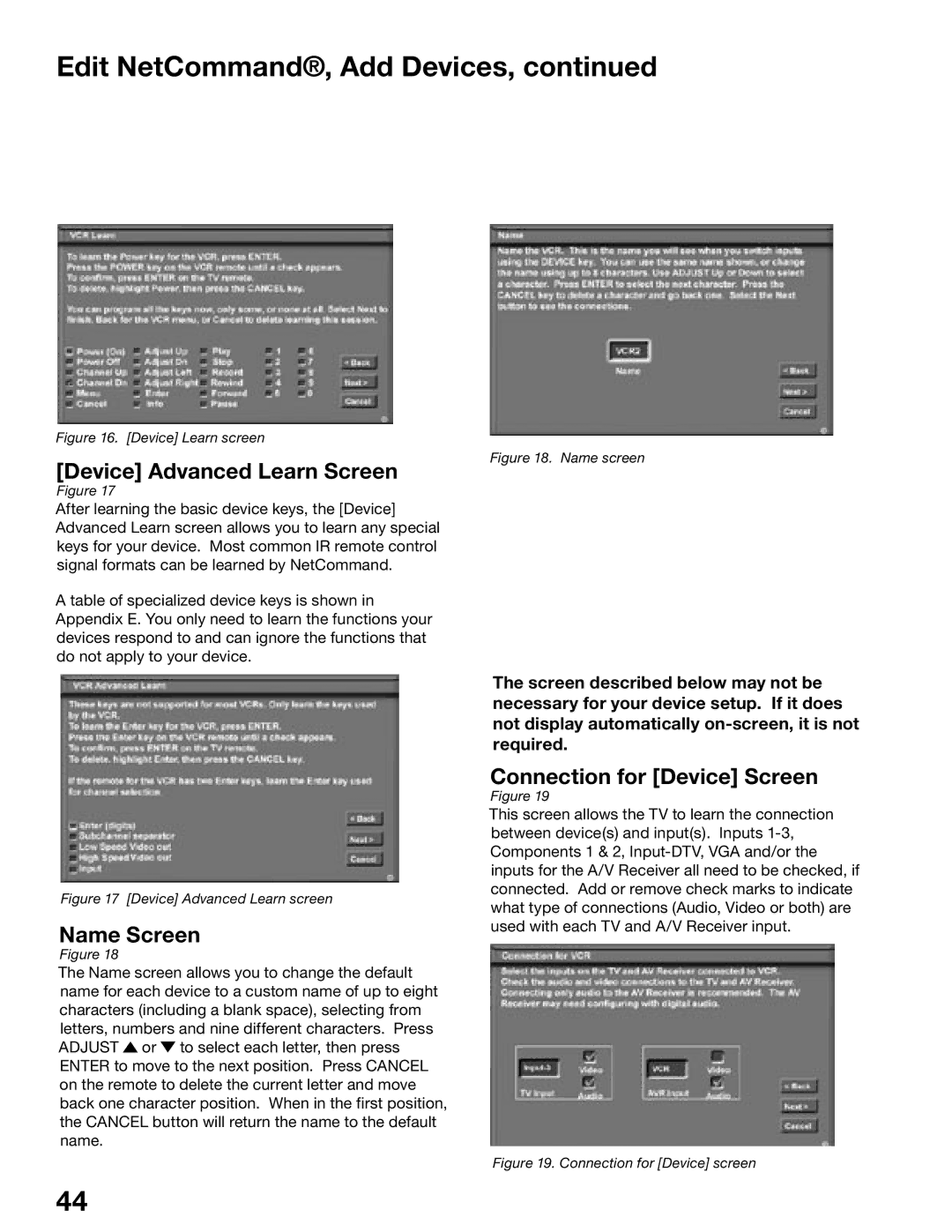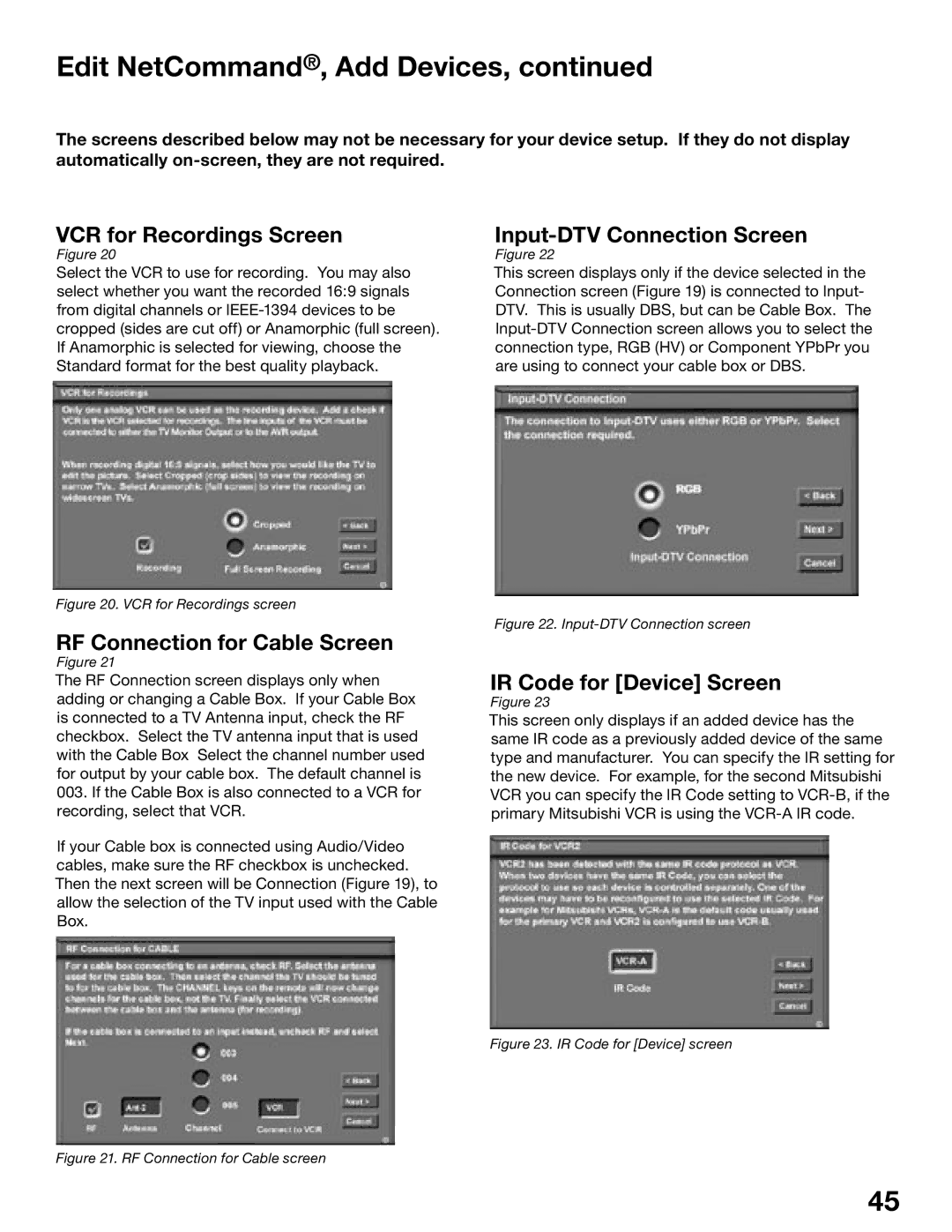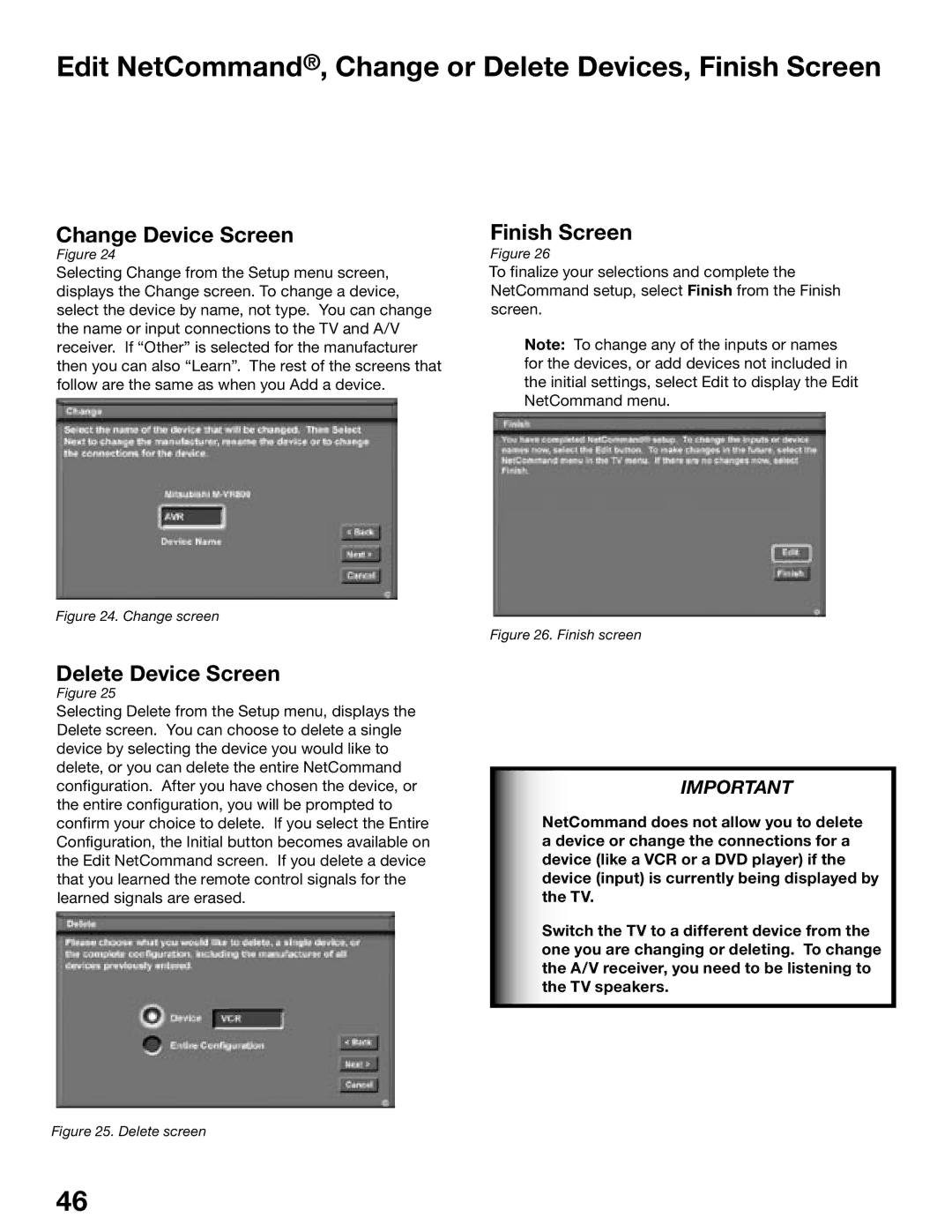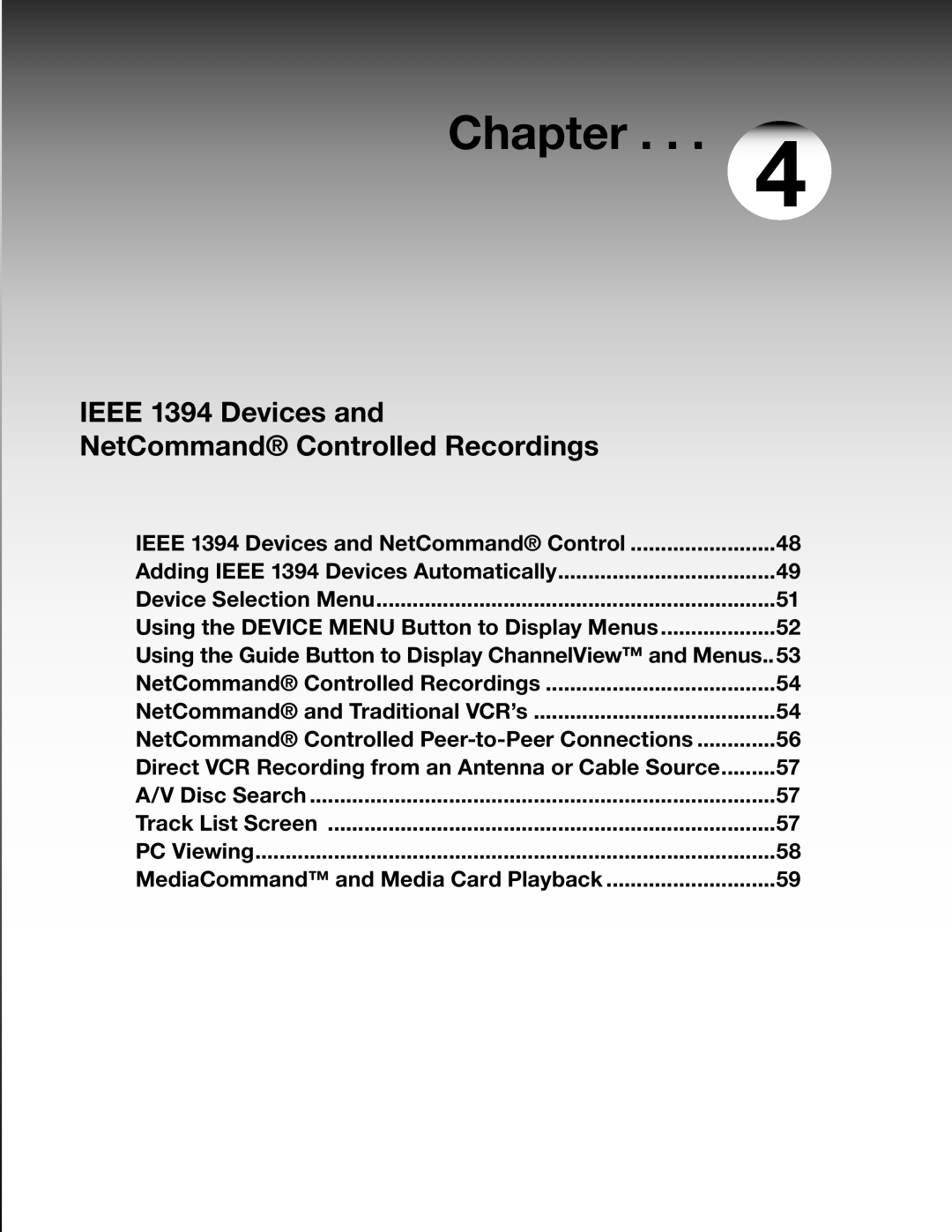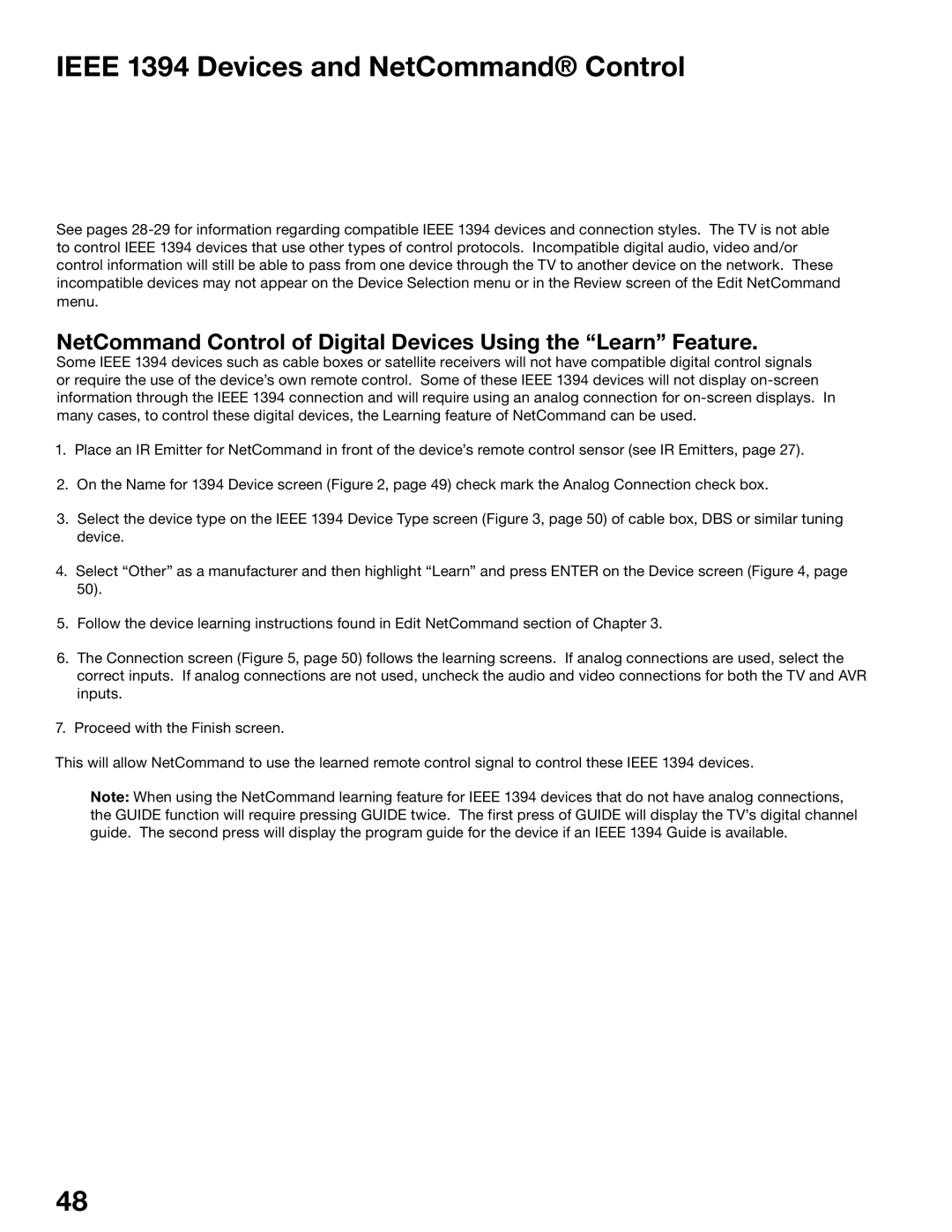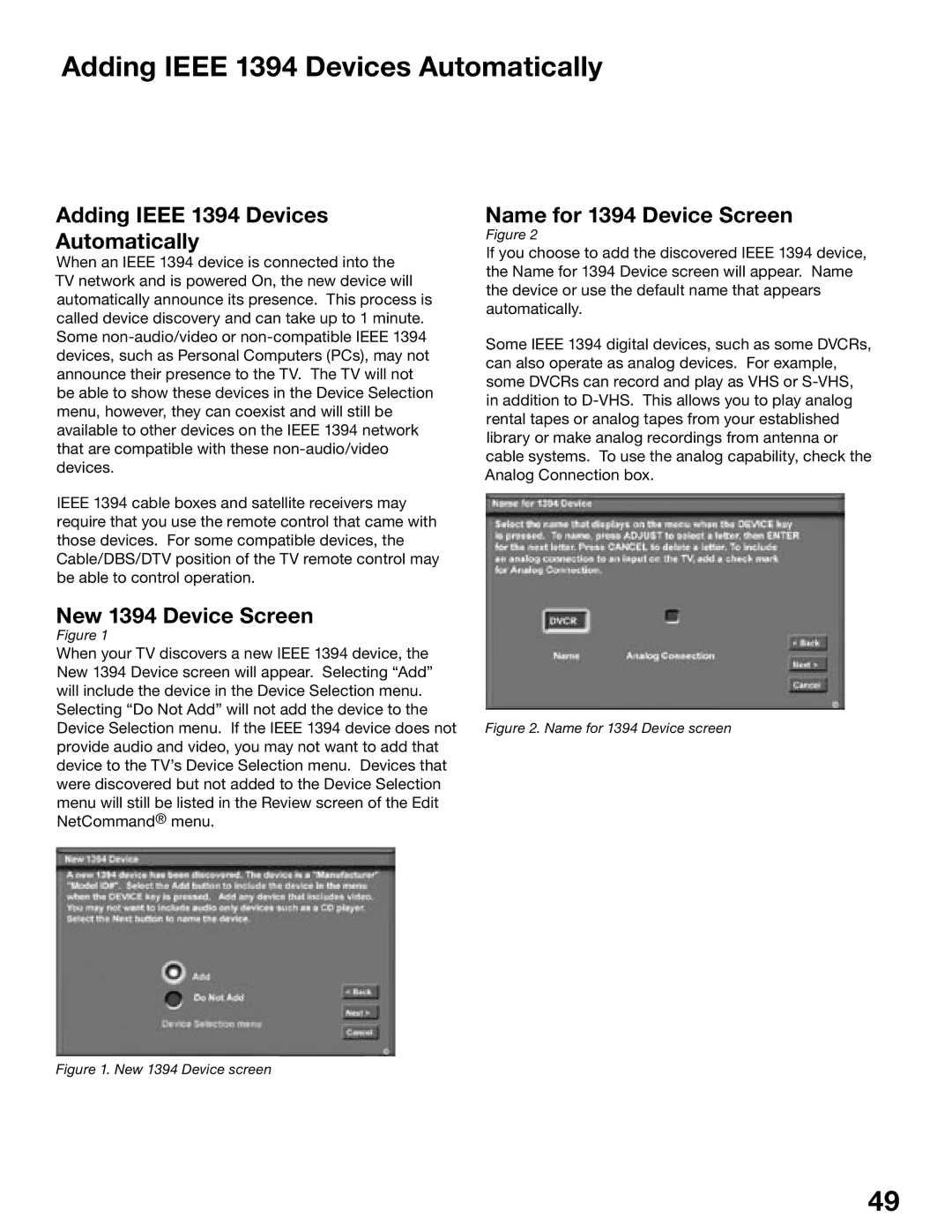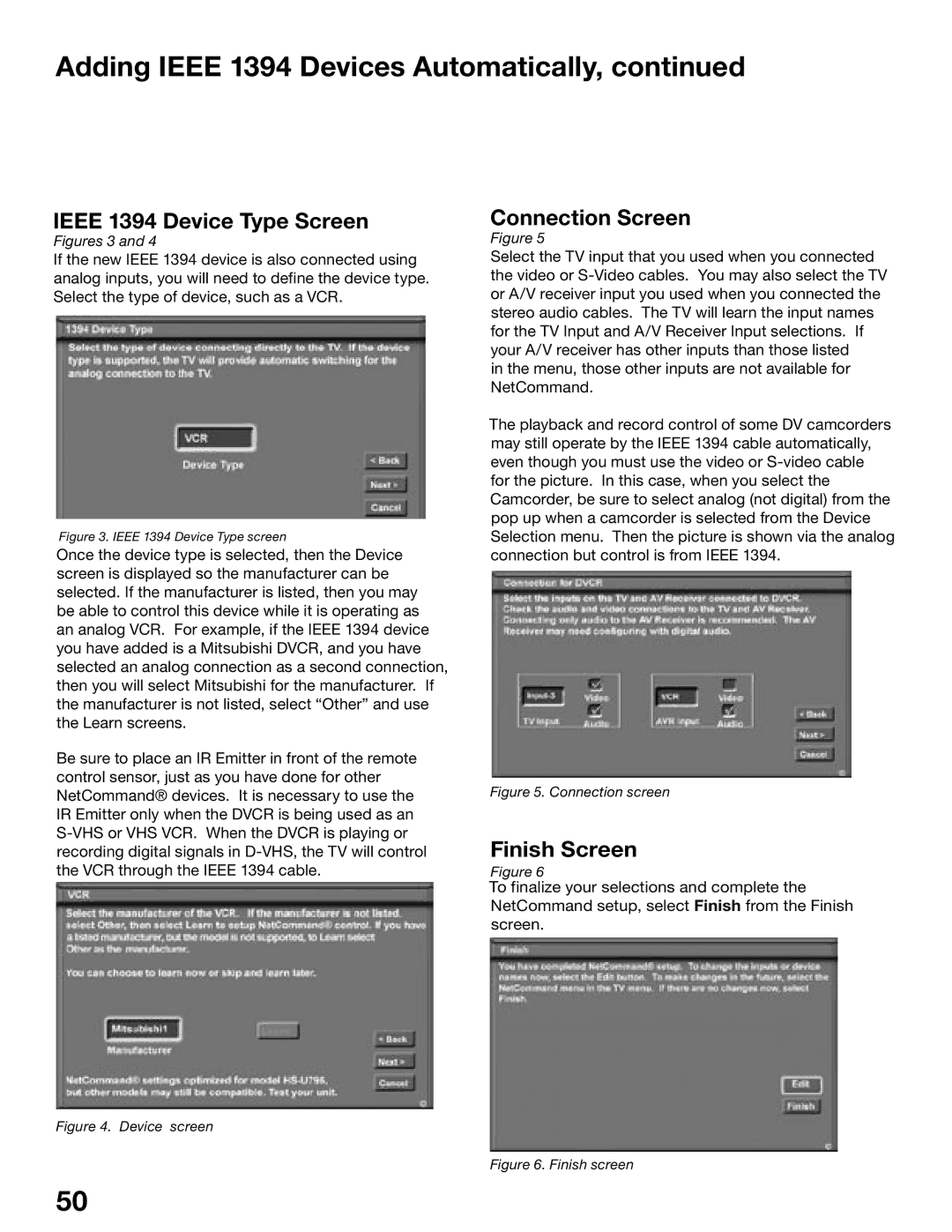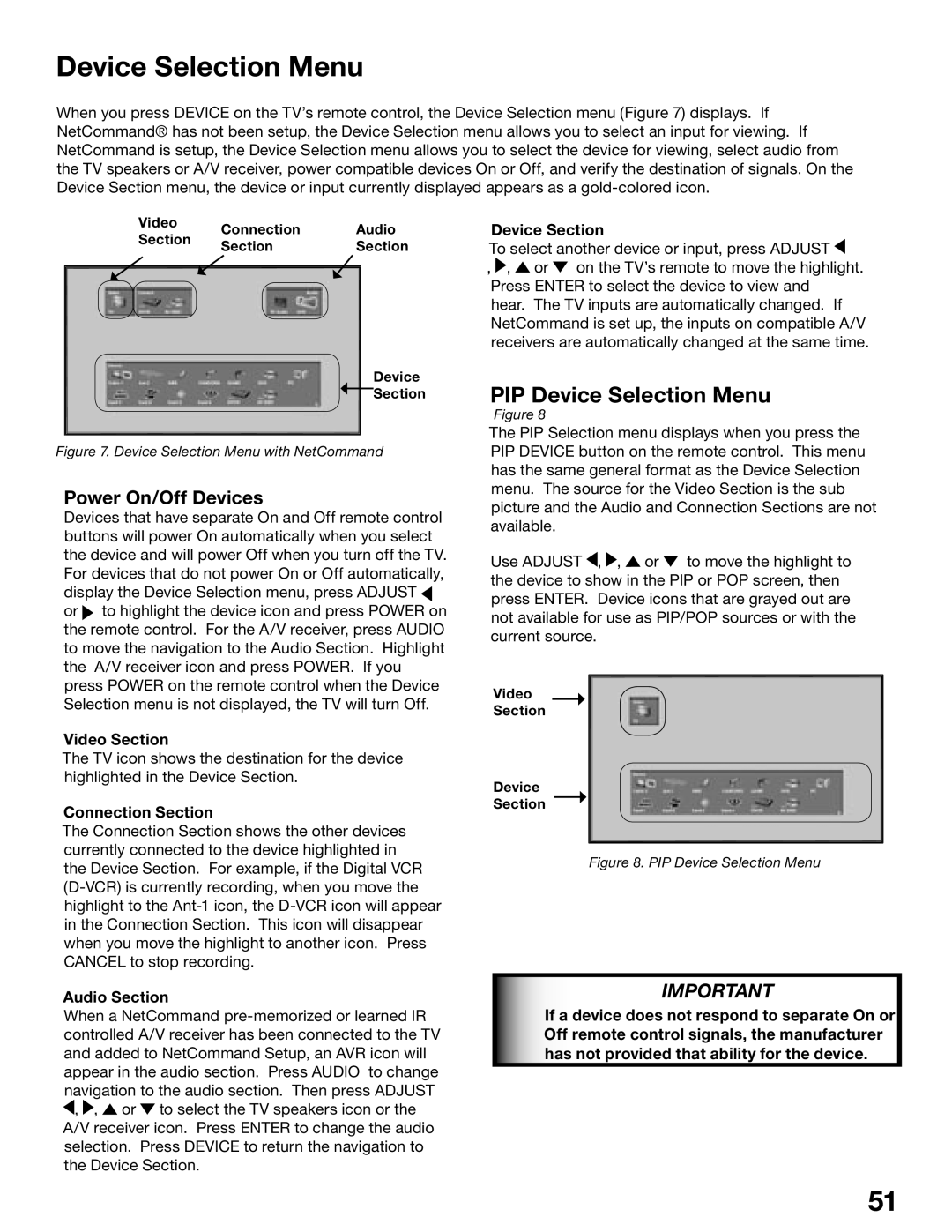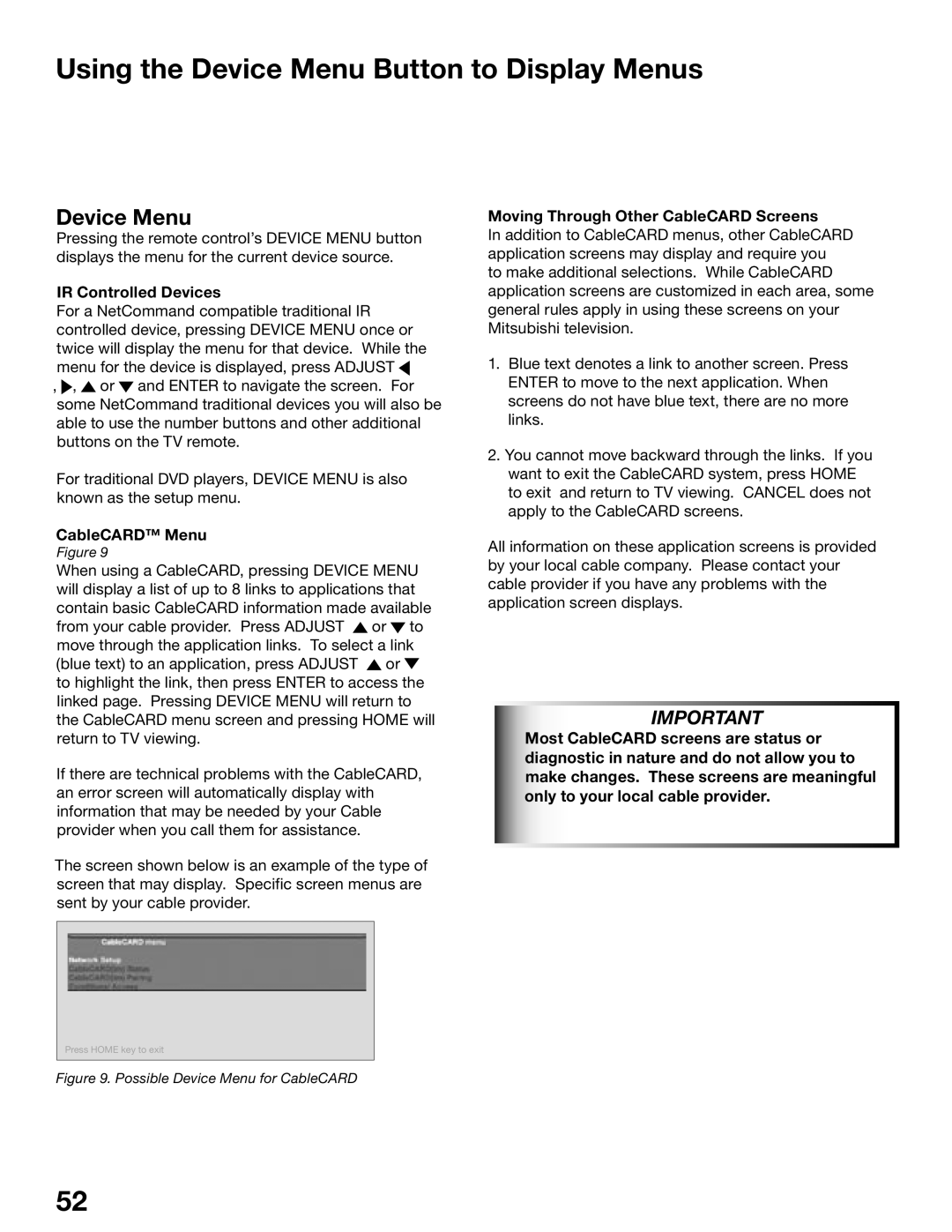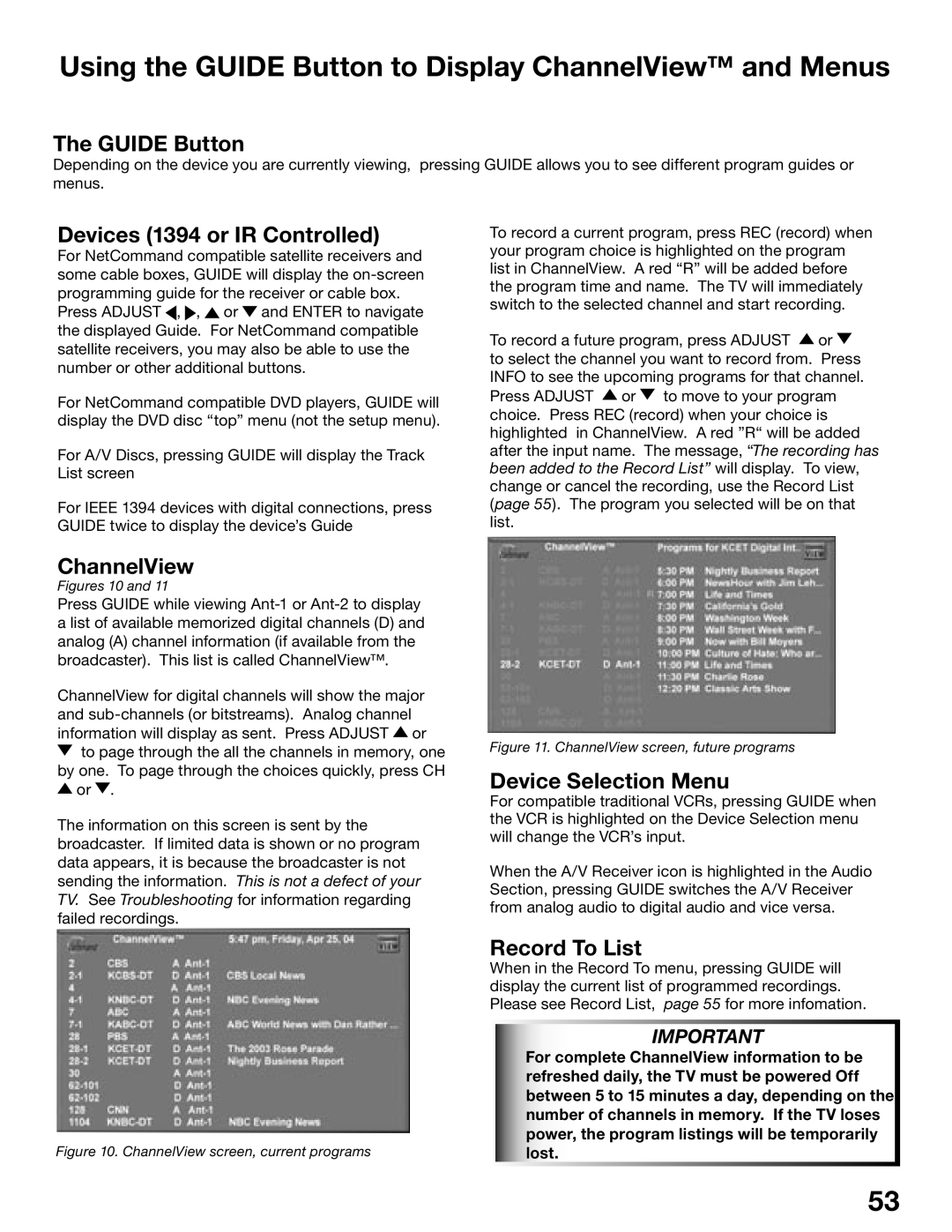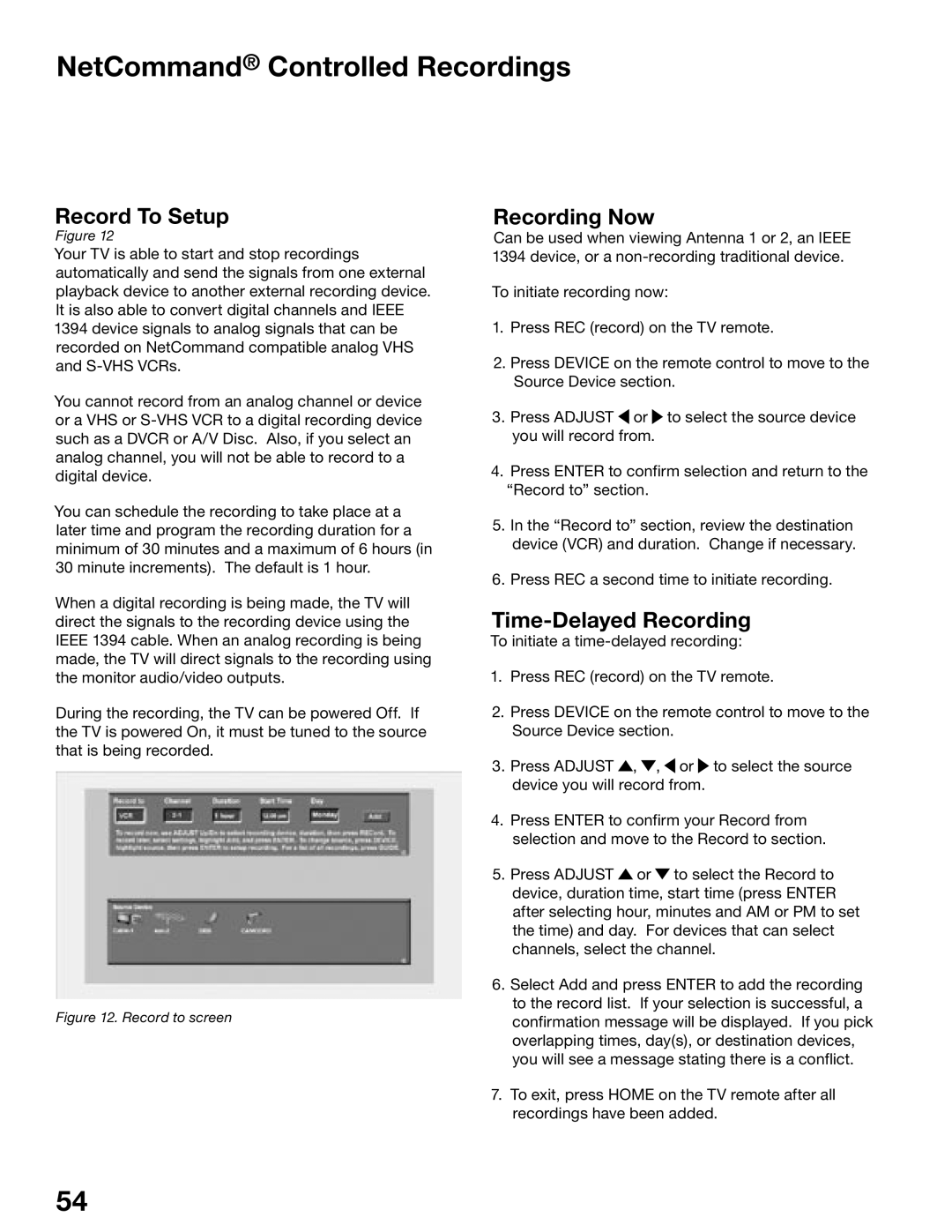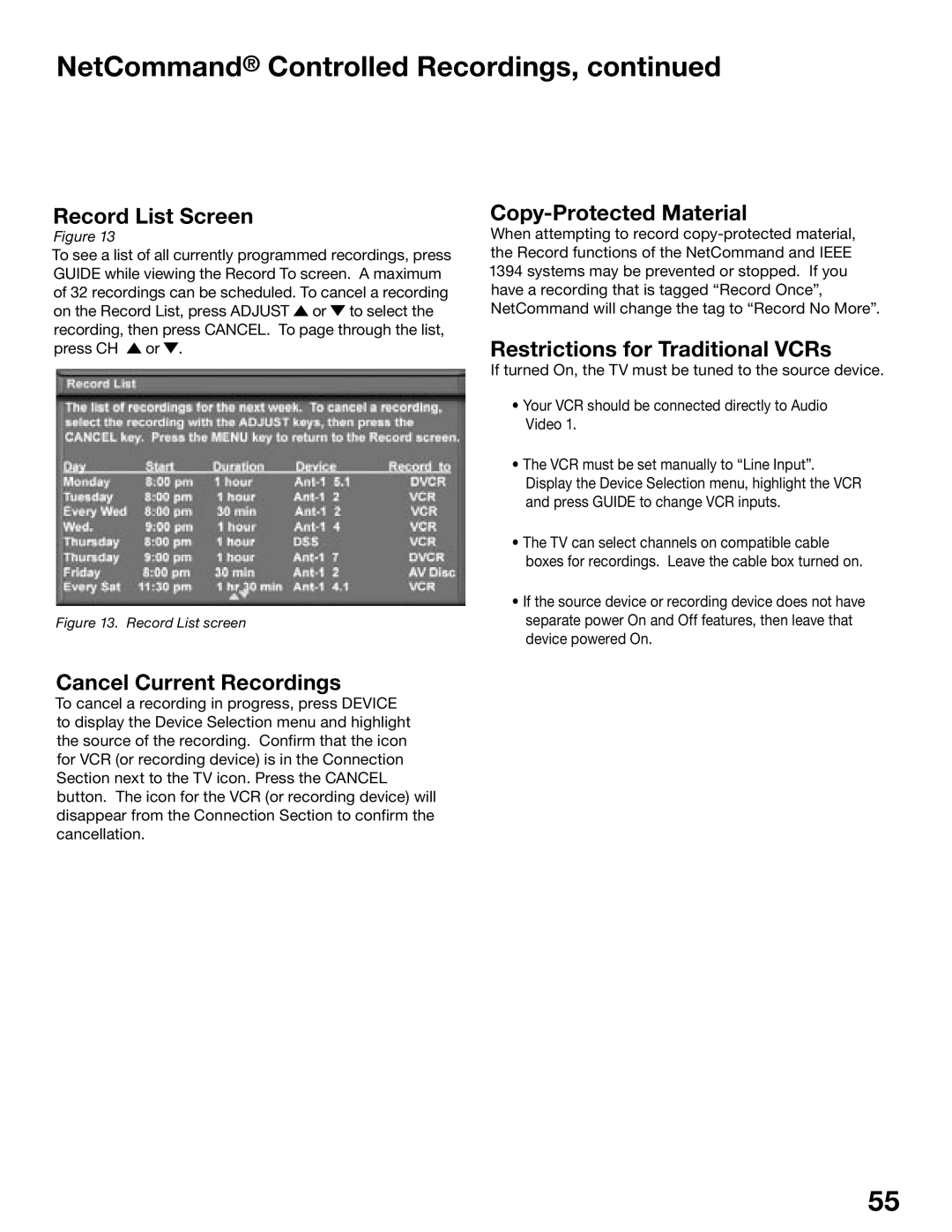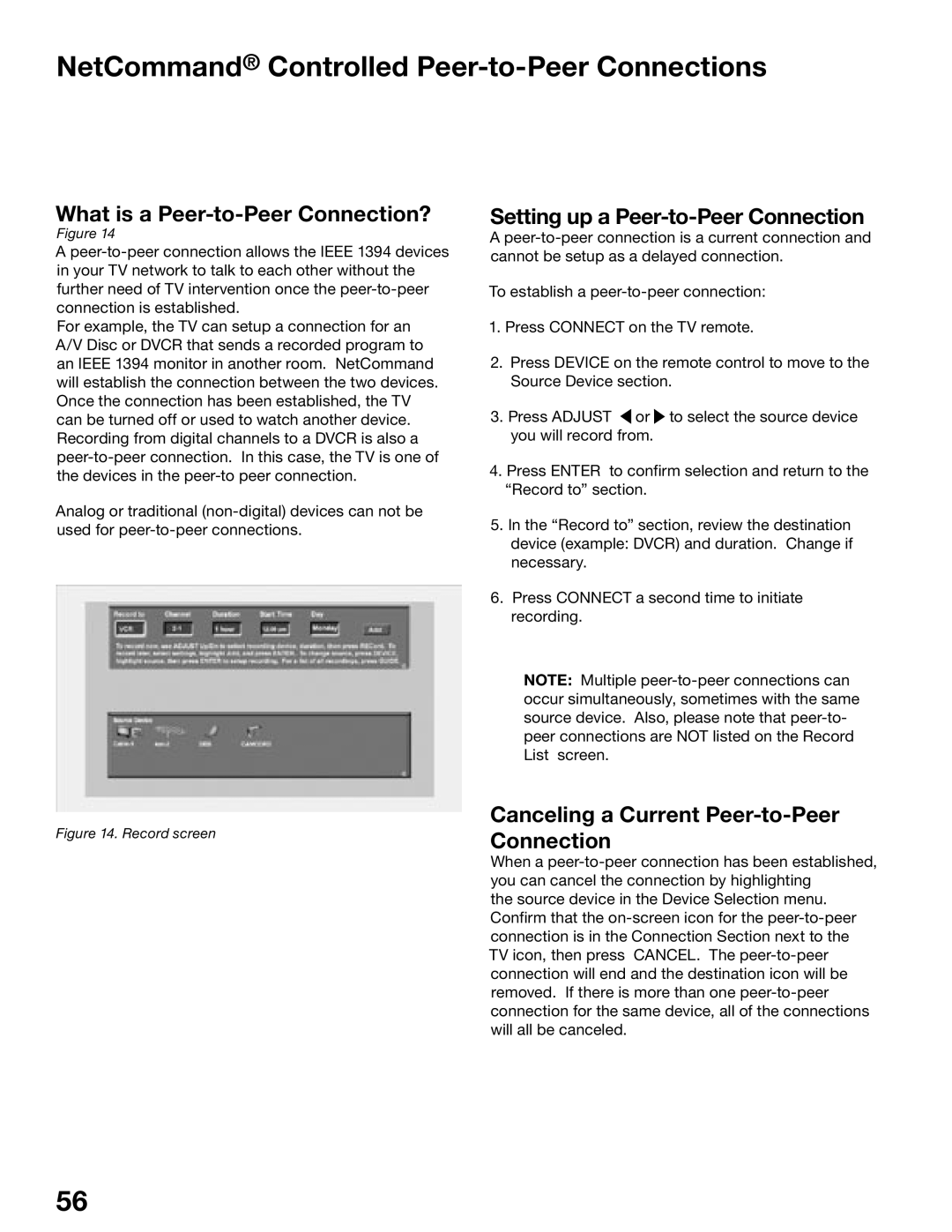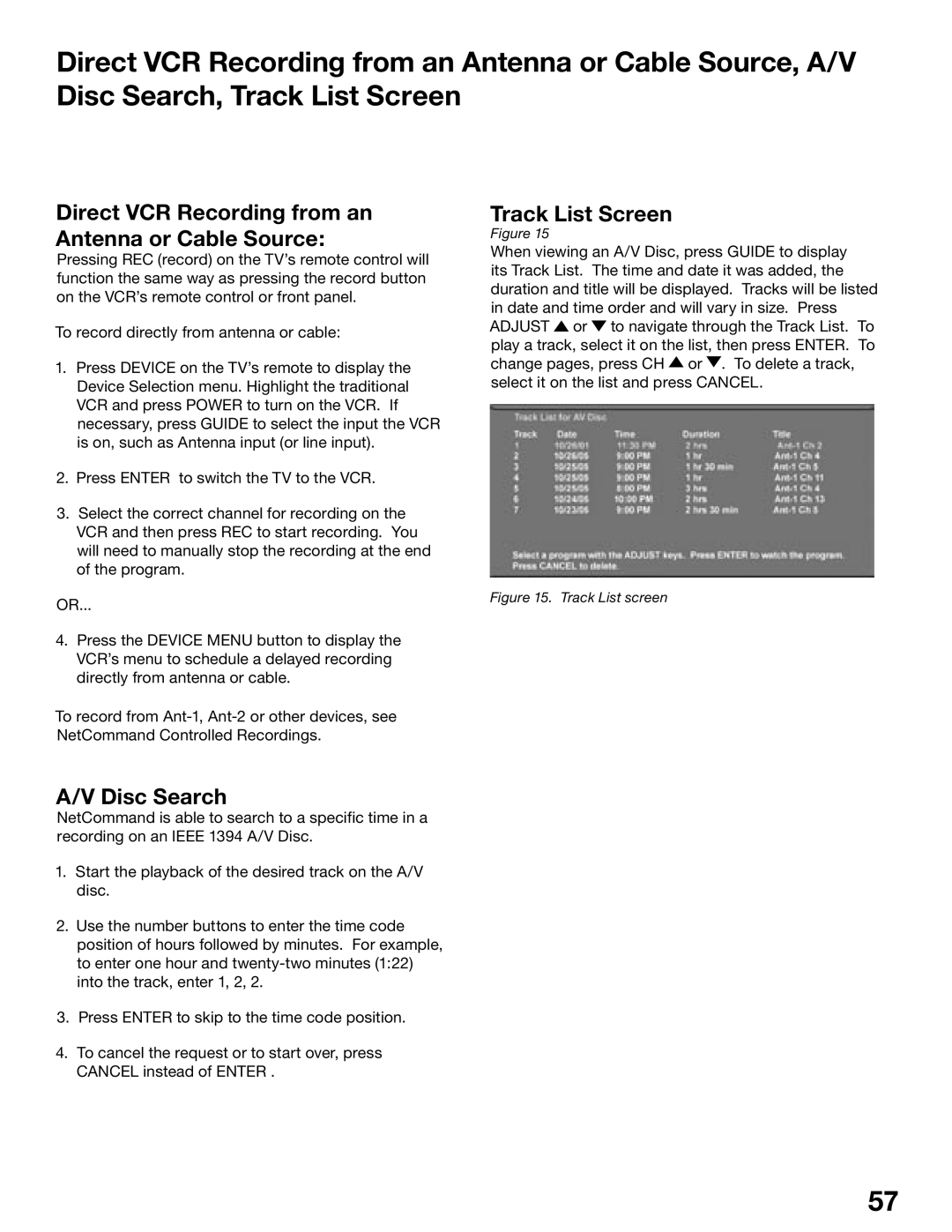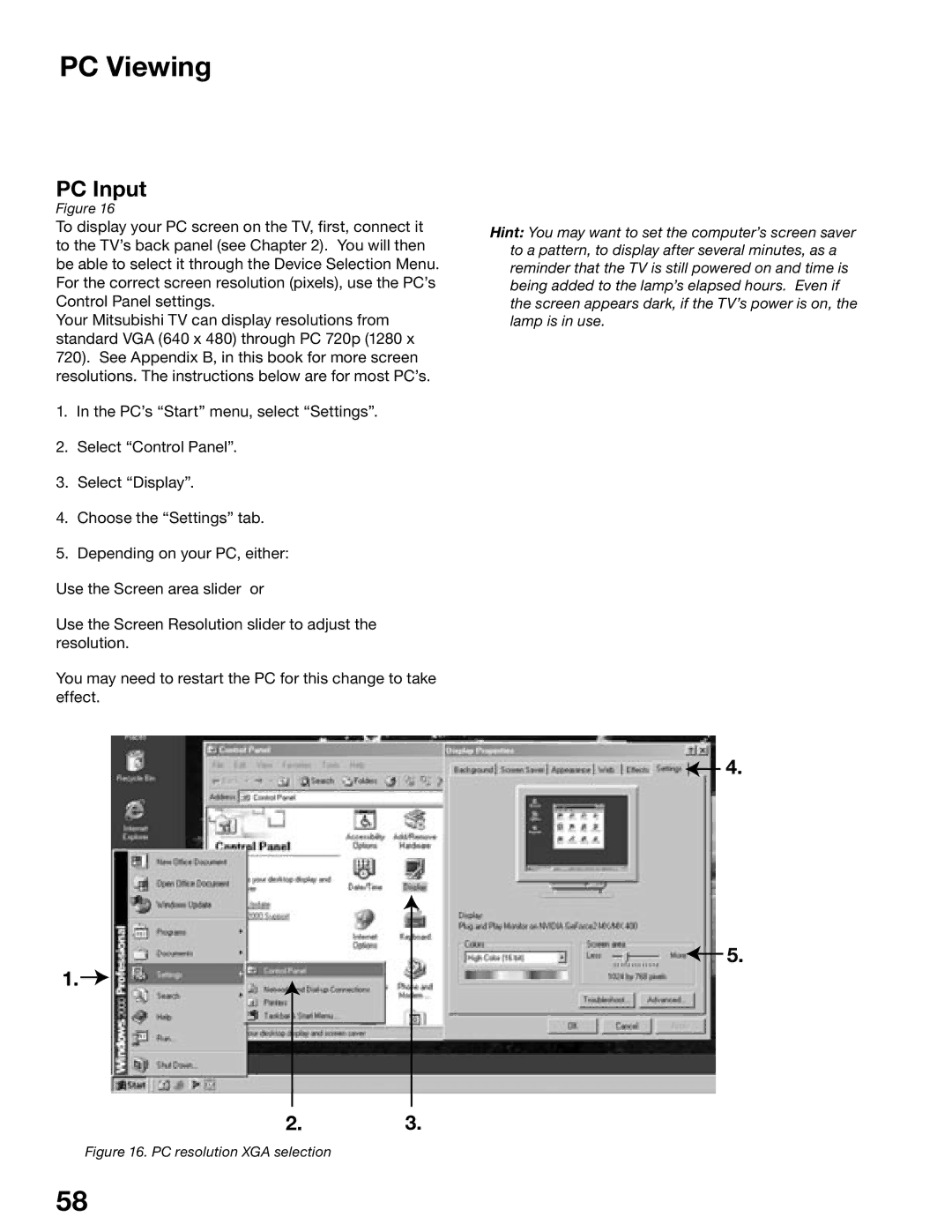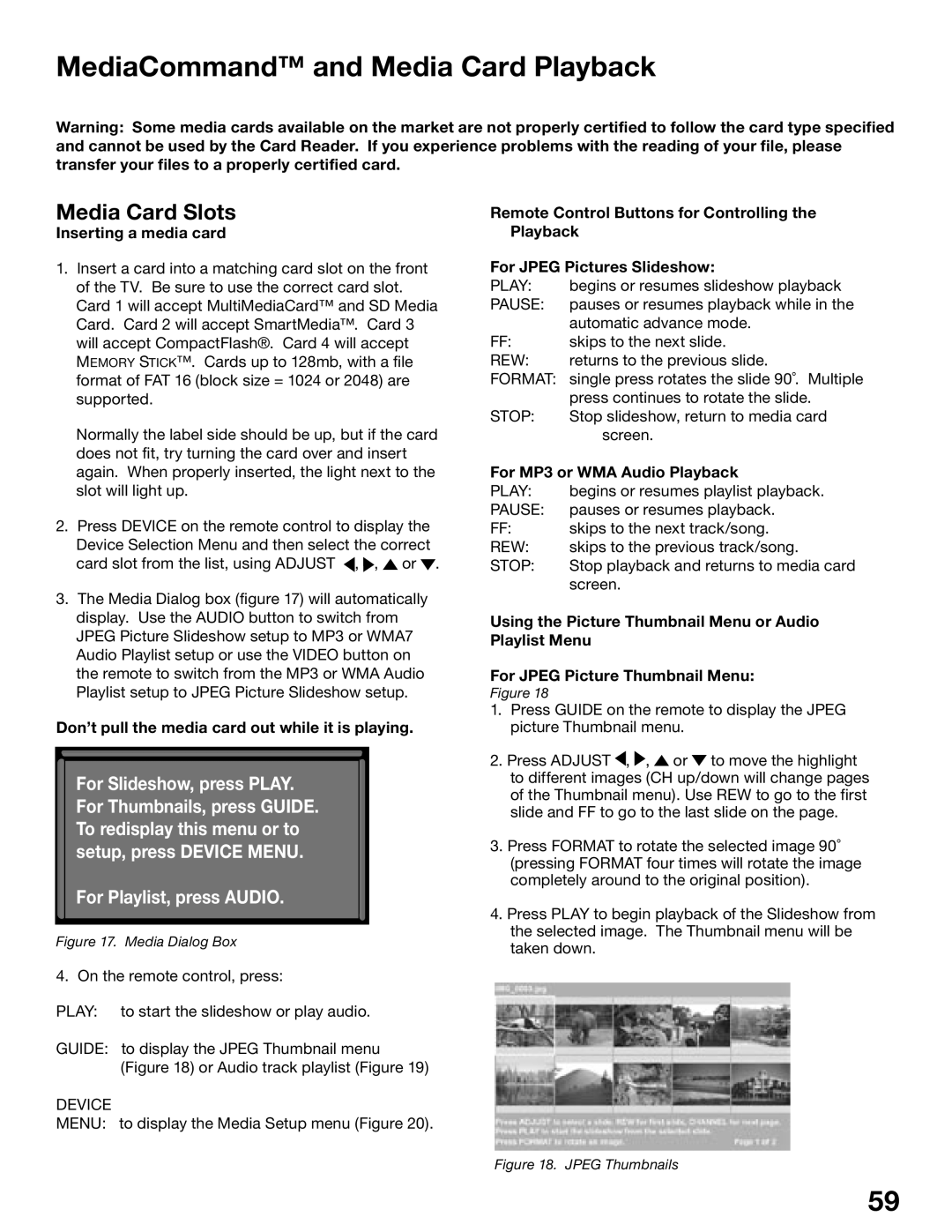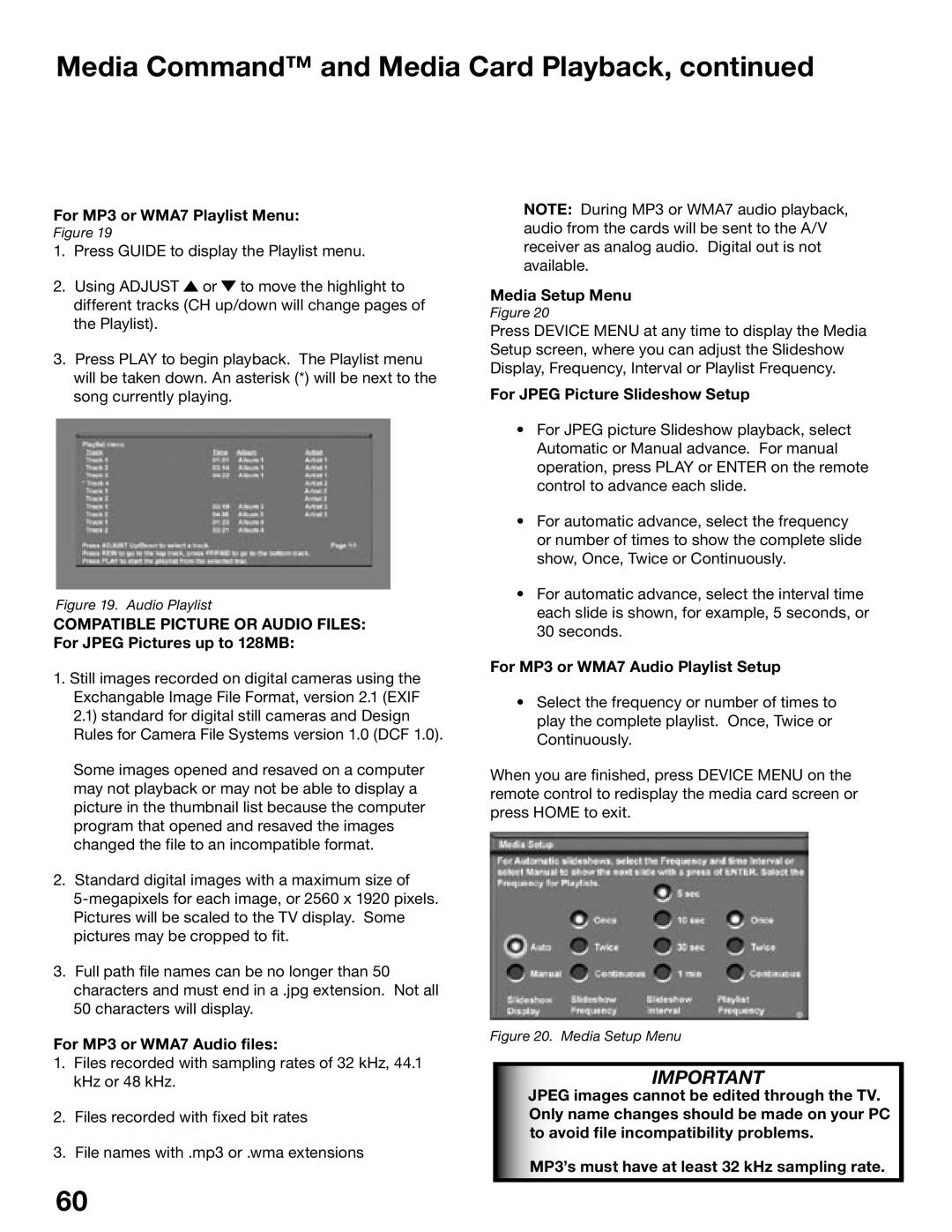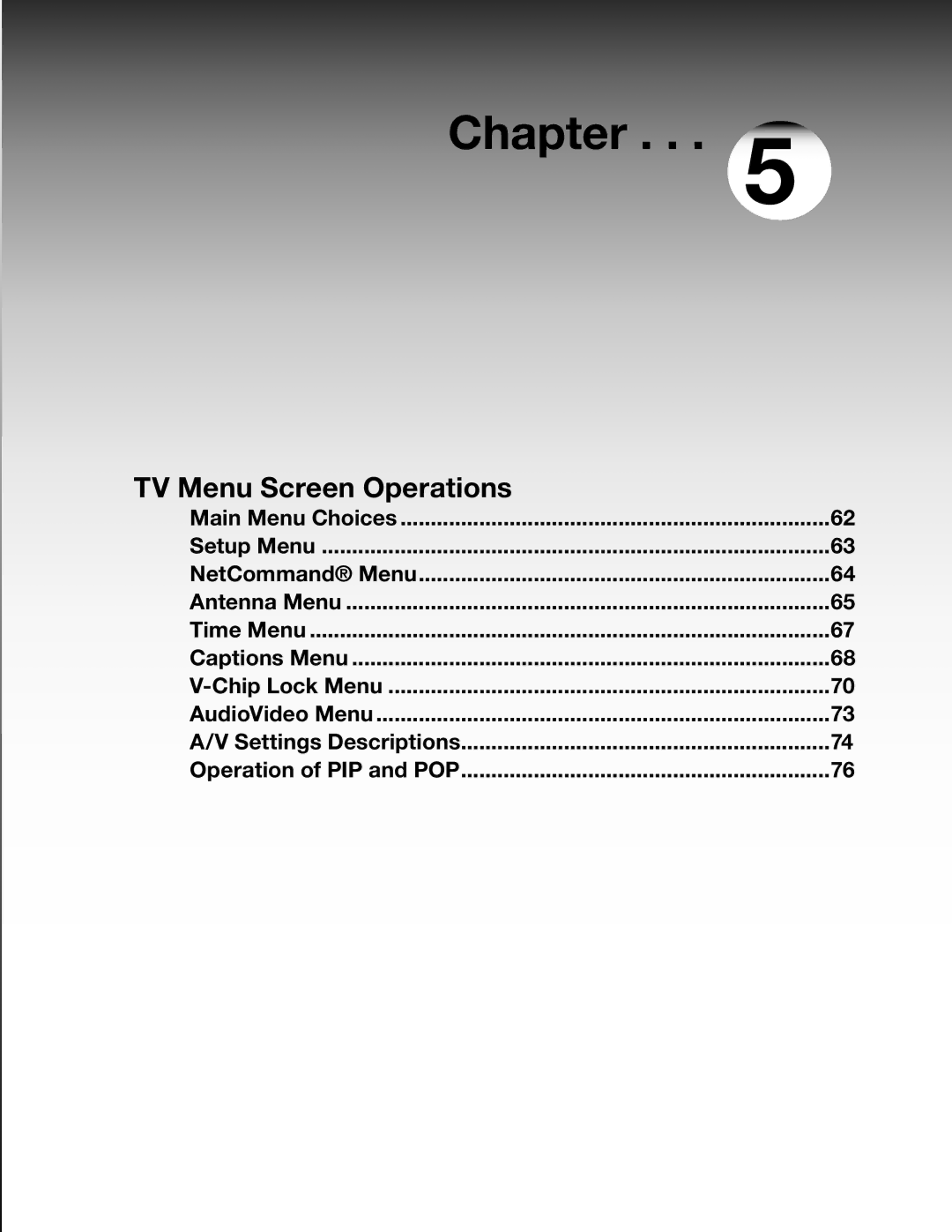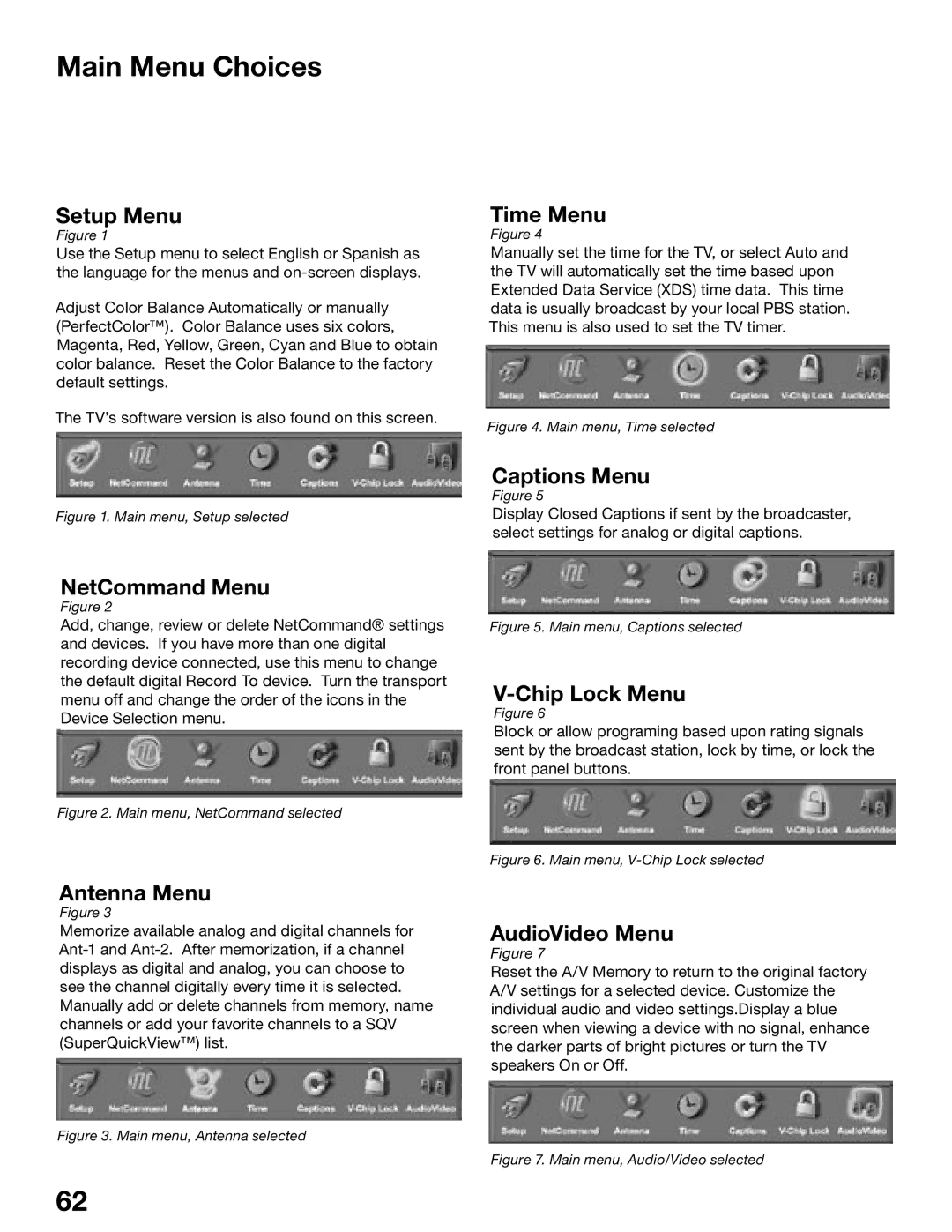Contents
Owner’s Guide
Stand Requirement
FCC Declaration of Conformity
Contents
Ieee 1394 Devices and NetCommand Controlled Recordings
Special Features
TV Menu Screen Operations
Important Safeguards
Important Safeguards
Mitsubishi Digital Electronics America, Inc
Our Thanks
TV Accessories Special Features Front Control Panel
Television Overview
Back Panel
Special Features
TV Accessories
Front Control Panel
System Reset
Indicators
Reset
Front Panel Inputs and Media Card Slots
Media Card Slots and Ieee 1394 Input/Output
Input
Input-1, -2 Monitor Output
Back Panel
Component-1, -2 Inputs
CableCARD Slot
DVI Analog Audio
IR Emitter-NetCommand
PC Input and Audio
DTV Link/IEEE1394
Connecting
Chart
Connecting External Devices & NetCommand Setup
Wall Outlet Cable
Connecting a Wall Outlet Cable or Cable Box
CableCARD Technology
Using a CableCARD
For cable or antenna with coaxial lead
Connecting a Lead Antenna or Separate UHF and VHF Antenna
Separate UHF and VHF Antenna
For antennas with twin flat lead
Connecting a VCR to an Antenna or Wall Outlet Cable
Cable Box Back panel
Connecting VCR Video and Audio to a Cable Box
Connecting an A/V receiver
Connecting a DVD Player with Component
DTV Receiver with Component Video
DTV Connectors and Adaptors
Connecting a DTV Receiver with RGB, HV Video
DTV Receiver with RGB, HV Video
DTV Receiver to TV Back Panel
Link
Link Control RS-232C Connection
Quadruple IR Emitter cable is included with the TV
Connecting the IR Emitter NetCommand
Digital Audio Signals
Connecting Compatible Ieee 1394 Devices
When Connecting Ieee 1394 Devices
Digital Video Signals
Hub Connection Style
Pin Style vs -Pin Style Connectors
Connection Styles
Direct Device-To-Device Style
Connecting Helpful Hints
NetCommand Setup and Editing
NetCommand Pre-Memorized Devices
Using the Remote Control with NetCommand
Overview
Remote Control Functions Overview
Setting the Sleep Timer
Remote Control FunctionsOperation and Care, Sleep Timer
For Best Results from the Remote Control
Installing the Batteries
NetCommand Setup On Screen Buttons
3D Graphical Menu System
Remote Control Buttons
Welcome Screen
NetCommand Initial Setup
NetCommand Information Screen
Device Setup Screen
Review screen
Review Screen
Edit NetCommand, Add an A/V Receiver
Receiver Screen
Receiver Inputs
Receiver Learn Screen
Receiver Input Learn Screen
Monitor Out to AVR Screen
Name Screen
Edit NetCommand, Add Devices
Edit NetCommand Screen
Add Screen
Edit NetCommand Add Devices
Device Screen
Device Learn Screen
Connection for Device Screen
Device Advanced Learn Screen
IR Code for Device Screen
VCR for Recordings Screen
RF Connection for Cable Screen
Input-DTV Connection Screen
Edit NetCommand, Change or Delete Devices, Finish Screen
Change Device Screen
Delete Device Screen
Disc Search Track List Screen PC Viewing
Ieee 1394 Devices NetCommand Controlled Recordings
NetCommand Controlled Recordings
Device Selection Menu
Ieee 1394 Devices and NetCommand Control
Name for 1394 Device Screen
Adding Ieee 1394 Devices Automatically
Adding Ieee 1394 Devices Automatically
New 1394 Device Screen
Connection Screen
Ieee 1394 Device Type Screen
Power On/Off Devices
Device Selection Menu
PIP Device Selection Menu
CableCARD Menu
Using the Device Menu Button to Display Menus
Device Menu
IR Controlled Devices
ChannelView
Using the Guide Button to Display ChannelView and Menus
Guide Button
Devices 1394 or IR Controlled
Record To Setup
Time-Delayed Recording
Recording Now
Restrictions for Traditional VCRs
Cancel Current Recordings
Record List Screen
Copy-Protected Material
Canceling a Current Peer-to-Peer Connection
NetCommand Controlled Peer-to-Peer Connections
What is a Peer-to-Peer Connection?
Setting up a Peer-to-Peer Connection
Disc Search
Direct VCR Recording from an Antenna or Cable Source
PC Input
PC Viewing
Don’t pull the media card out while it is playing
MediaCommand and Media Card Playback
Media Card Slots
Inserting a media card
Media Command and Media Card Playback
TV Menu Screen Operations
Main Menu Choices
Main menu, Setup selected
Setup Menu
NetCommand Menu
Channel
Antenna Menu
Memorize
Prefer Digital
SQV SuperQuickView
Antenna Menu, SuperQuickView SQV
Time Menu
Captions Menu Analog and Digital Captions
Captions Menu, Customizing Digital Settings
Chip Start Time and V-Chip Stop Time
Chip Lock Menu Passcode
Chip
Entry
TV Ratings
Chip Signal Information
Content Categories
Chip Lock Menu V-Chip Definitions
Chip Lock Menu
Lock By Time
Front Button Lock
AudioVideo Menu
Digital Only Audio Settings
Setting Descriptions Audio
Analog and Digital Audio Setting
Analog Only Audio Settings
Setting Descriptions Video
Video Settings
For a Currently Viewed PC
Operation of PIP and POP
Index
Warranty
Signals and Formats Definitions
Display Formats
DVD Definitions
TV Display Formats
Original Signal
PC Display Formats
NetCommand Compatible Traditional Devices Analog
Device Control with Net Command
Ieee 1394 Devices
When an Ieee 1394 Device is Viewed or Played
Appendix a Bypassing the V-Chip Lock
Bypassing the V-Chip Lock
Bypassing Front Button Lock
This page intentionally blank
Appendix B Specifications
TV Specifications
Inputs
Outputs
Programming the Remote to Control NetCommand A/V Products
Appendix CRemote Control Programming Codes
DVD Players
Appendix C Remote Control Programming Codes
Mitsubishi CD Players Not all functions for all models
Cable Boxes and Satellite Receivers
Receivers
Mitsubishi A/V Receivers
Appendix D On Screen Information Displays
Screen Remote Checkbox Name
Appendix E NetCommand Specialized Device Keys
Appendix F Cleaning and Service
For further assistance, call 800
To Install the Diamond Shield
Appendix G Diamond Shield Removal
To Remove the Diamond Shield
Replace the lamp cartridge
Appendix H Filter Cleaning
Lamp Life
Appendix H Lamp Cartridge Replacement
Replacing the Lamp Cartridge
Problem Possible Solution
Troubleshooting
Troubleshooting
Troubleshooting
100
101
Using The System Reset Button
102
Additional Information
103
Index
Icon Order, Viewing, Changing 64 IEEE1394
104
105
Mitsubishi TV Software
106
Mitsubishi DLP Projection Television Limited Warranty
107
This Warranty does not Cover
Website
MDEAservice@mdea.com

![]() or
or ![]() .
.