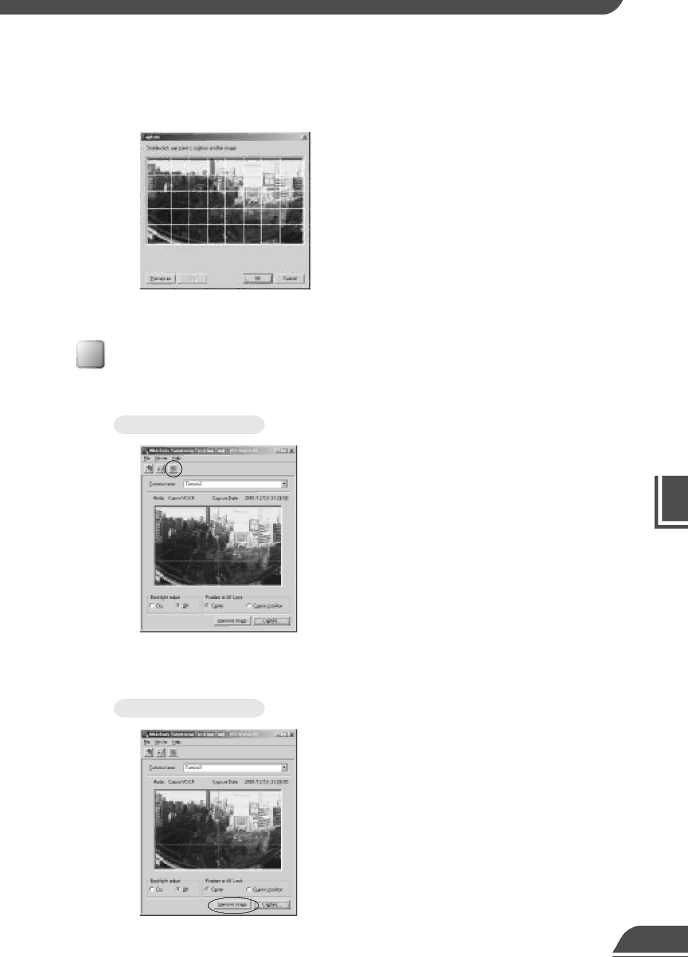
Panorama Creation Tool
When capturing ends and the picture is satisfactory, click OK.
Panorama creation can be discarded, or the AE lock position or backlight adjustment settings can be changed by clicking Cancel button. When clicked, the captured picture is discarded and the initial screen returns (→ P.66).
To capture the picture again, click
Updating/Deleting Panorama Pictures
When capturing ends, the panorama picture is reflected when it is sent to the VB150 and loaded.
To Update...
Click the Update Panorama Image button. Or choose Update Panorama Image from the Server menu.
When the panorama picture is updated, the VB150 automatically restarts and the connection with VB Administration Tools is cut. A dialog box asking whether or not to reconnect to the VB150 appears after the VB150 restarts. Since reconnection occurs when OK is clicked, it is possible to continue capturing and updating panorama pictures with a different camera. You can exit Panorama Creation Tool while still connected or without reconnecting to the VB150.
To Delete...
Click the "Remove image" button and then the Update Panorama Image button to delete the panorama picture.
The panorama picture saved in the VB150 is deleted.
4
VB Administration Tools
68