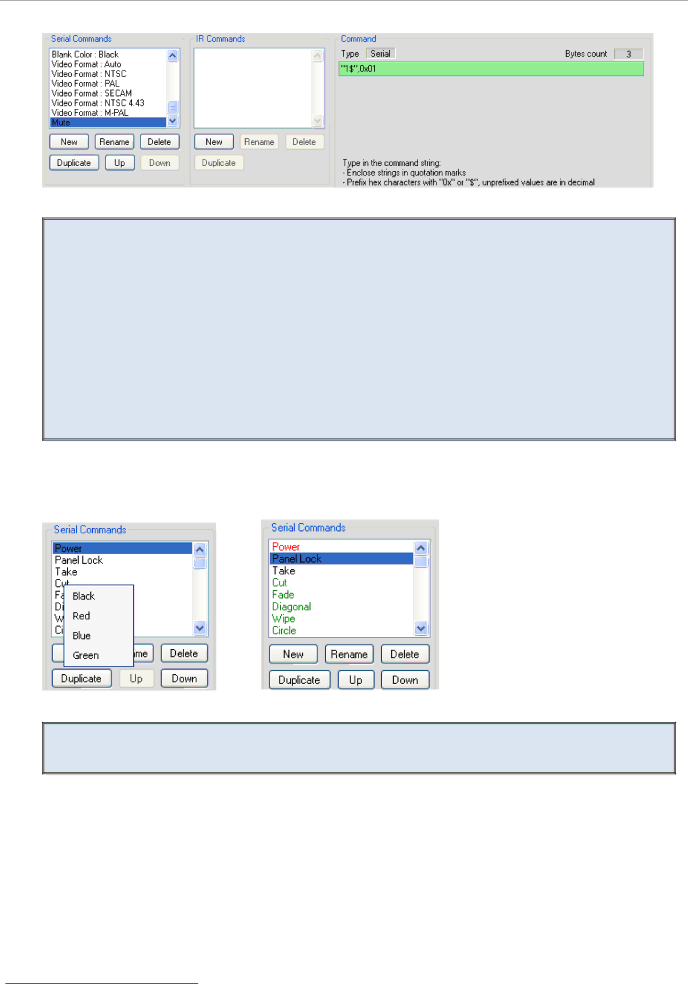
The Driver Manager
Write the serial command1, as illustrated in Figure 132.
Figure 132: Writing a Serial Command
When writing a serial command:
-Enclose the strings in quotation marks (for example, "MUTE OFF")
-Prefix the hex characters with 0x or "$" (for example, 0x0D), unprefixed values are in decimal (for example, 13)
-String and byte values should be separated by commas or spaces (for example, "BRIGHT DEC",0x0D)
-If a protocol command states Carriage Return (<CR>) and/or Line Feed (<LF>) following the command line, add 0x0D or 0x0A, respectively, outside the command quotation marks,
separated by a comma.
For example, “PWR” <CR> <LF> should appear as “PWR”,0x0D,0x0A
You can color the serial commands by
Figure 133: Coloring the Serial Commands
By default, protocol commands for Kramer machines are colored black for outgoing commands, red for feedback and green for queries
1 Note that if the serial command appears with a pink background, the command format is incorrect
62 | KRAMER: SIMPLE CREATIVE TECHNOLOGY |