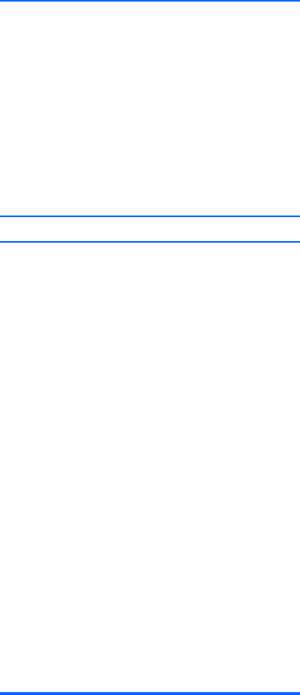
Computer powered off automatically and the Power LED flashes Red two times, once every second, followed by a two second pause, and the computer beeps two times. (Beeps stop after fifth iteration but LEDs continue flashing).
Cause | Solution | ||
|
|
| |
Processor thermal protection activated: | 1. | Ensure that the computer air vents are not blocked and | |
A fan may be blocked or not turning. |
| the processor cooling fan is running. | |
2. | Open the access panel, press the power button, and | ||
OR | |||
| see if the processor fan (or other system fan) spins. If | ||
The heat sink is not properly attached to the processor. |
| the fan does not spin, make sure the fan cable is | |
| plugged onto the system board header. | ||
| 3. | If fan a plugged in and not spinning, replace it. | |
|
|
| |
System does not power on and the LEDs on the front of the computer are not flashing.
Cause | Solution |
System unable to power on.
Press and hold the power button for less than 4 seconds. If the hard drive LED turns green, then:
1.If equipped with a voltage selector, check that the voltage selector (located on the rear of the power supply) is set to the appropriate voltage. Proper voltage setting depends on your region.
2.Remove the expansion cards one at a time until the 5V_aux light on the system board turns on.
3.Replace the system board.
OR
Press and hold the power button for less than 4 seconds. If the hard drive LED does not turn on green then:
1.Check that the unit is plugged into a working AC outlet.
2.Open the access panel and check that the power button cable is properly connected to the system board.
3.Check that the power supply cables are properly connected to the system board.
4.Check to see if the 5V_aux light on the system board is turned on. If it is turned on, then replace the power button assembly.
5.If the 5V_aux light on the system board is off, then replace the power supply.
6.Replace the system board.