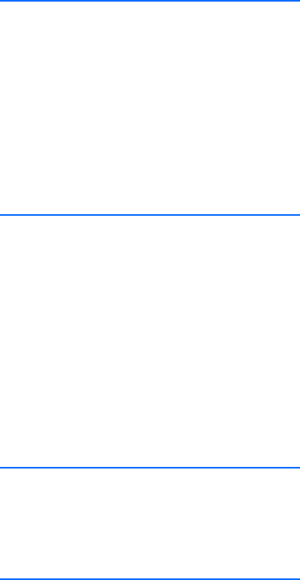
Blank screen and the power LED flashes Red five times, once every second, followed by a two second pause, and the computer beeps five times. (Beeps stop after fifth iteration but LEDs continue flashing.)
Cause | Solution | |
|
|
|
1. | Reseat DIMMs. Power on the system. | |
| 2. | Replace DIMMs one at a time to isolate the faulty |
|
| module. |
| 3. | Replace |
| 4. | Replace the system board. |
|
|
|
Blank screen and the power LED flashes Red six times, once every second, followed by a two second pause, and the computer beeps six times. (Beeps stop after fifth iteration but LEDs continue flashing.)
Cause | Solution | |
|
| |
For systems with a graphics card: | ||
| 1. | Reseat the graphics card (if applicable). Power on the |
|
| system. |
| 2. | Replace the graphics card (if applicable). |
| 3. | Replace the system board. |
| For systems with integrated graphics, replace the system | |
| board. | |
|
|
|
Blank screen and the power LED flashes Red seven times, once every second, followed by a two second pause, and the computer beeps seven times. (Beeps stop after fifth iteration but LEDs continue flashing.)
Cause | Solution |
|
|
System board failure (ROM detected failure prior to video). | Replace the system board. |
|
|
Monitor does not function properly when used with energy saver features.
Cause | Solution |
|
|
Monitor without energy saver capabilities is being used with | Disable monitor energy saver feature. |
energy saver features enabled. |
|
|
|
Dim characters. |
|
|
|
Cause | Solution |
|
|
The brightness and contrast controls are not set properly. | Adjust the monitor brightness and contrast controls. |
|
|
Cables are not properly connected. | Check that the graphics cable is securely connected to the |
| graphics card (if applicable) or video connector and the |
| monitor. |
|
|