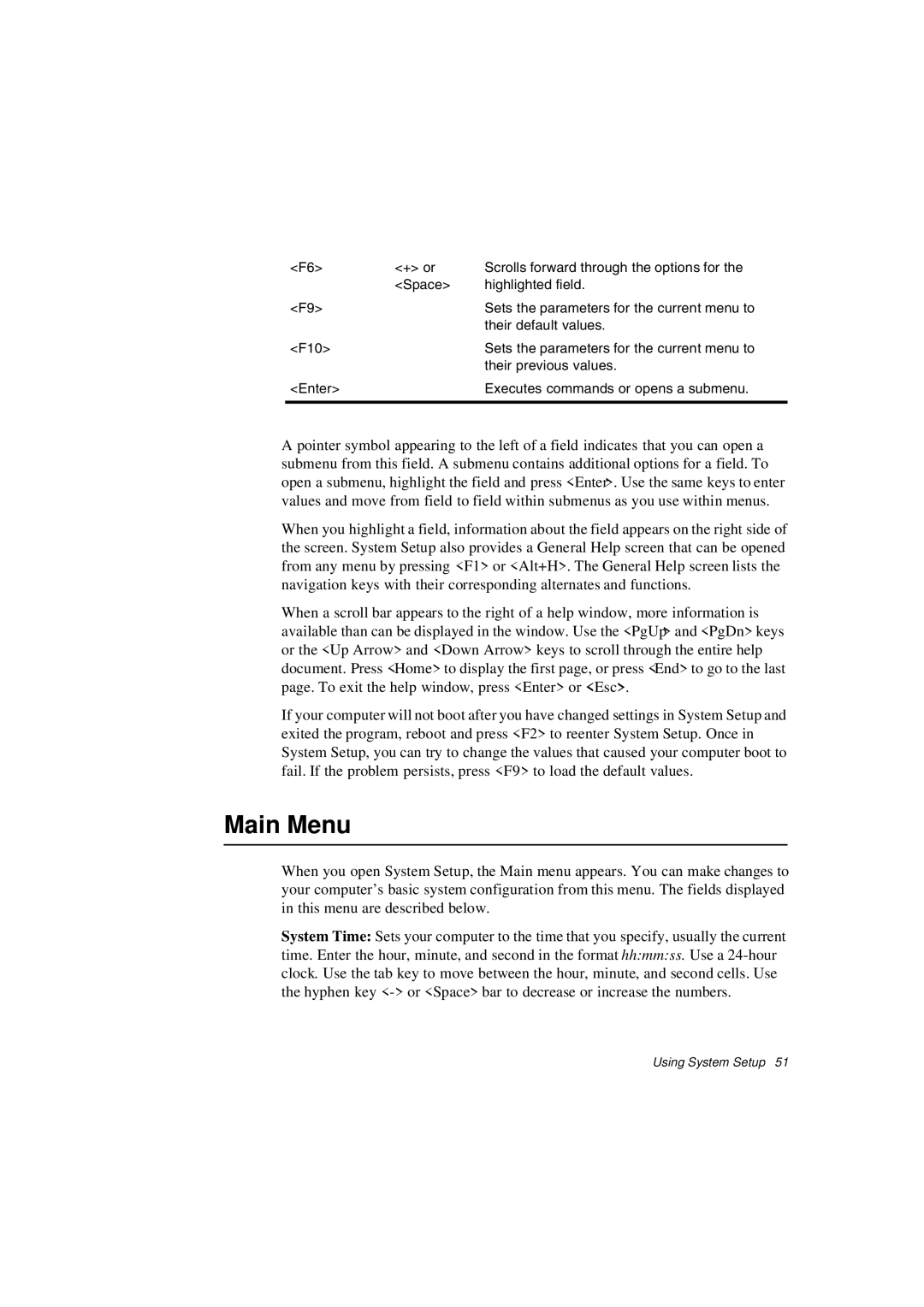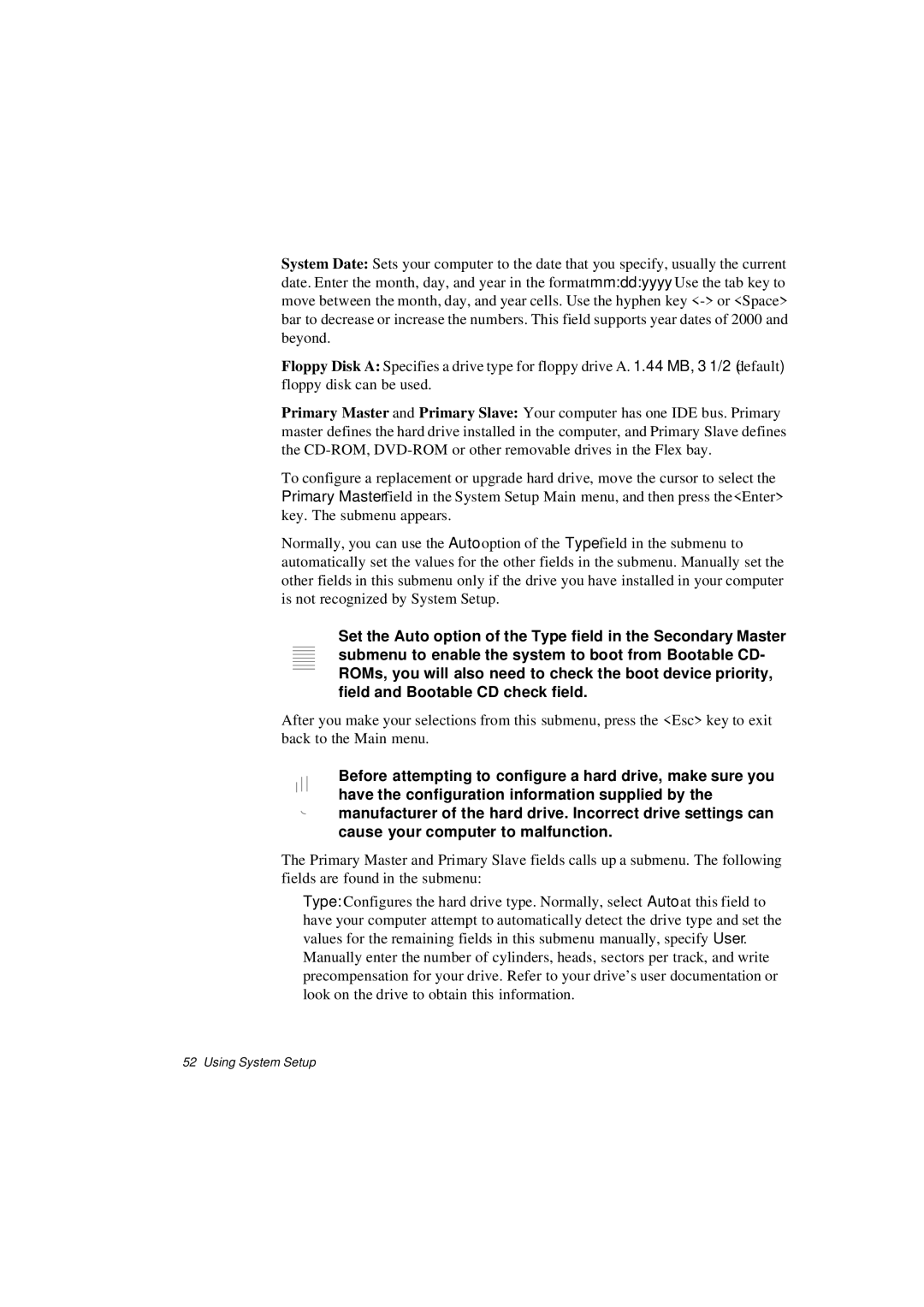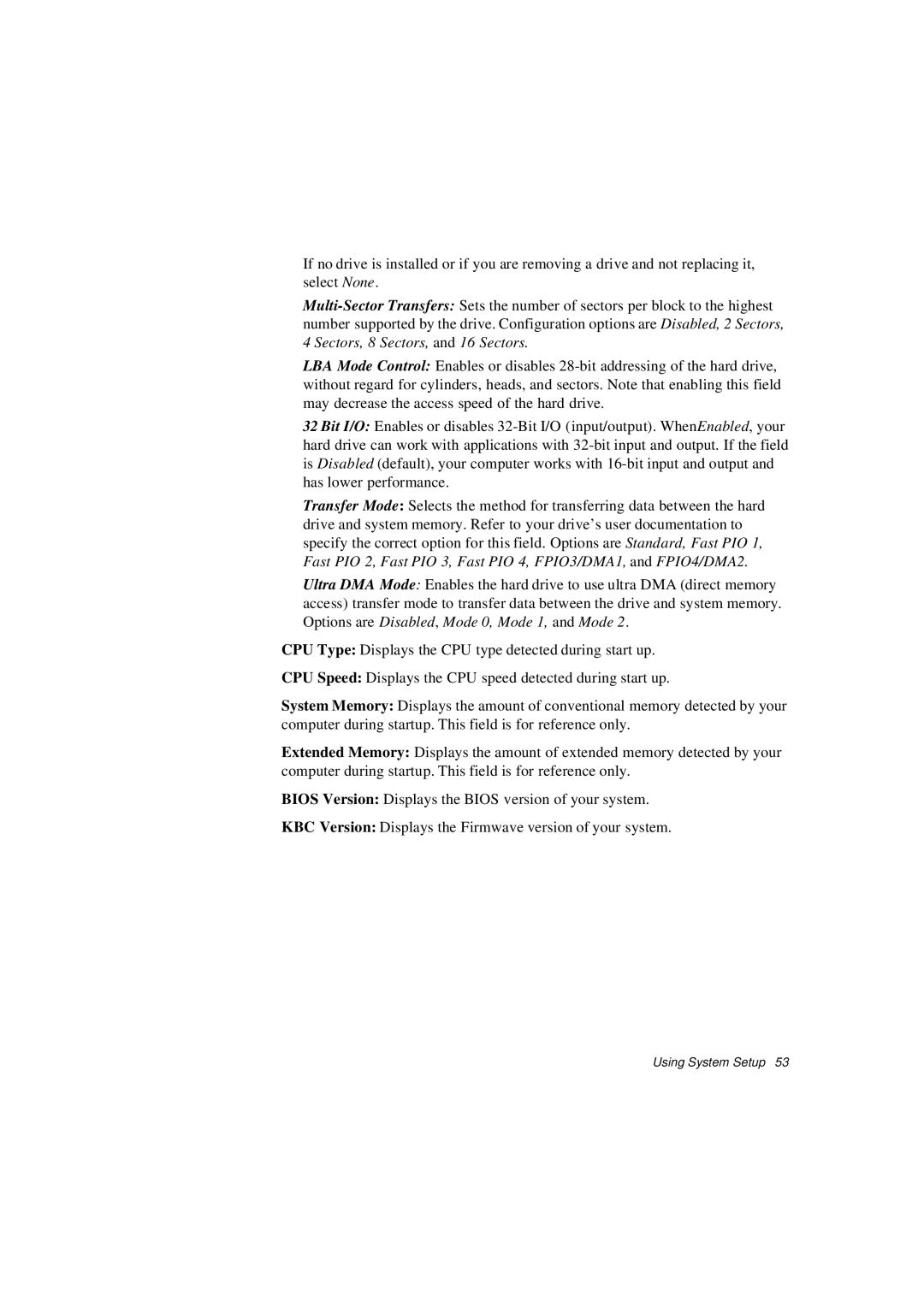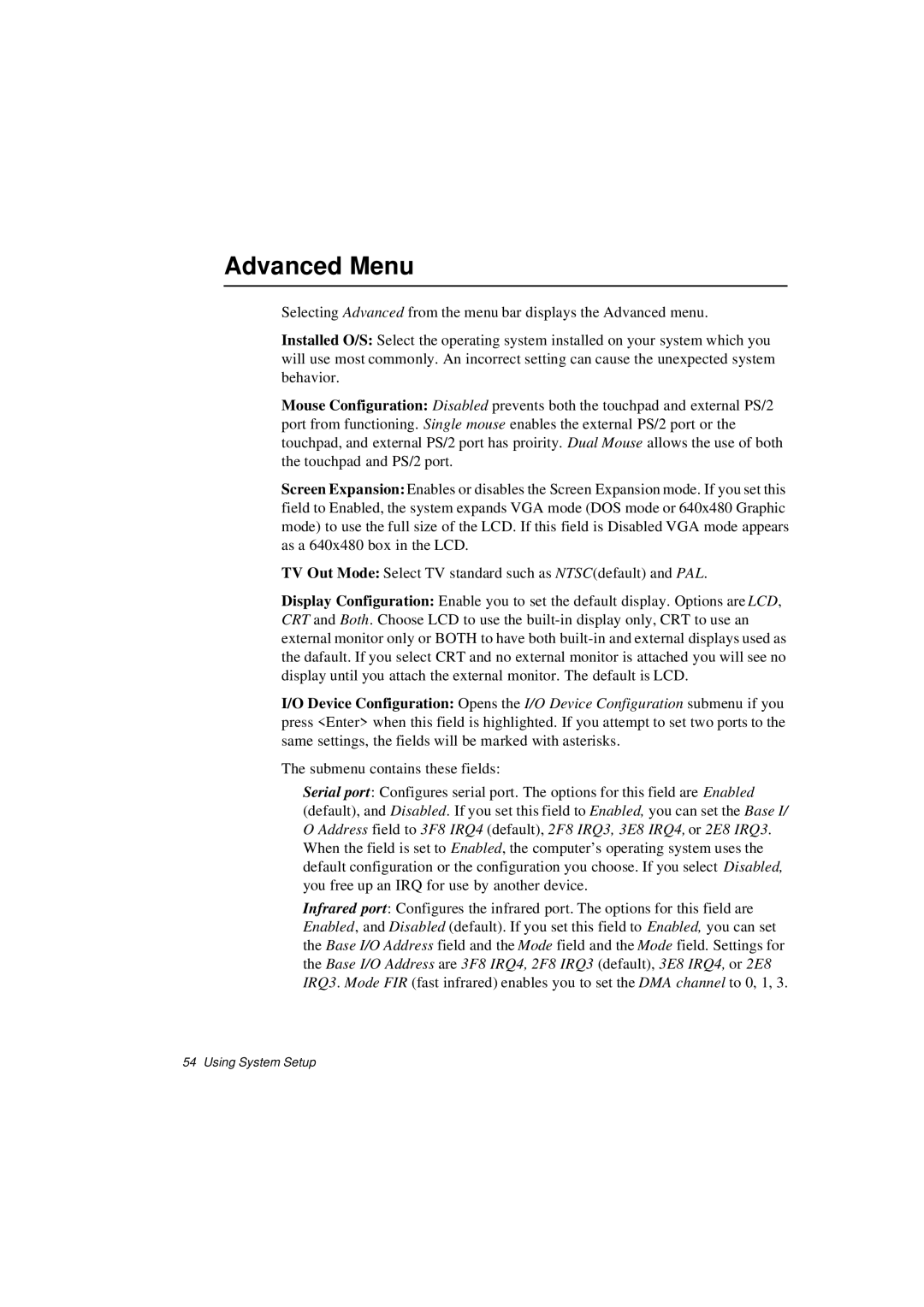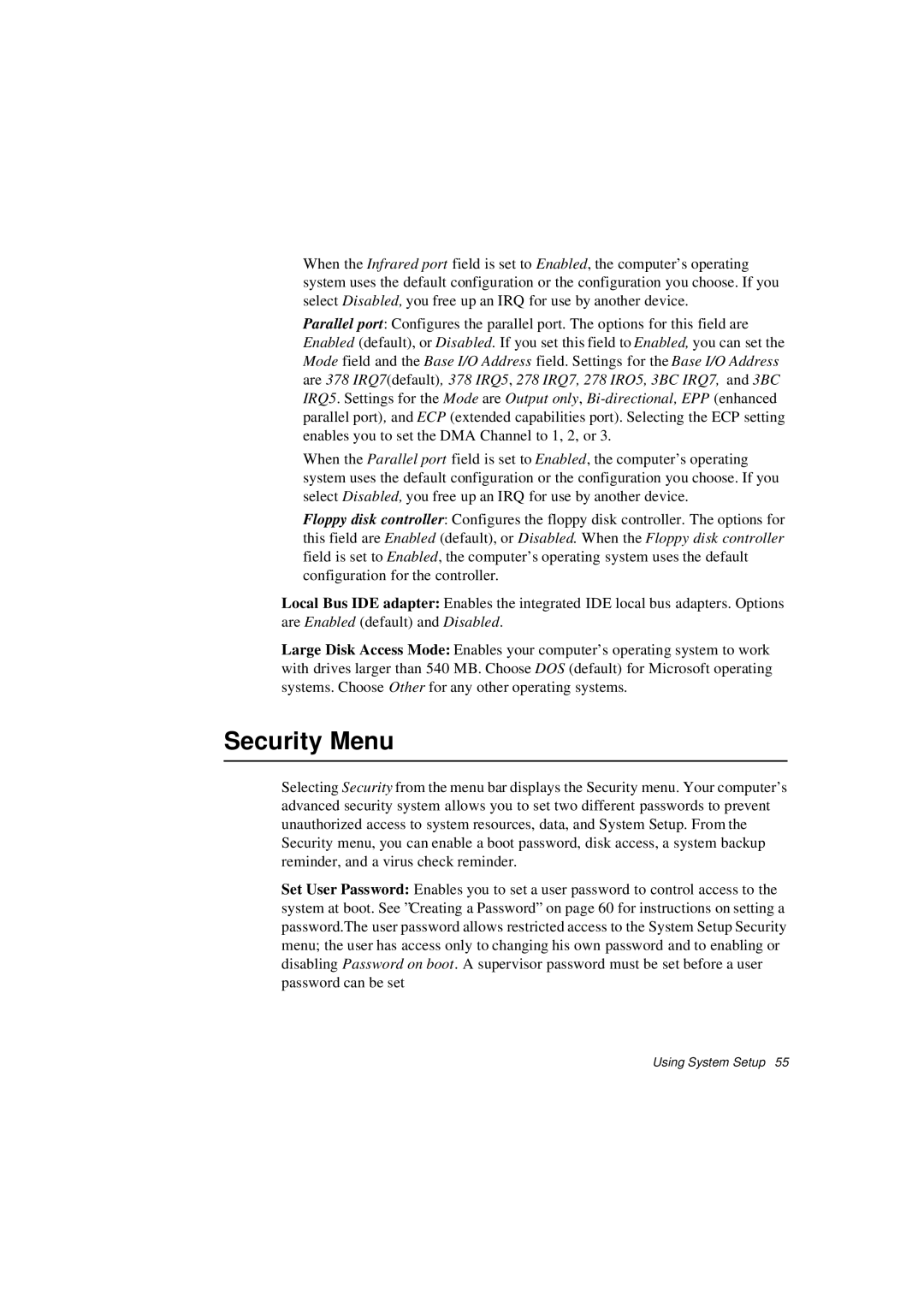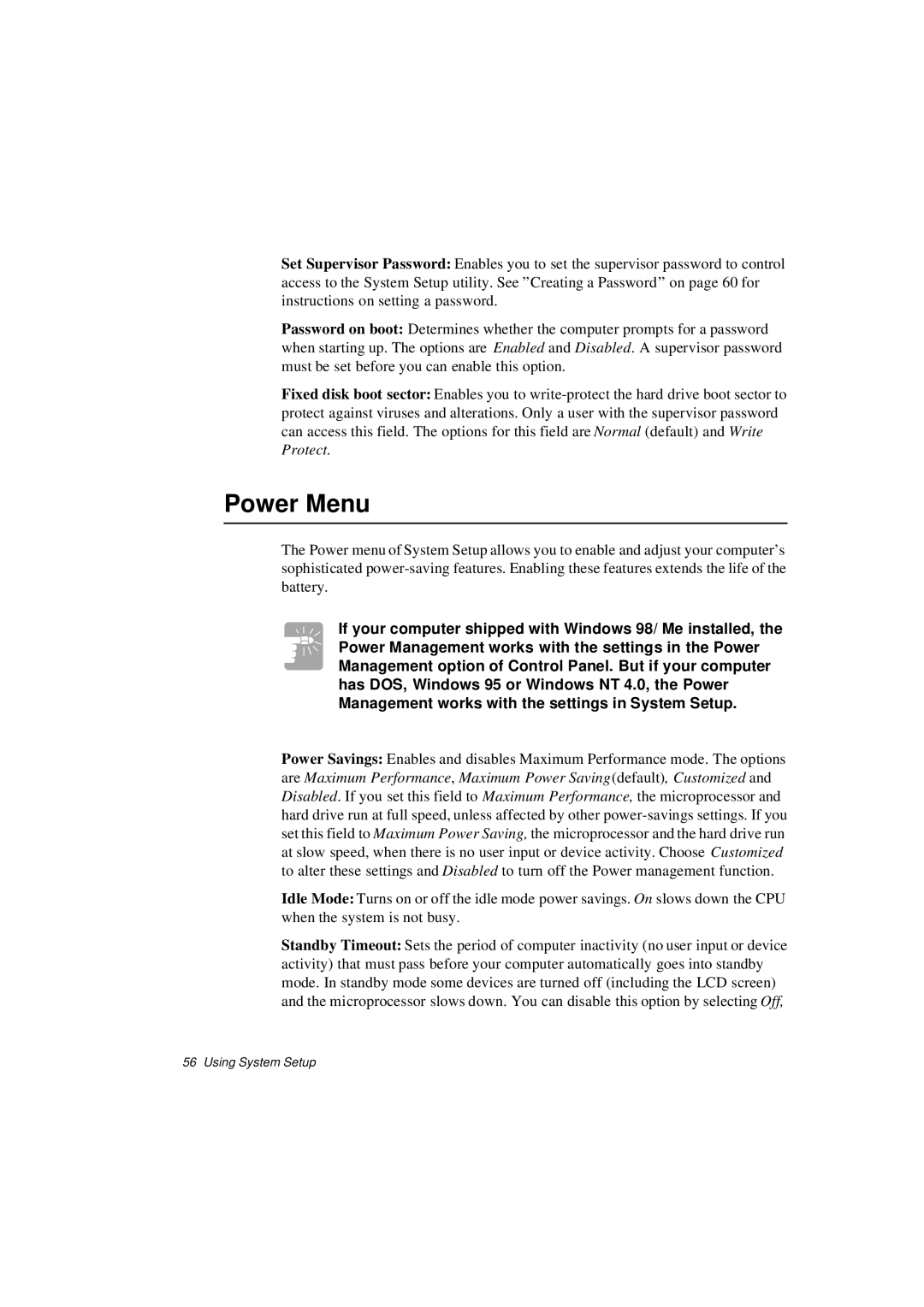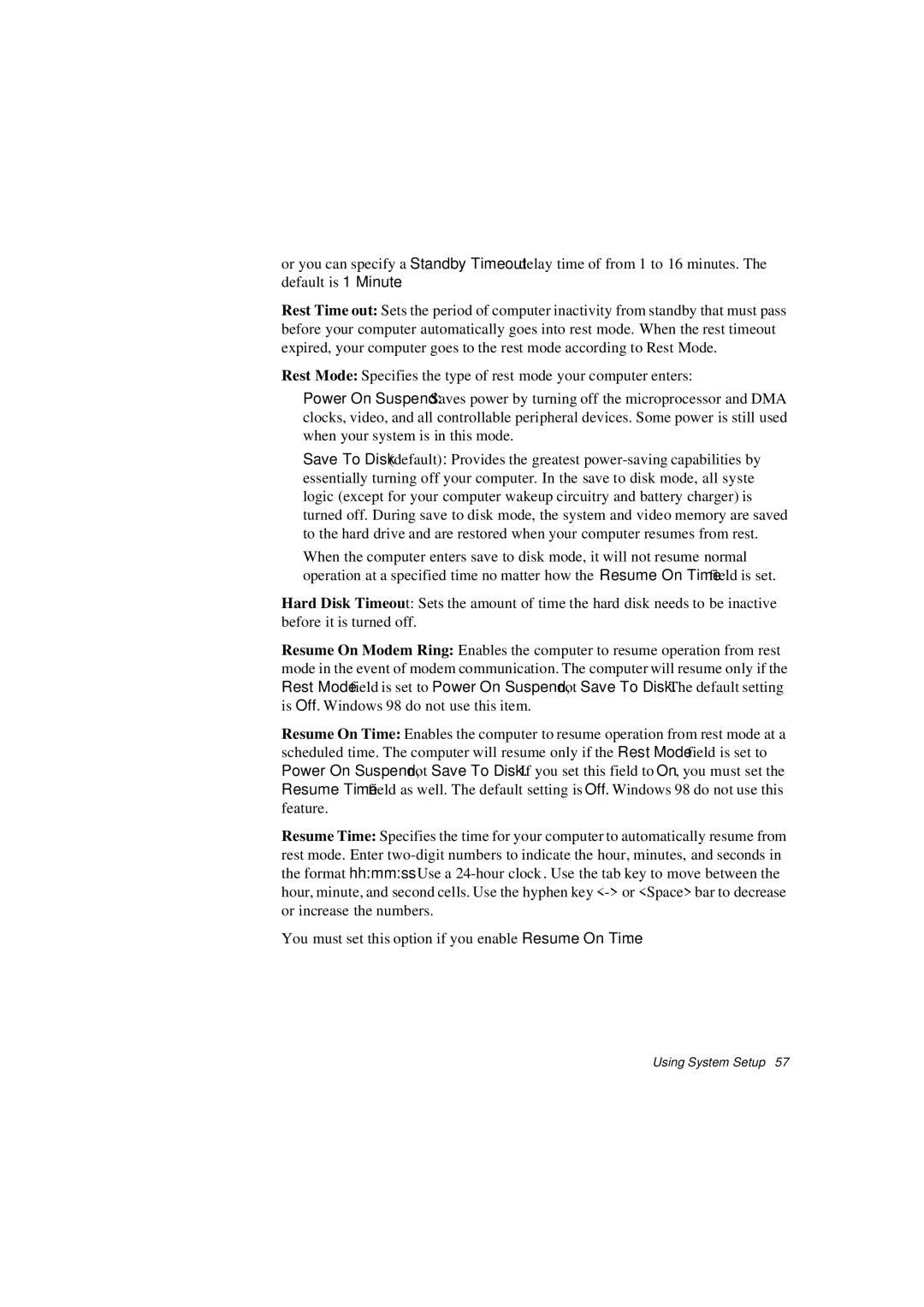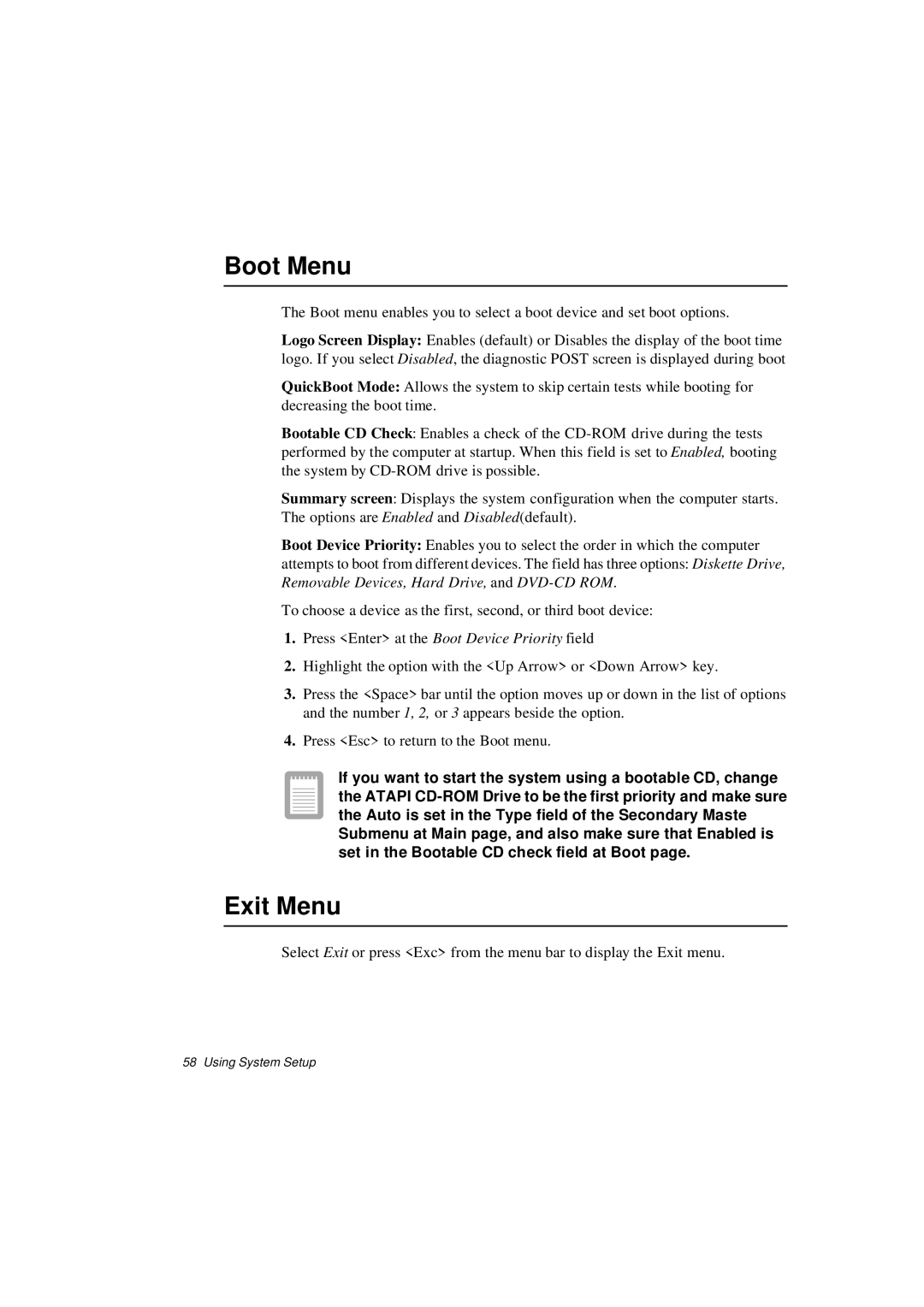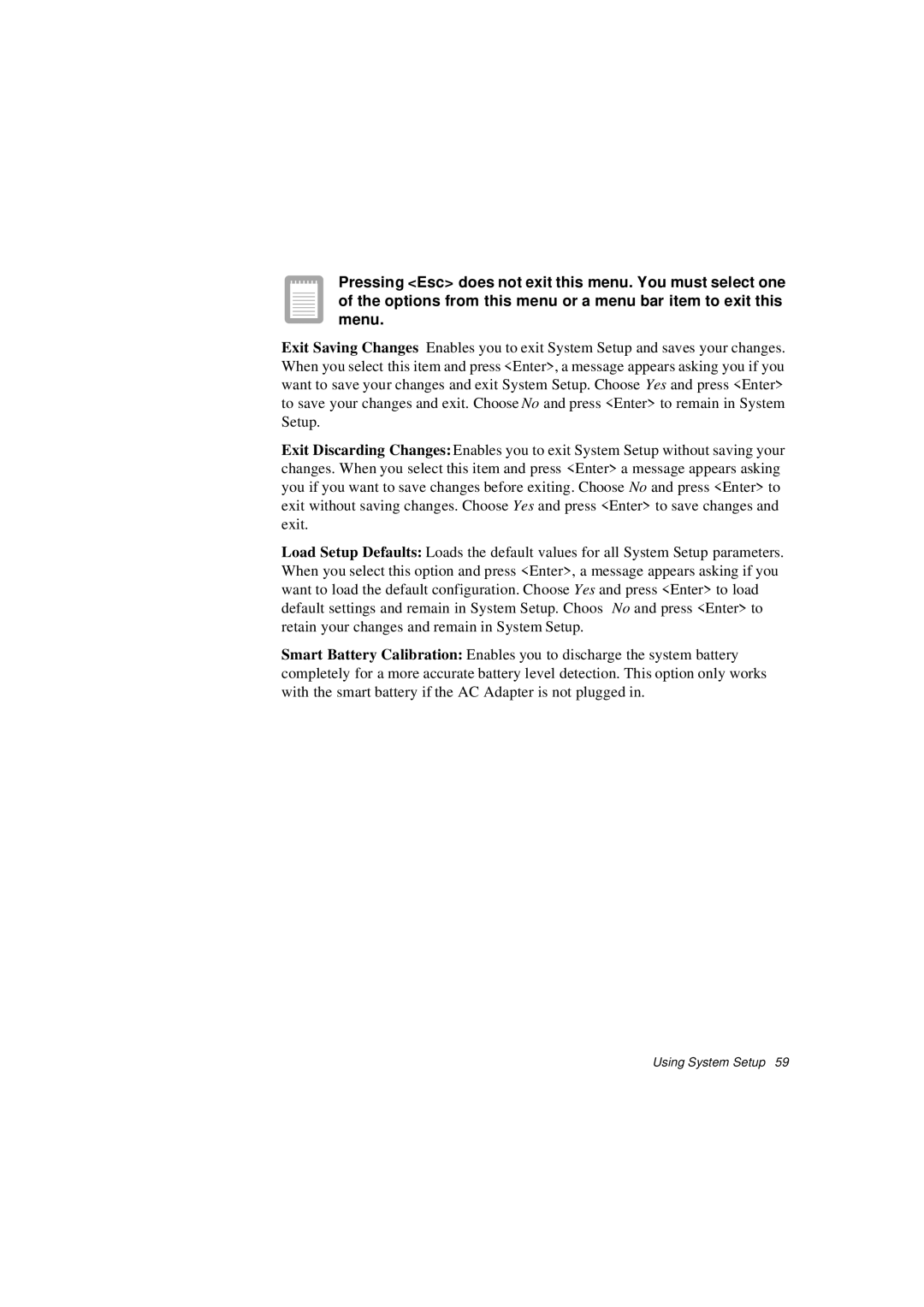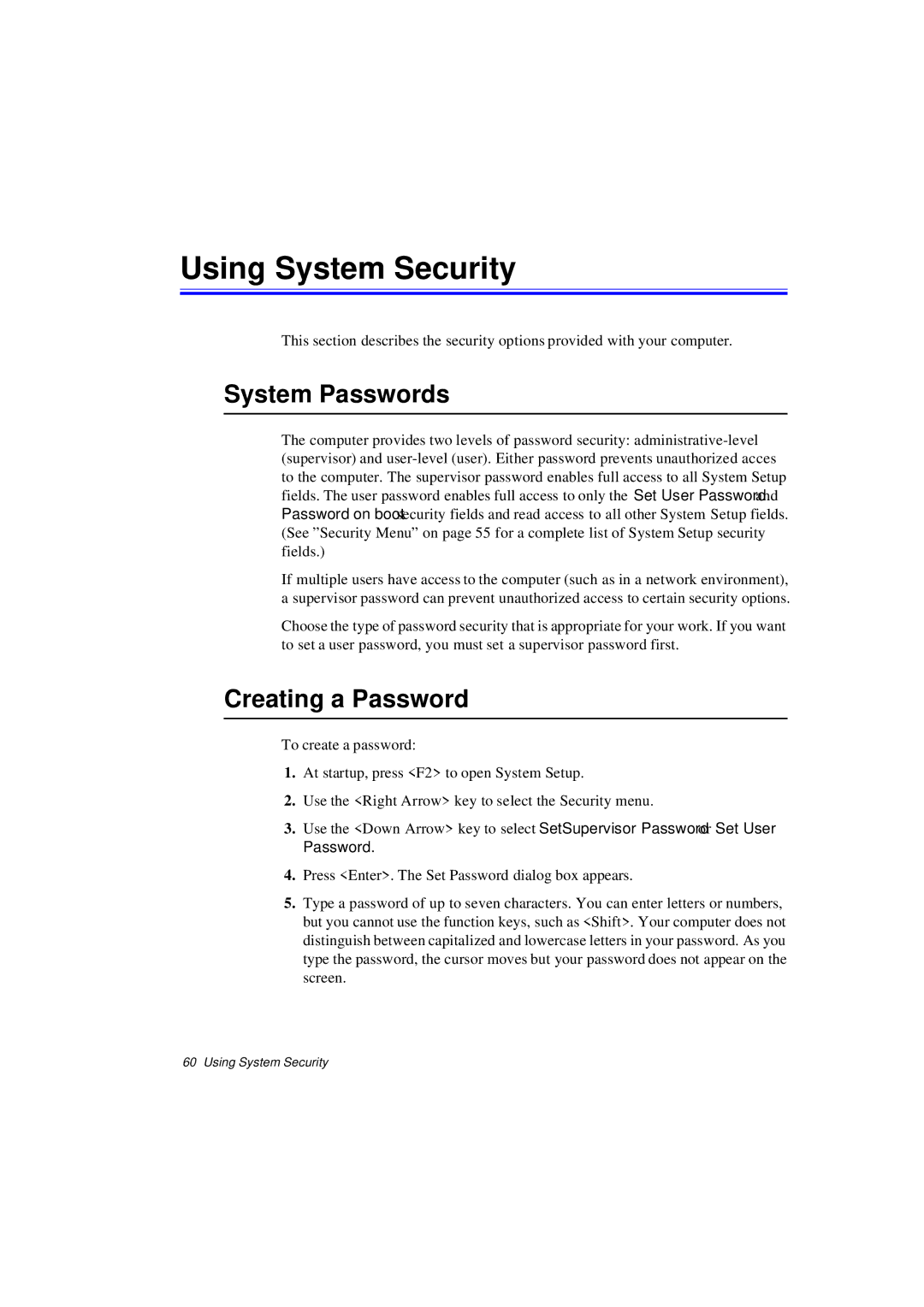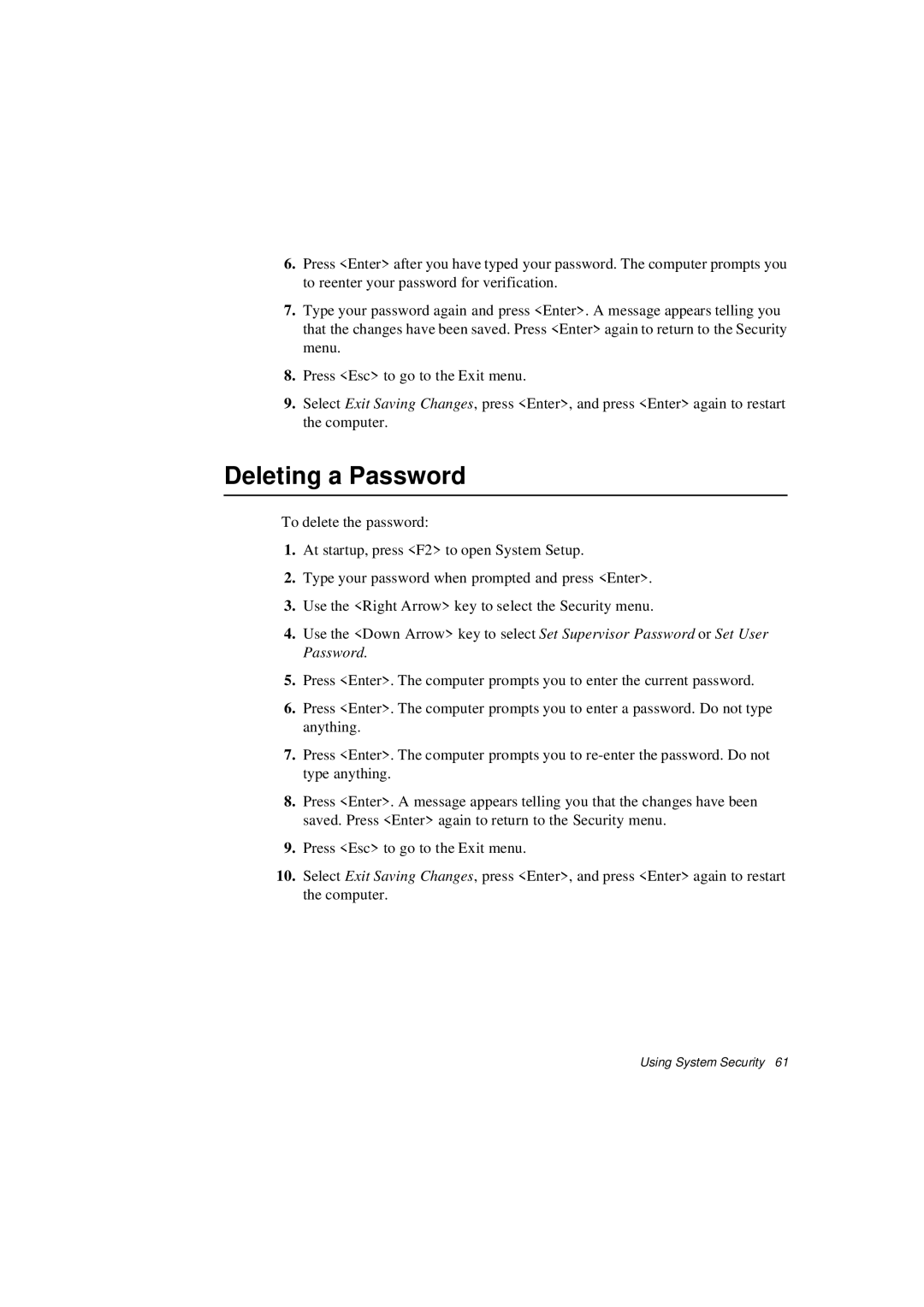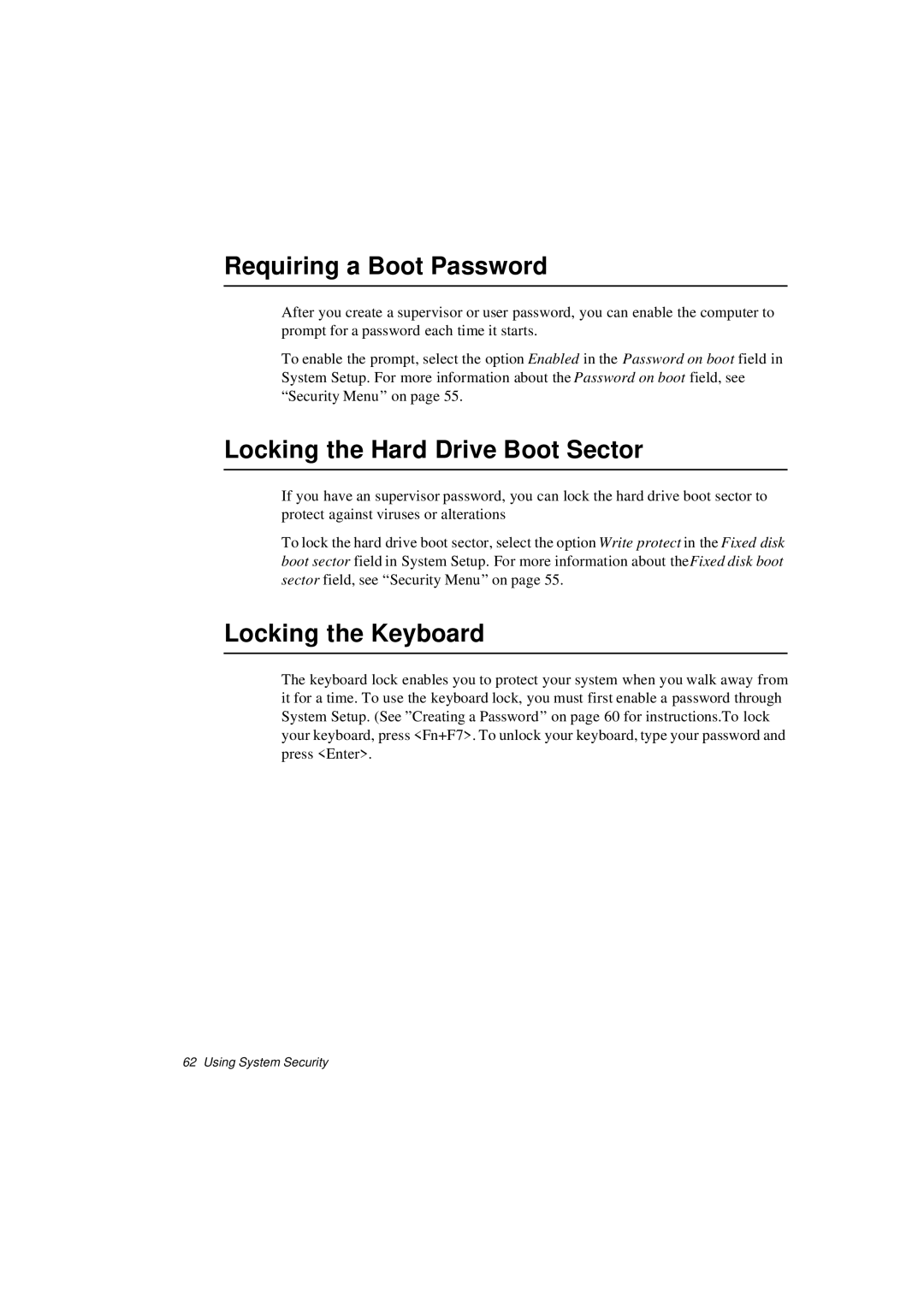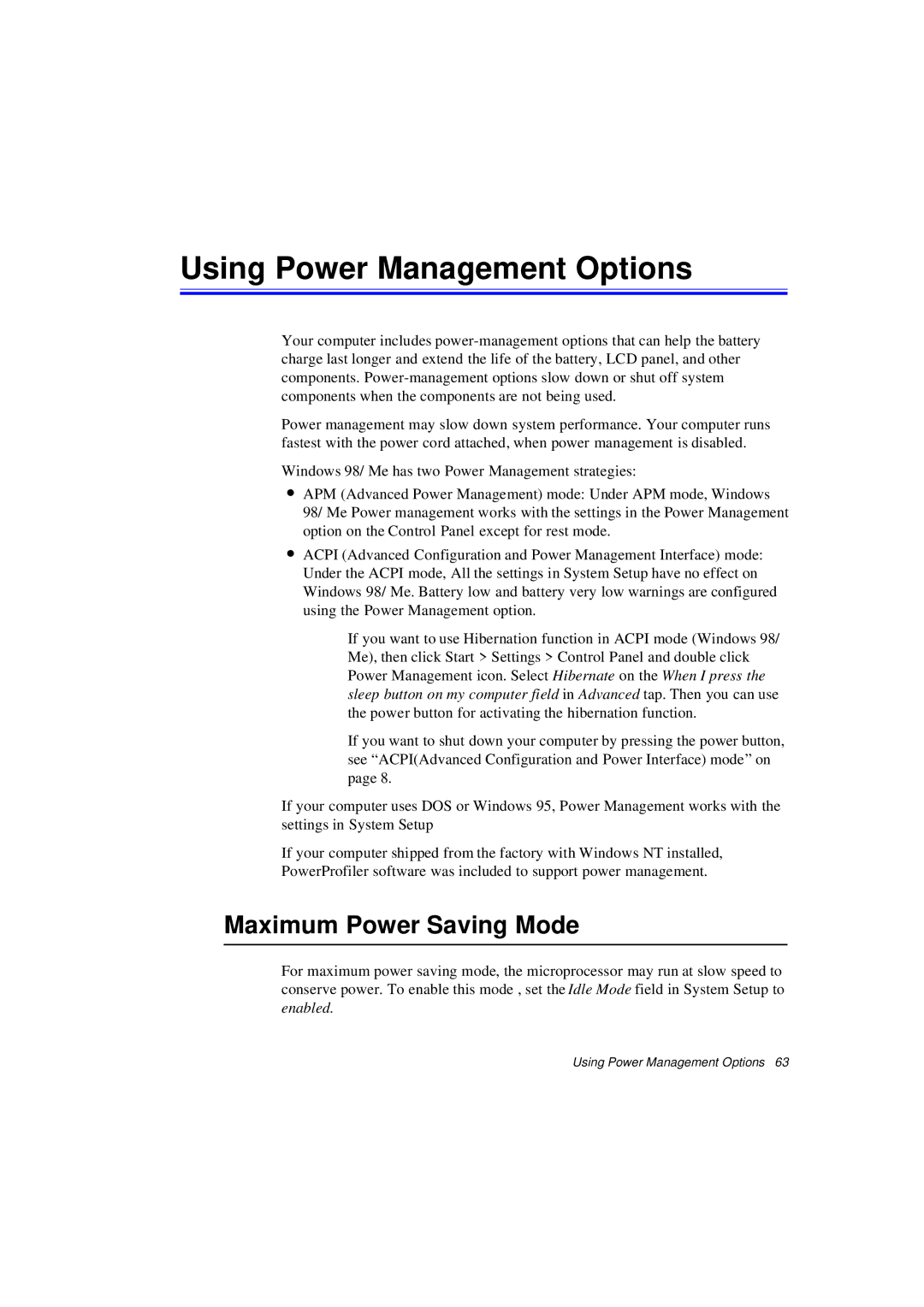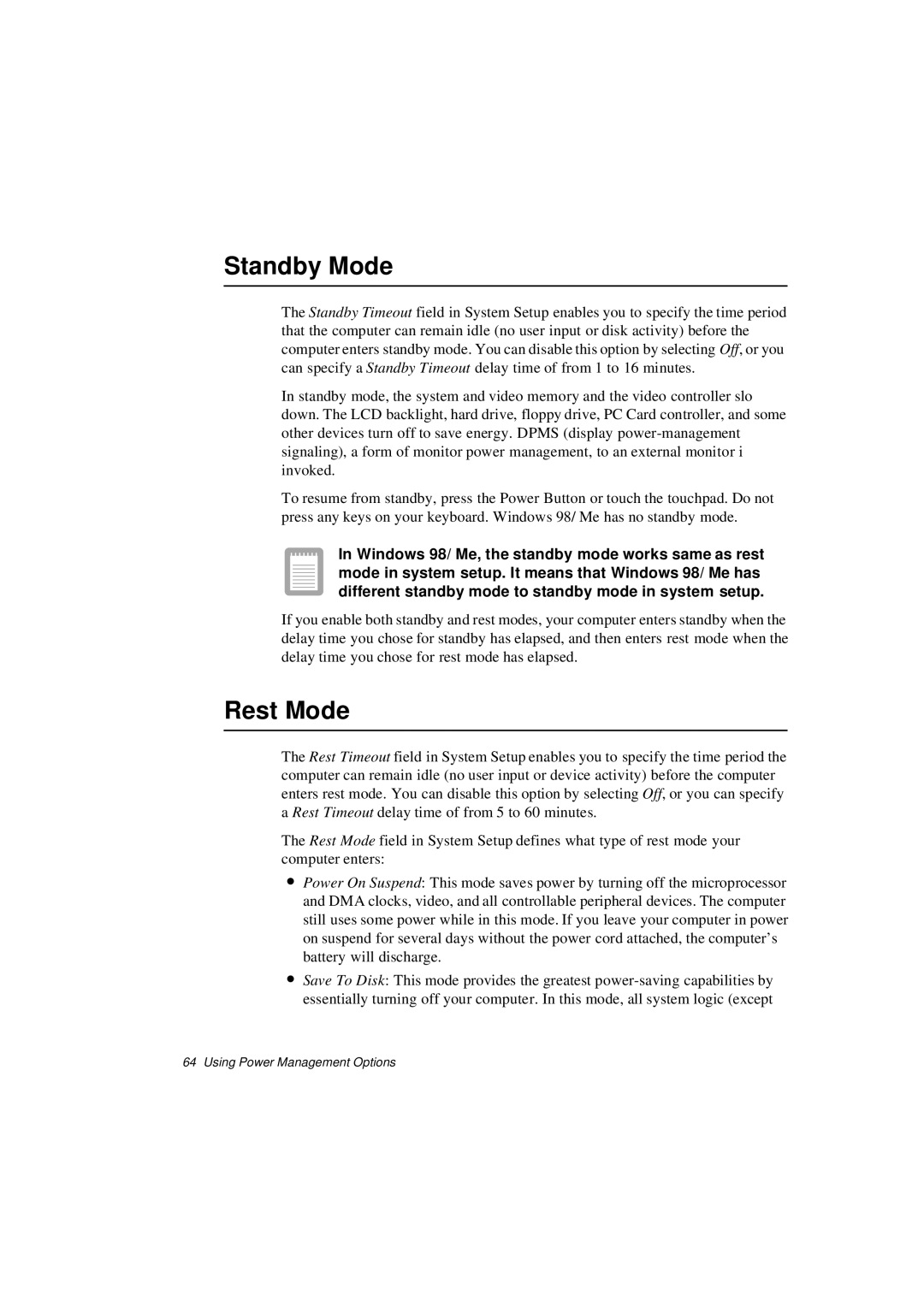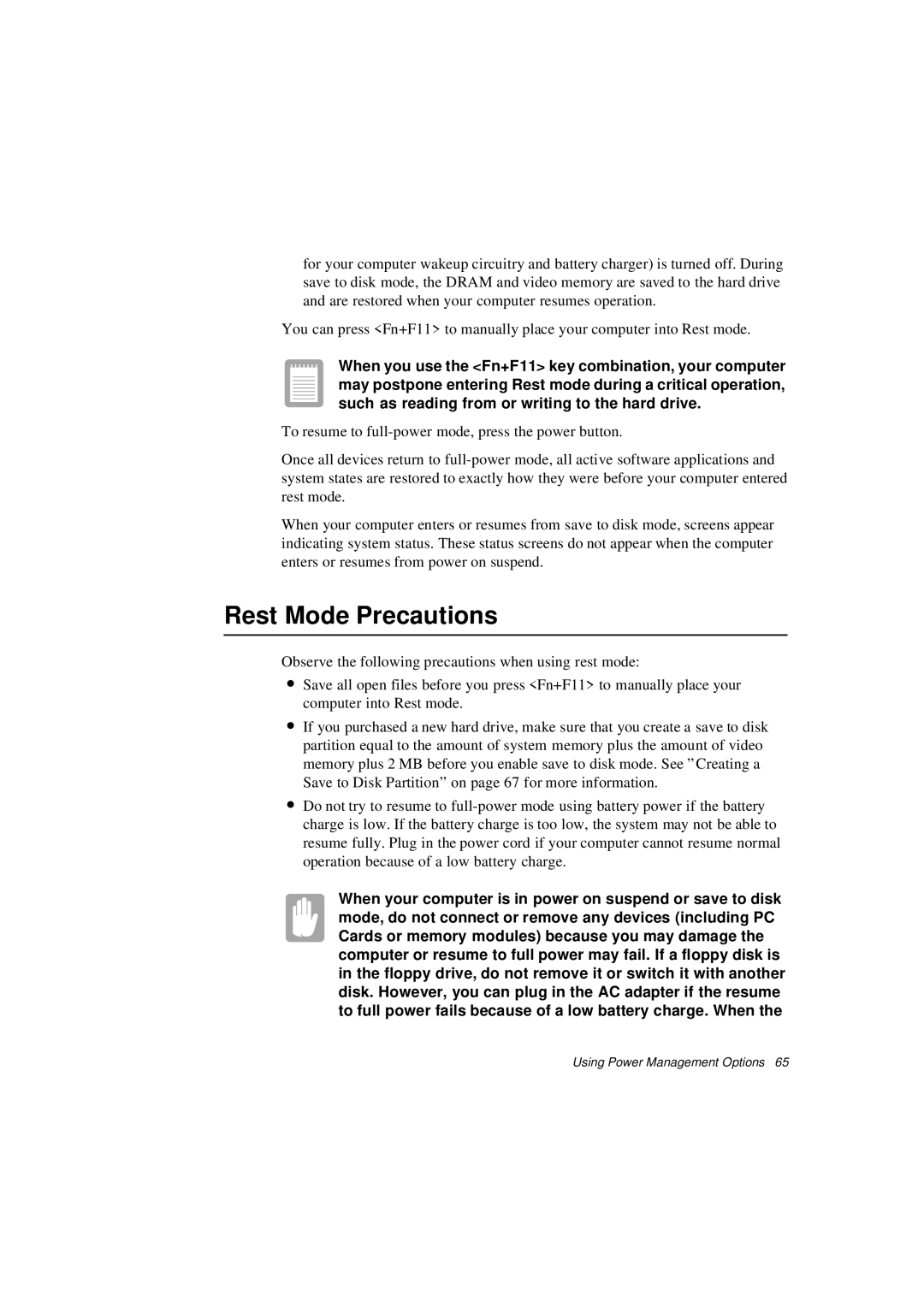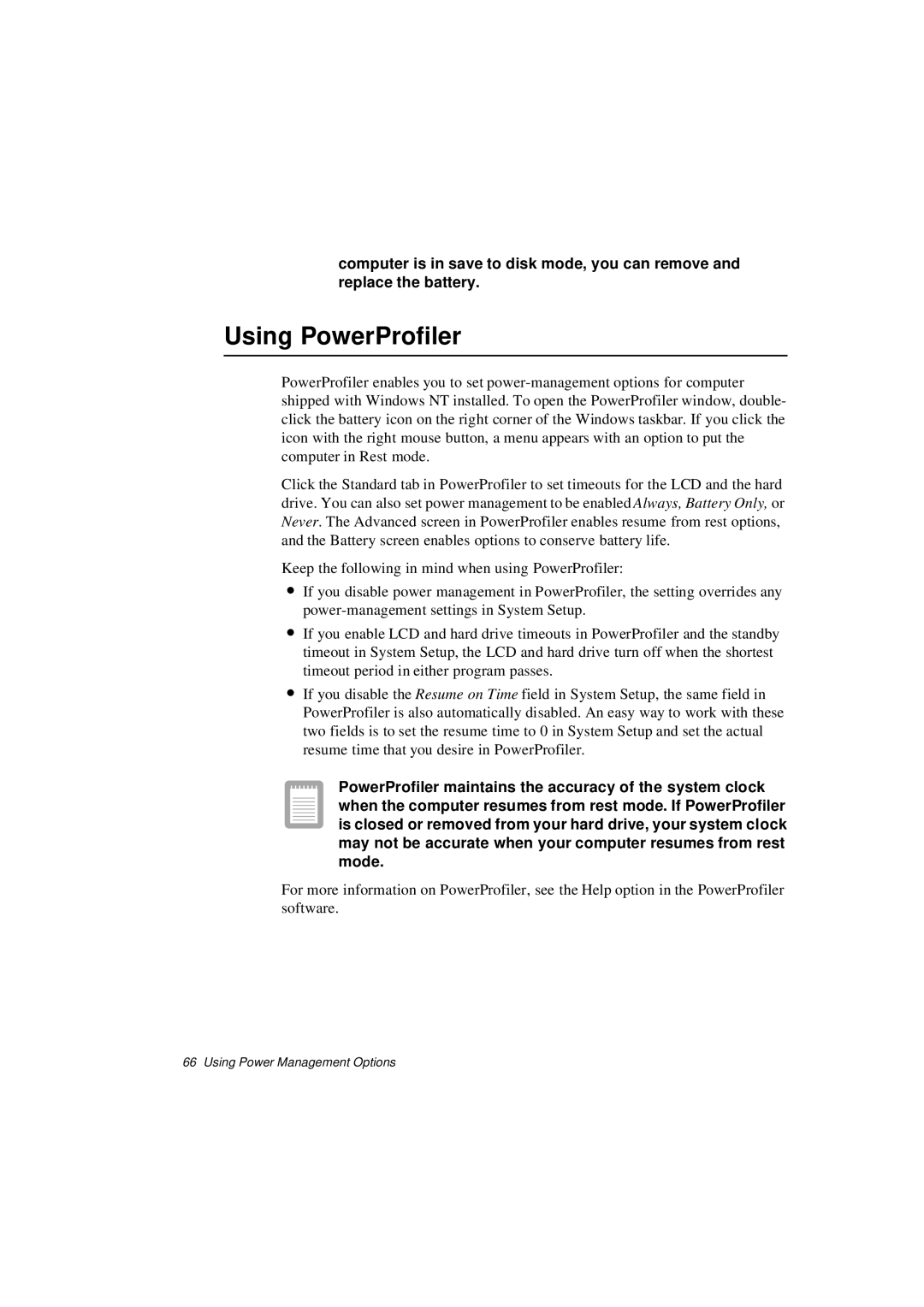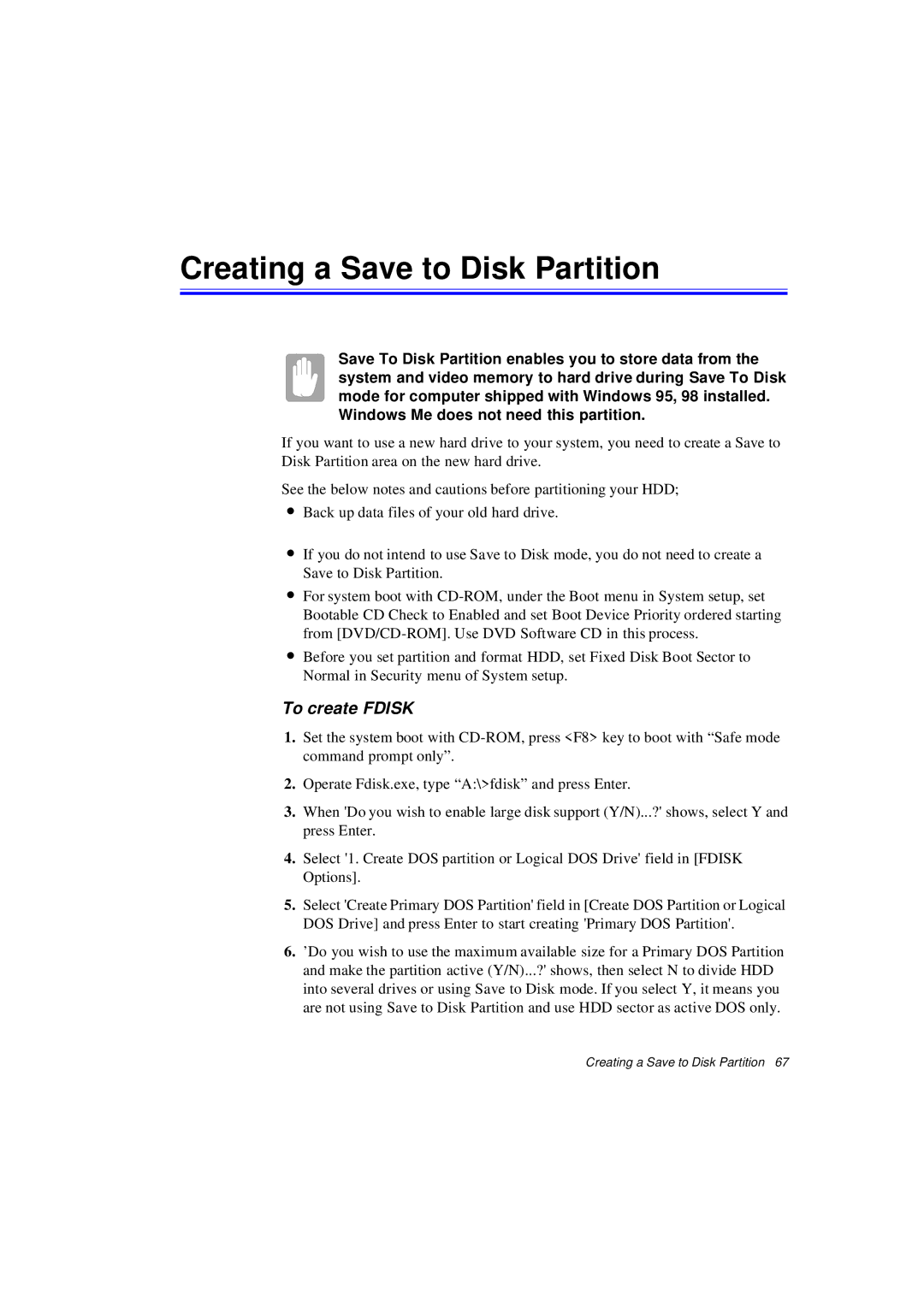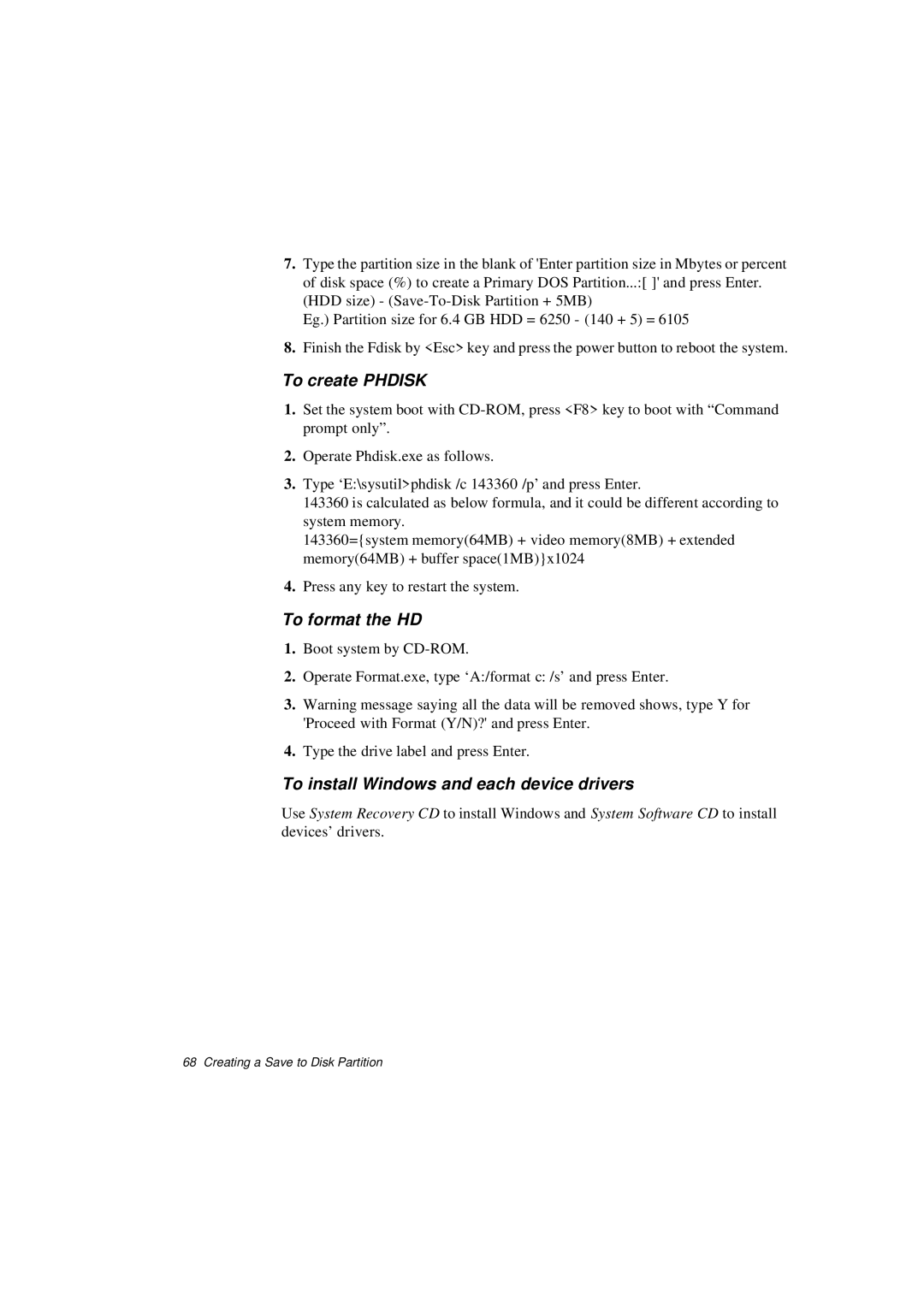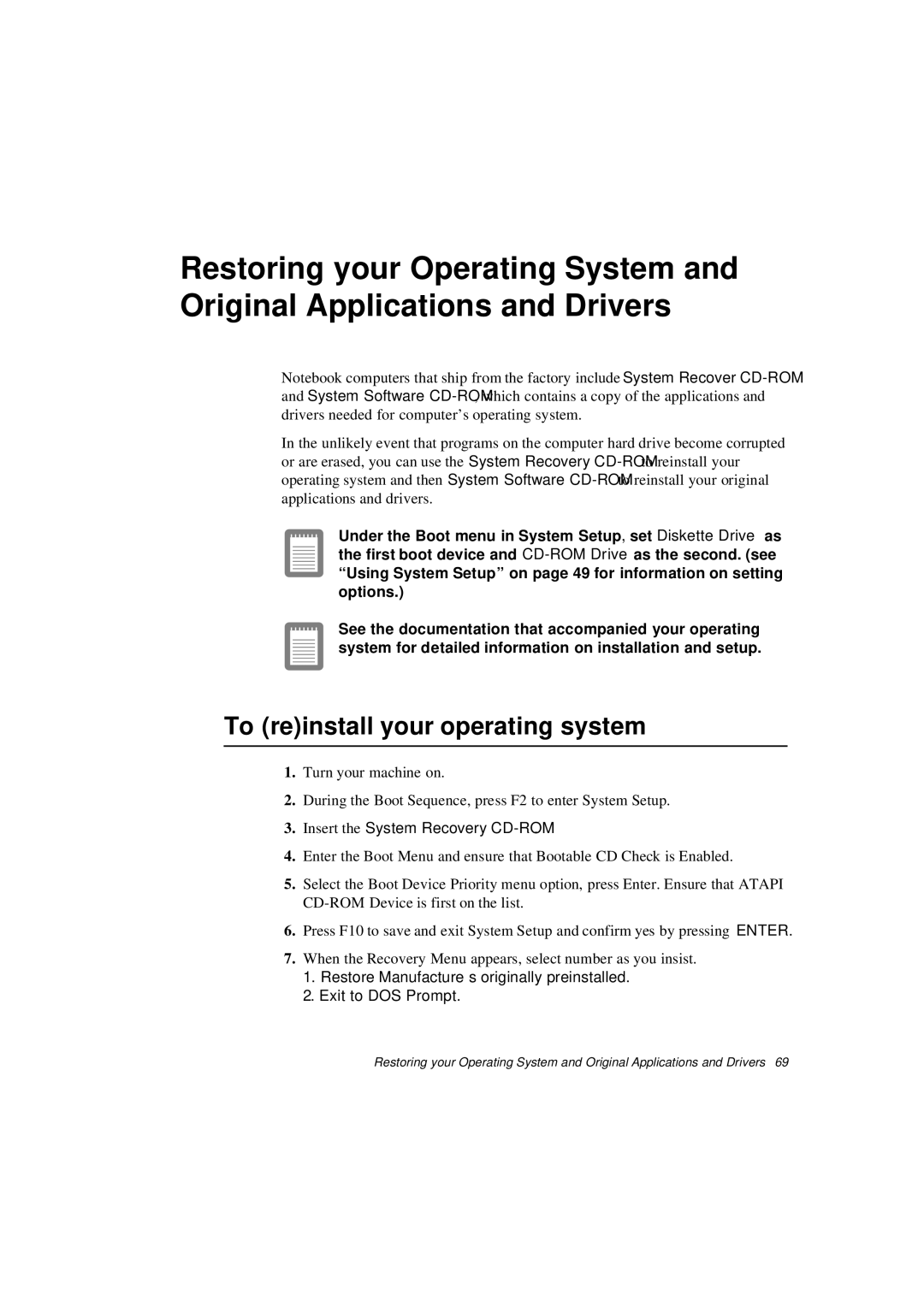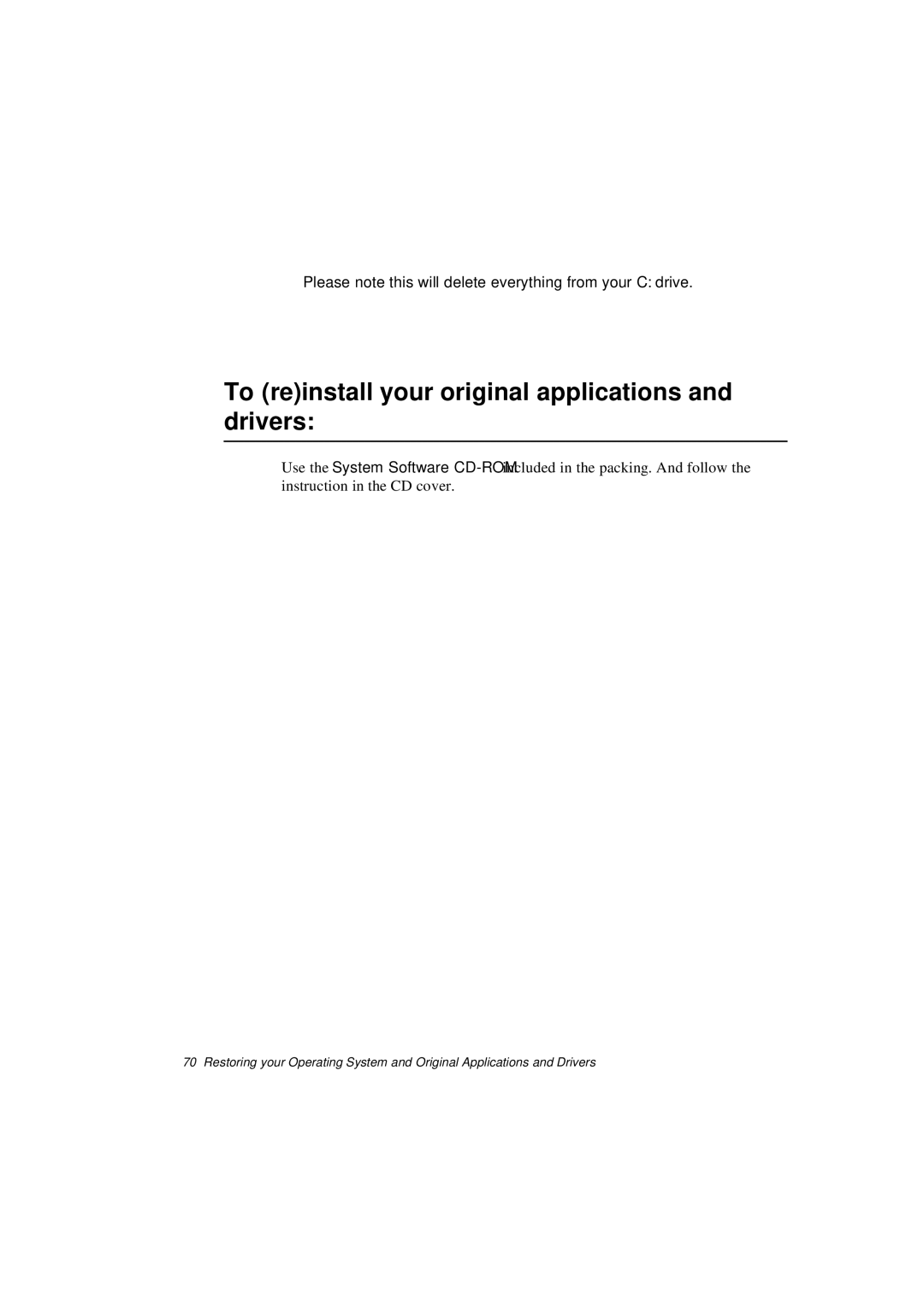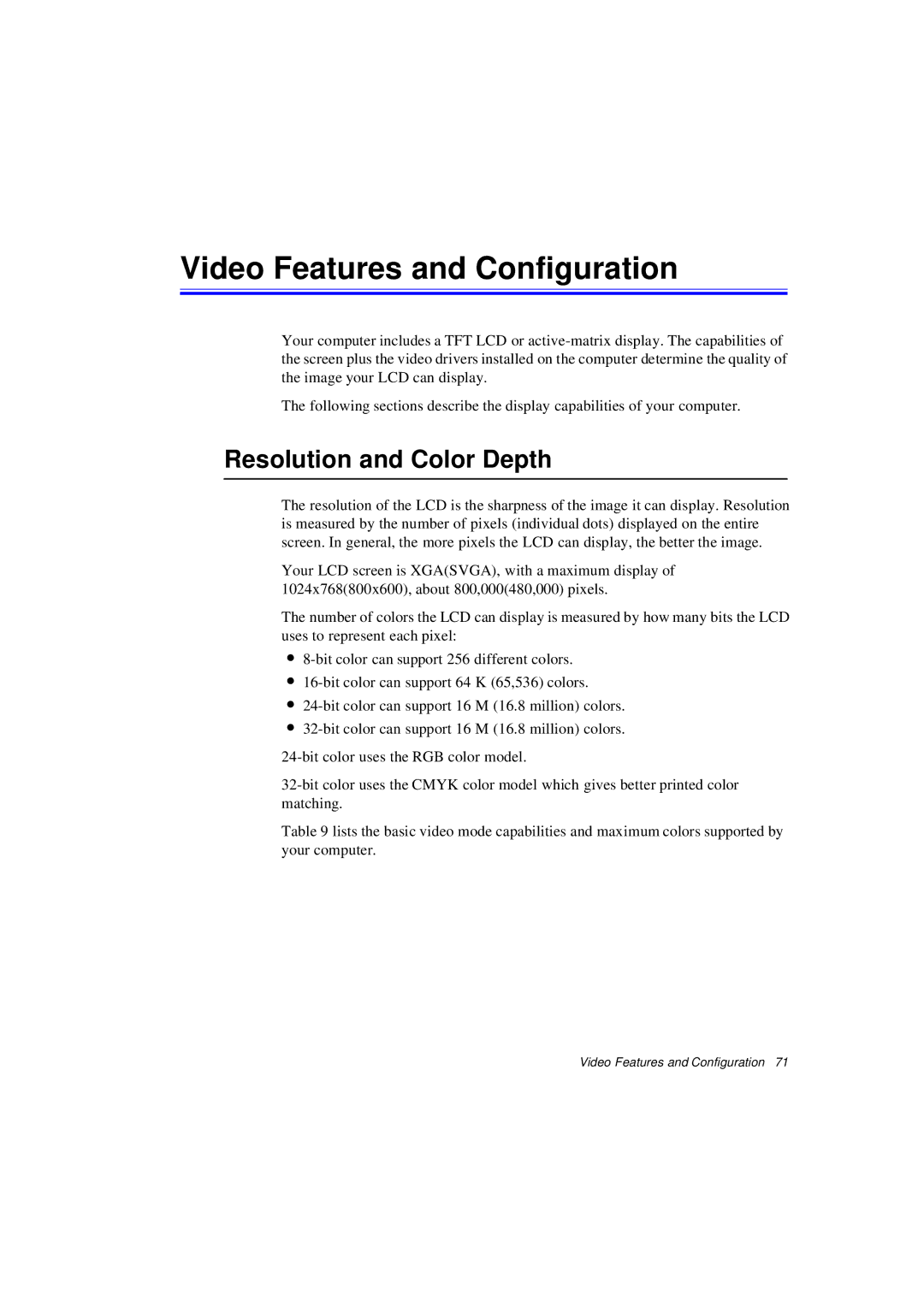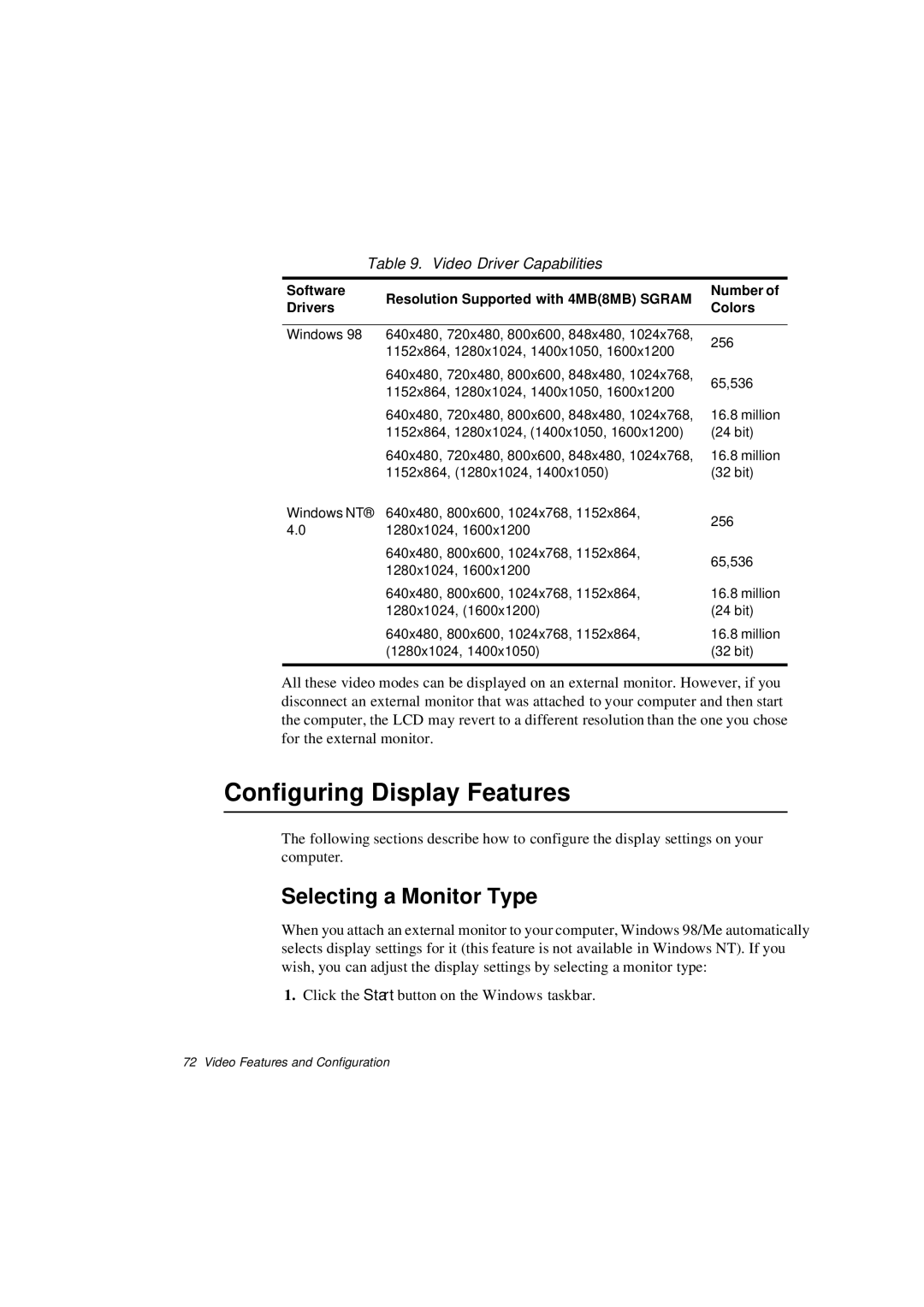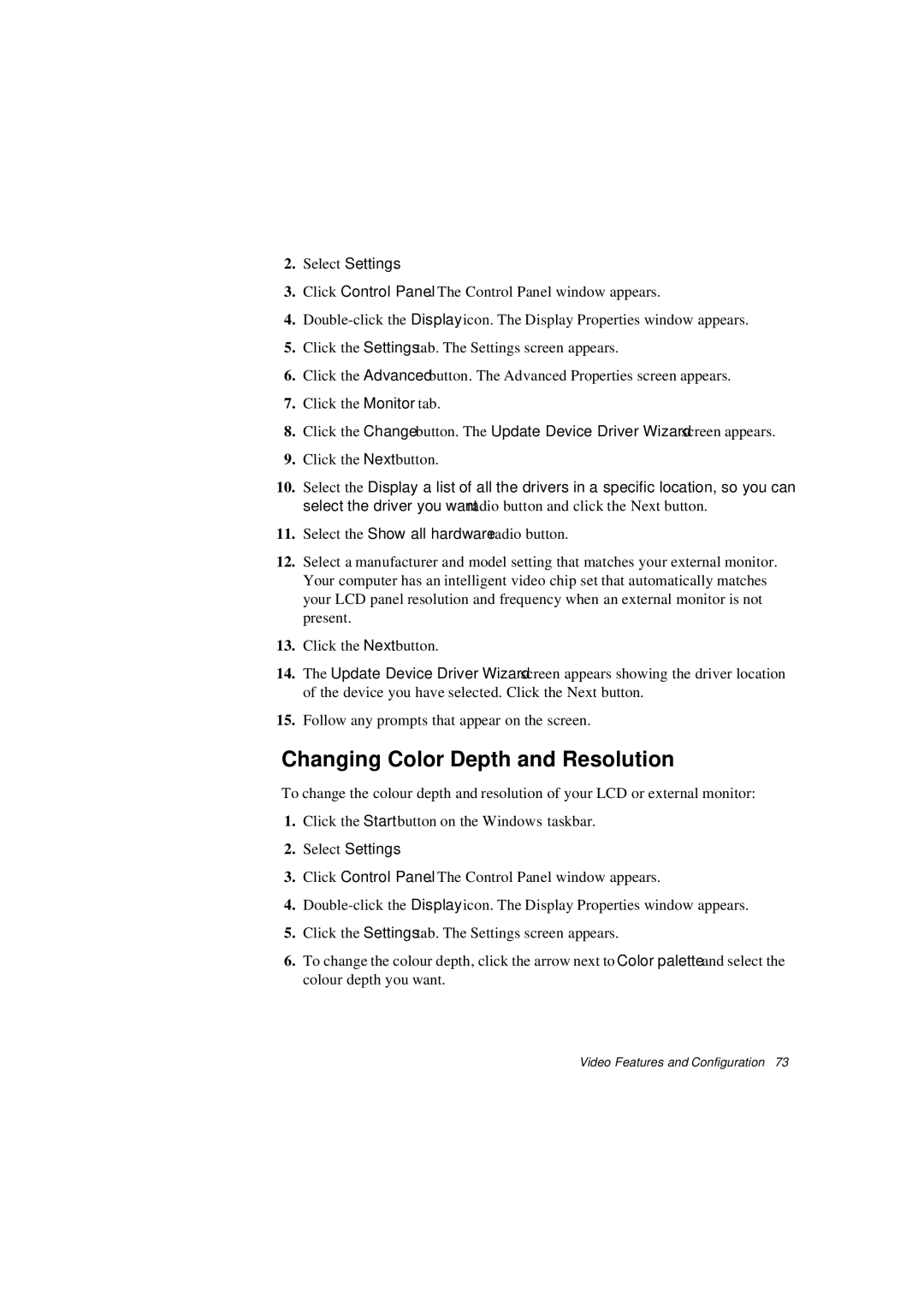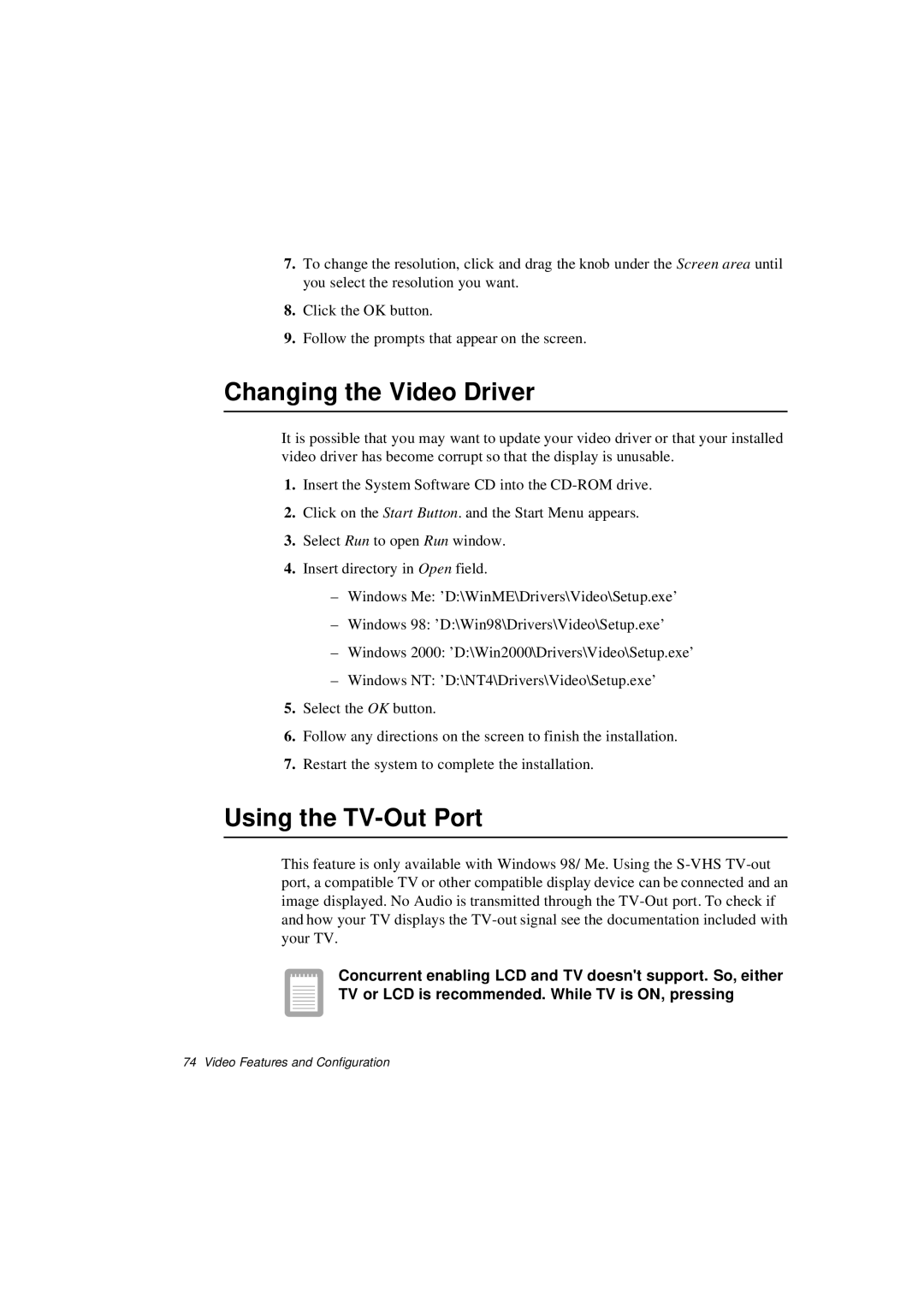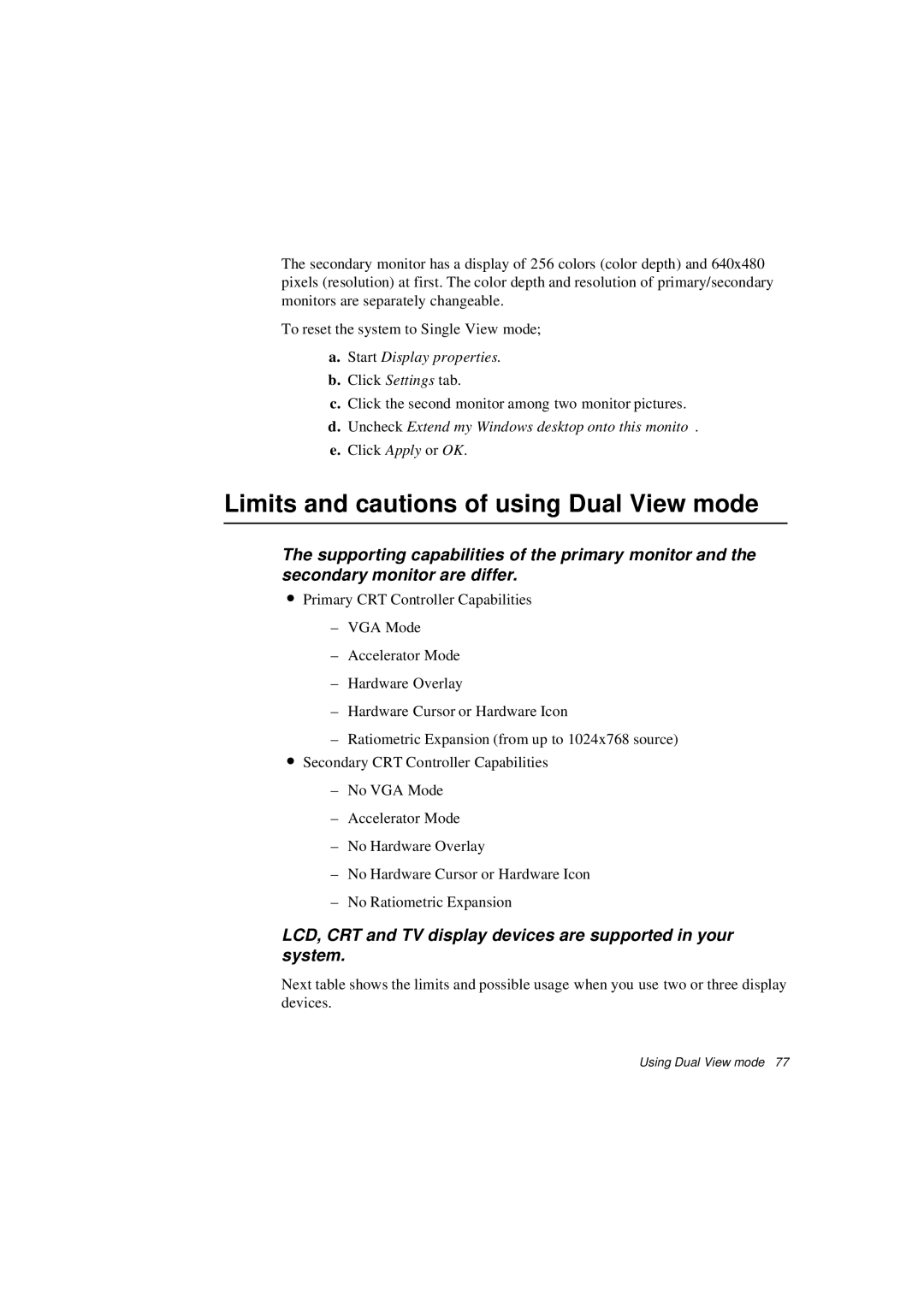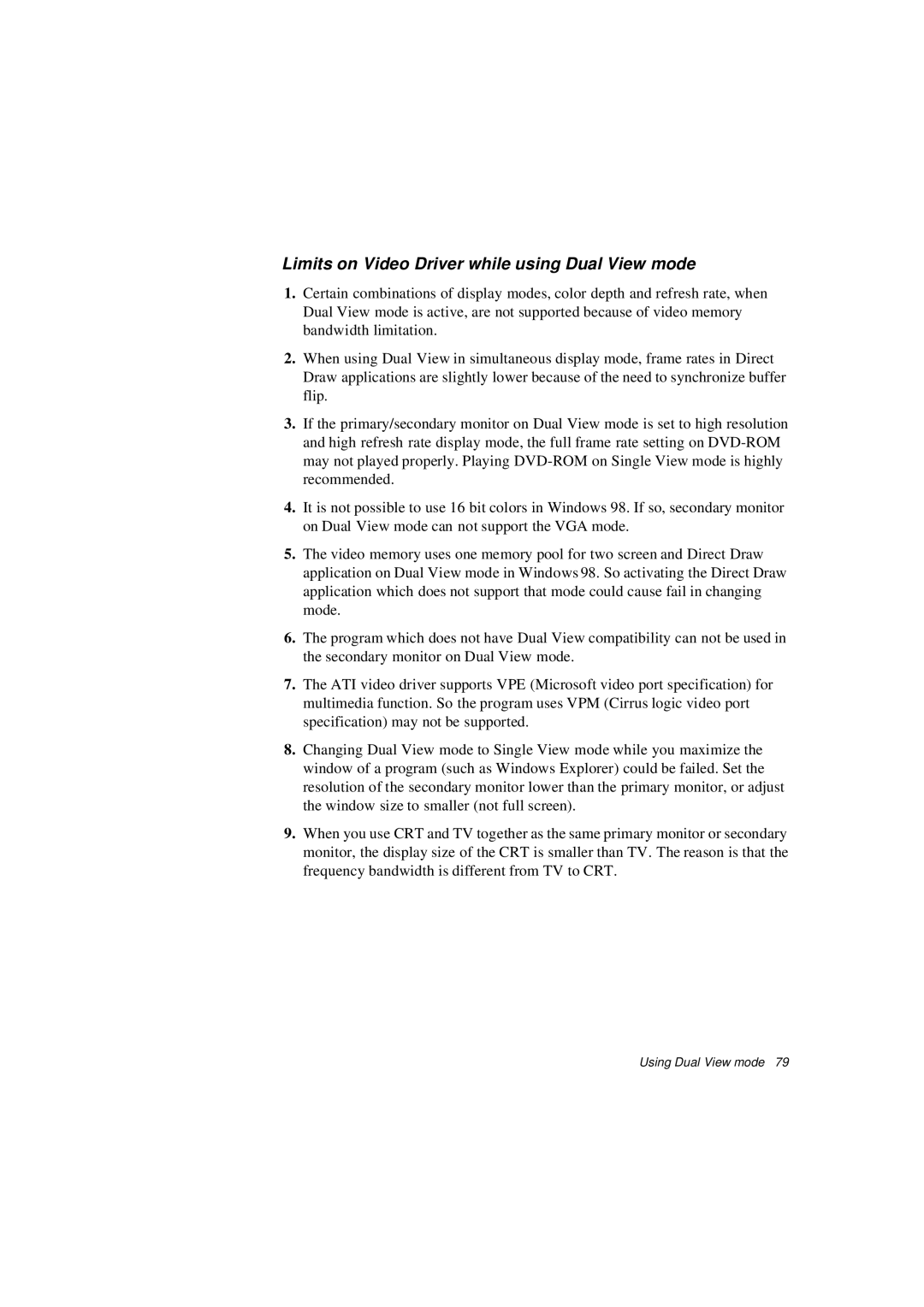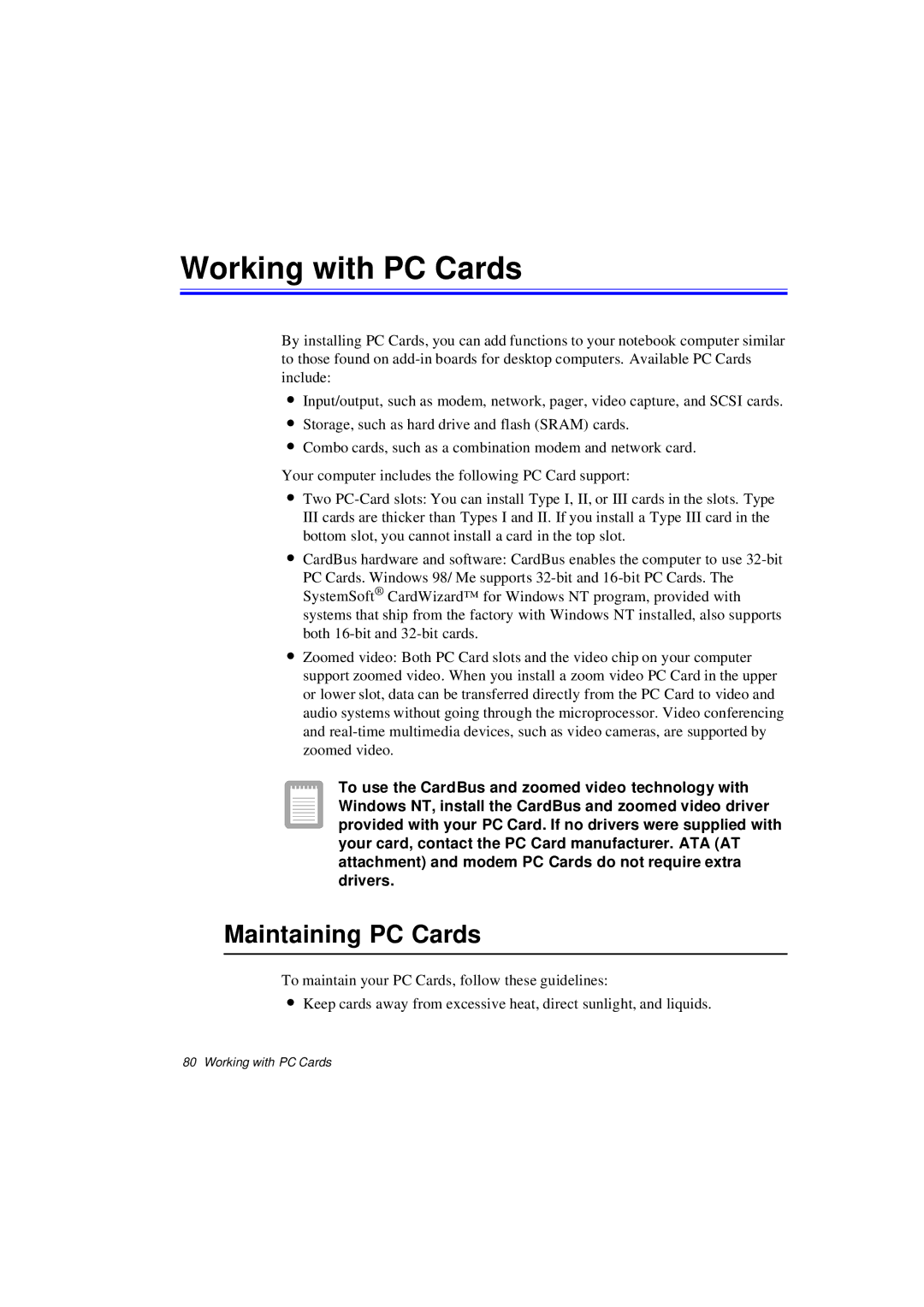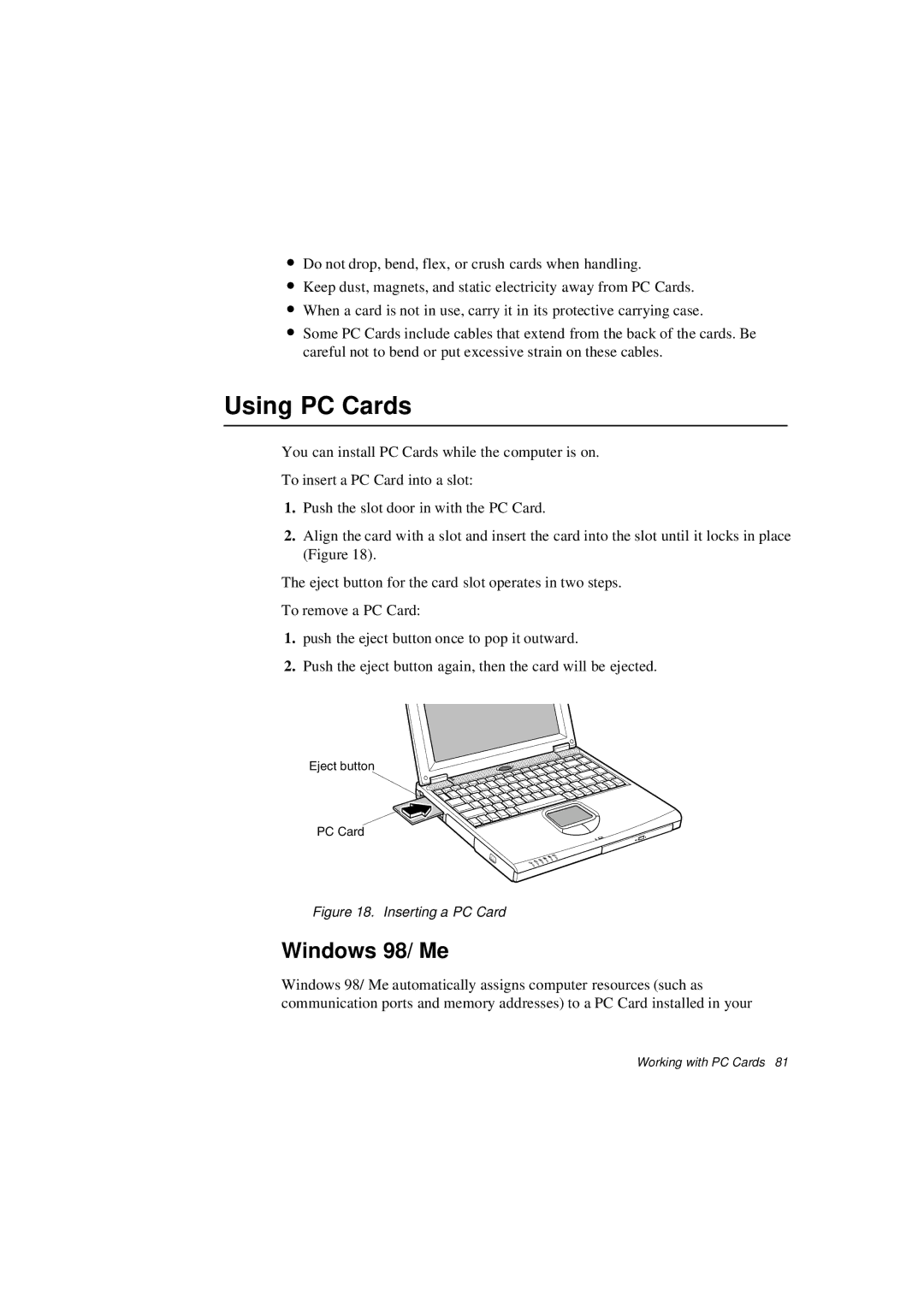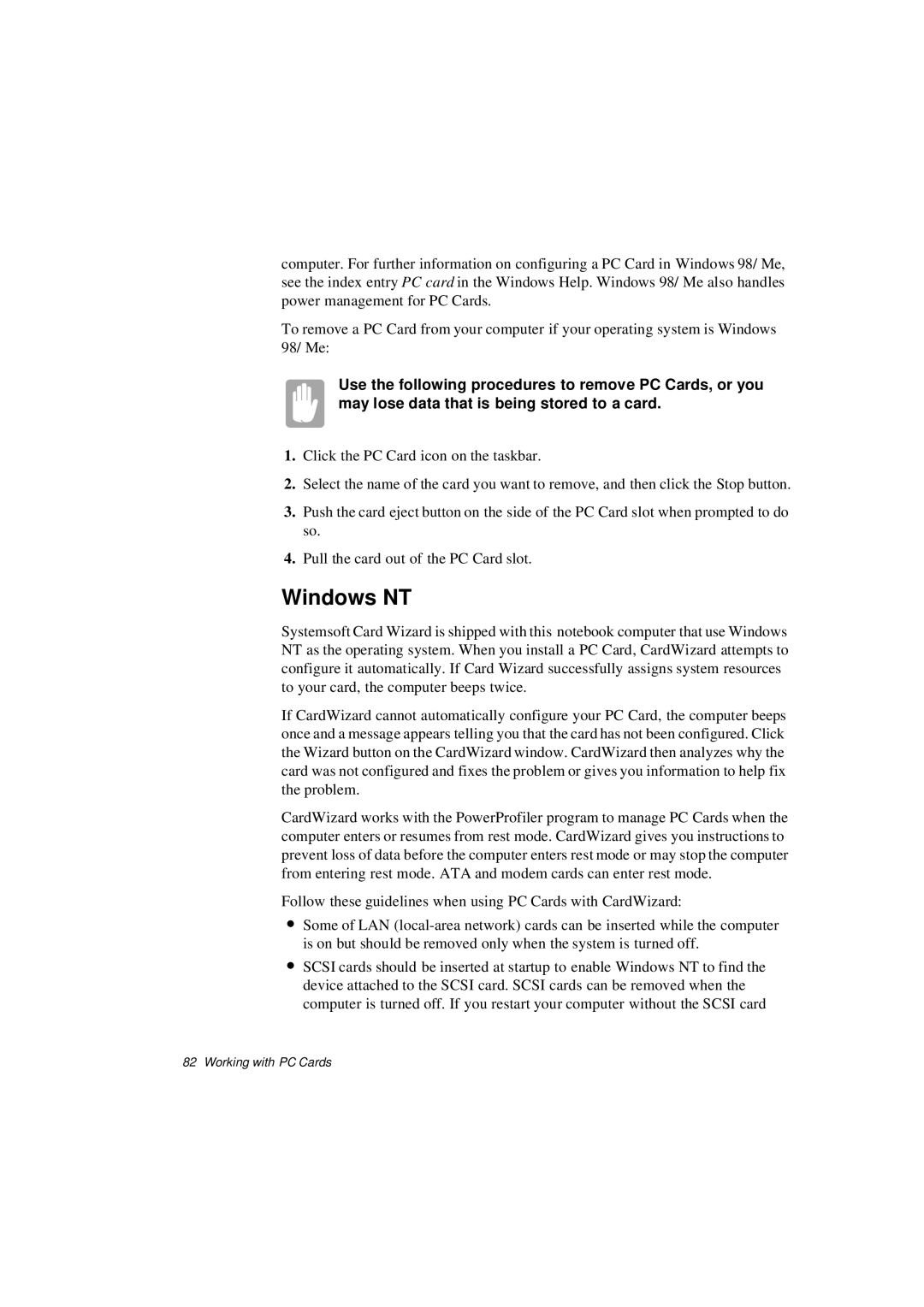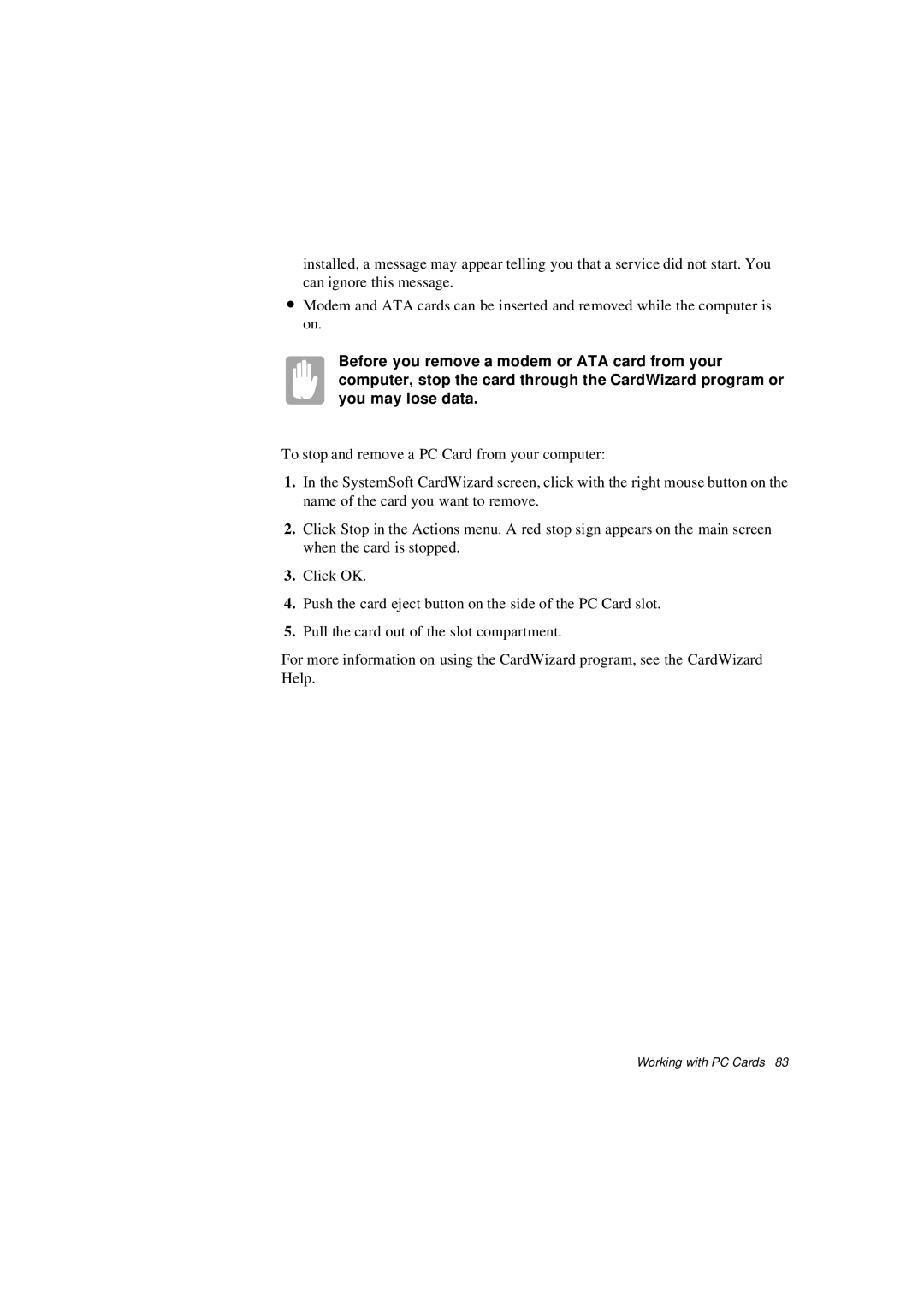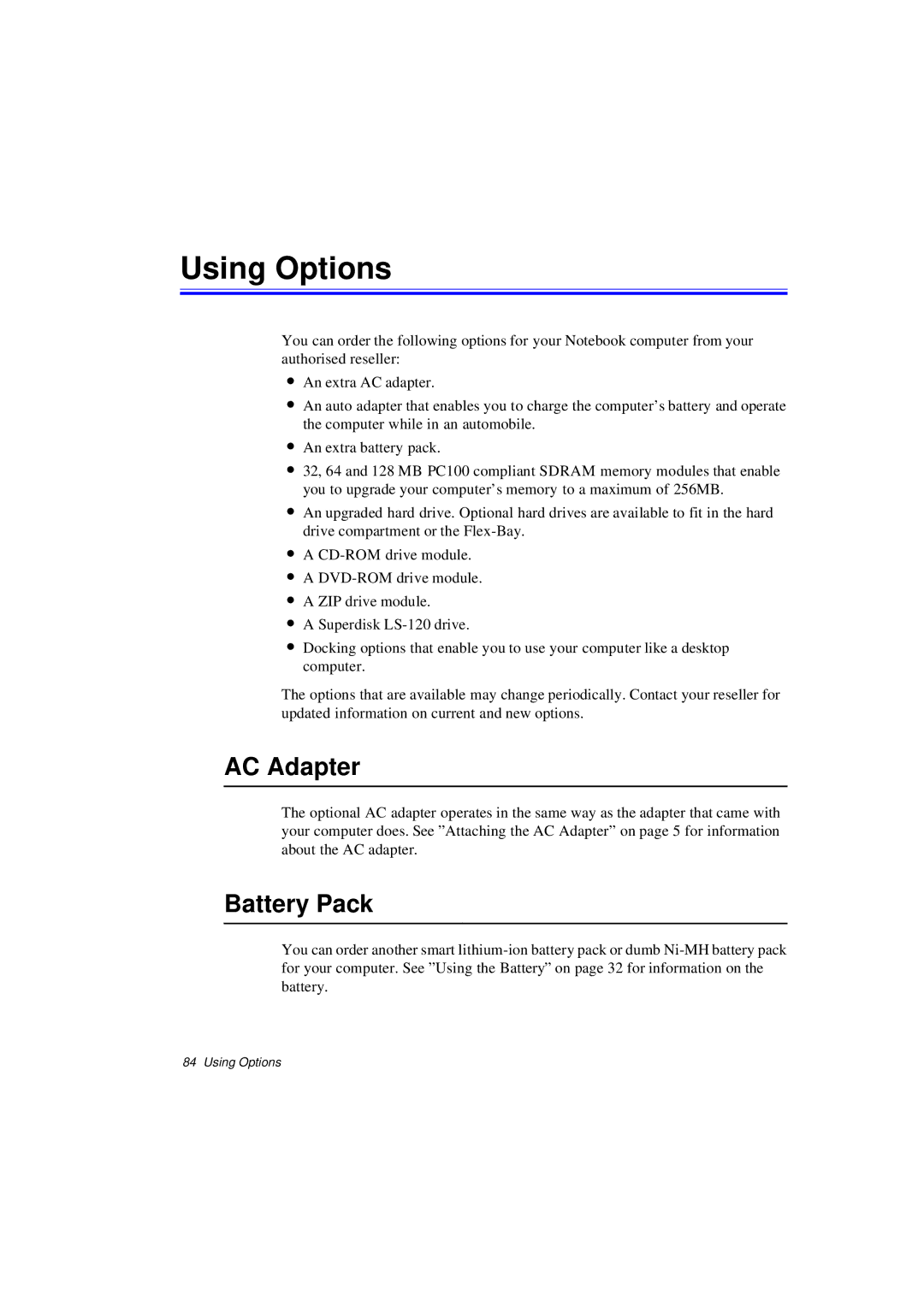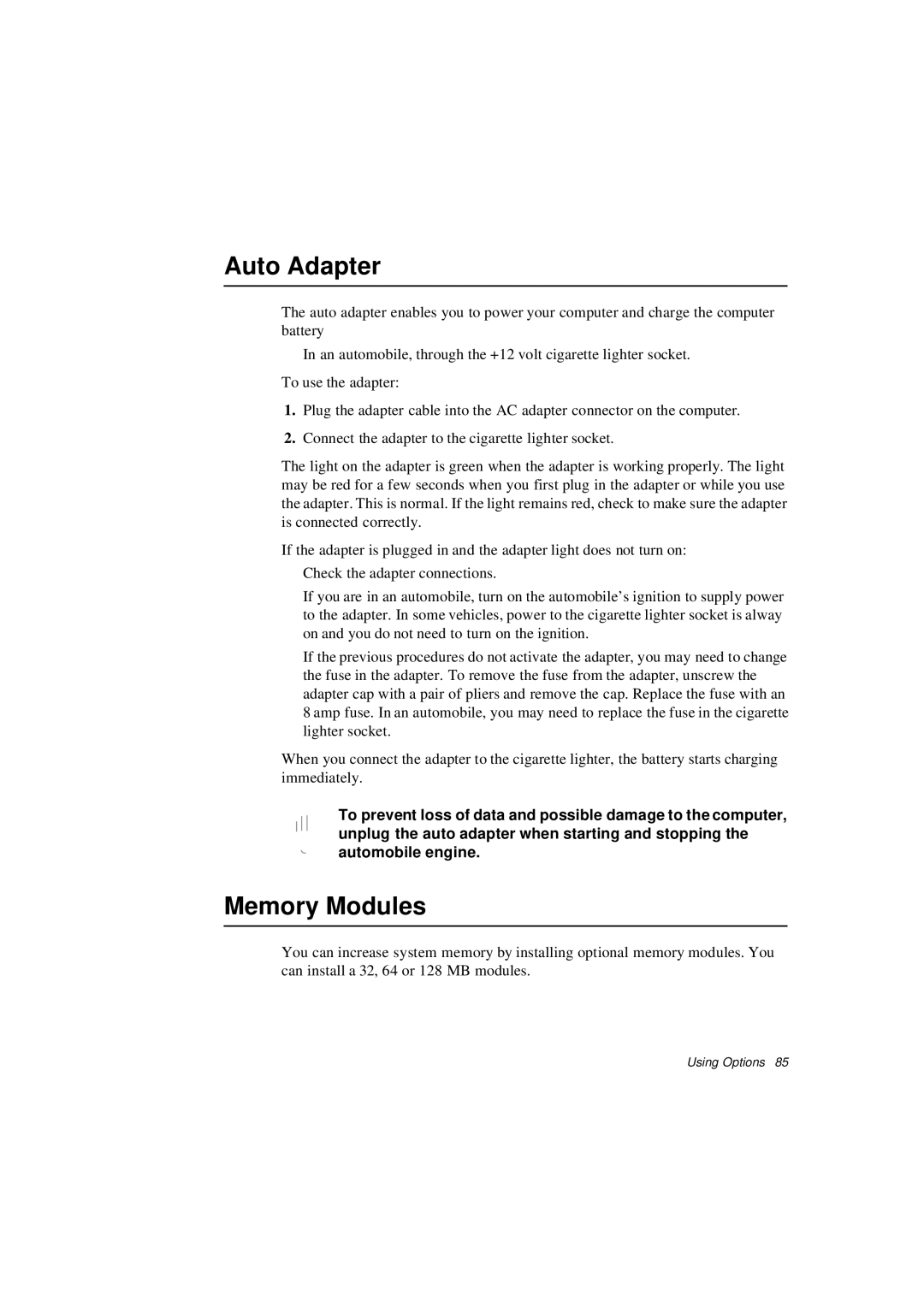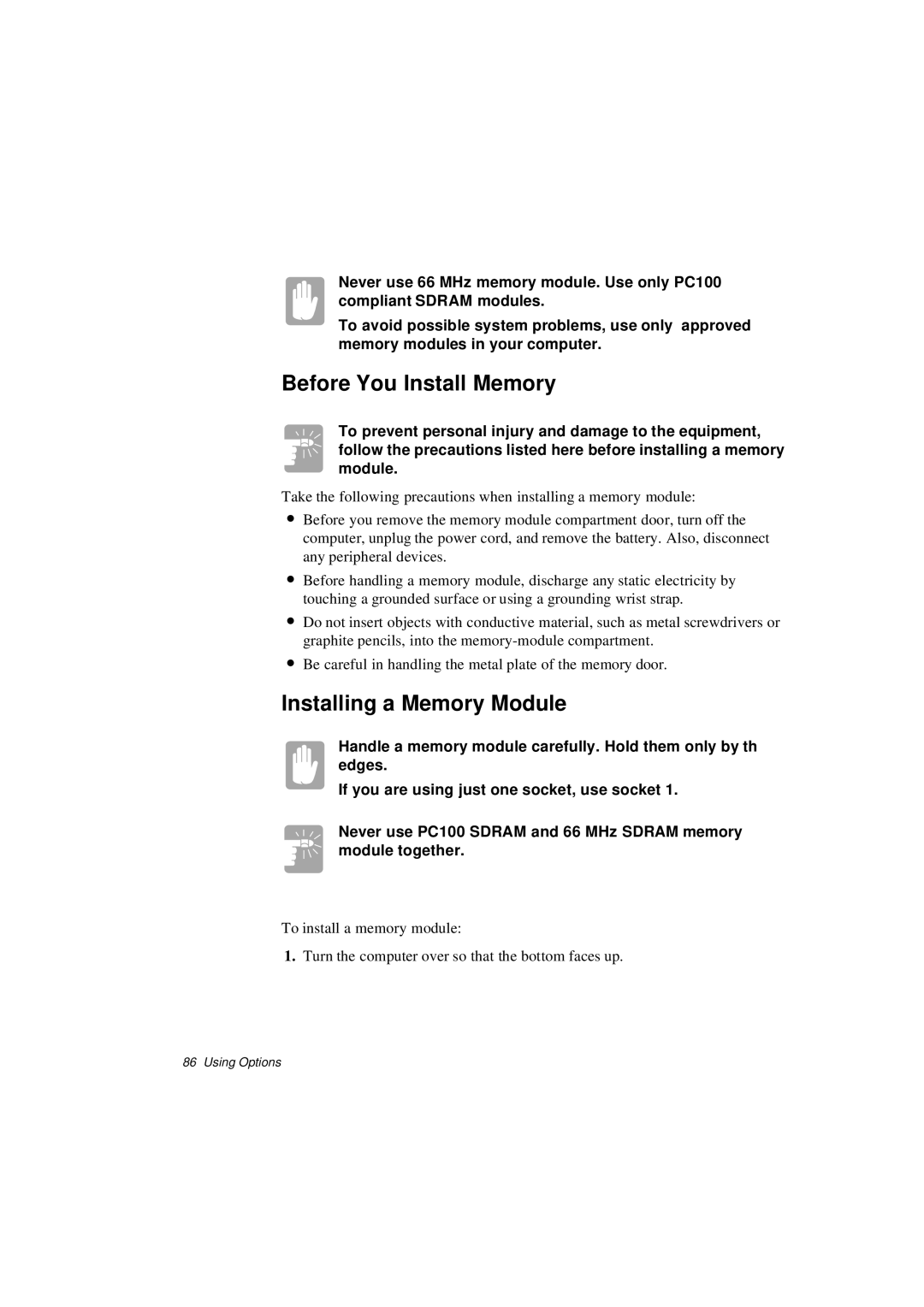Using Power Management Options
Your computer includes
Power management may slow down system performance. Your computer runs fastest with the power cord attached, when power management is disabled.
Windows 98/ Me has two Power Management strategies:
•APM (Advanced Power Management) mode: Under APM mode, Windows 98/ Me Power management works with the settings in the Power Management option on the Control Panel except for rest mode.
•ACPI (Advanced Configuration and Power Management Interface) mode: Under the ACPI mode, All the settings in System Setup have no effect on Windows 98/ Me. Battery low and battery very low warnings are configured using the Power Management option.
If you want to use Hibernation function in ACPI mode (Windows 98/ Me), then click Start > Settings > Control Panel and double click Power Management icon. Select Hibernate on the When I press the sleep button on my computer field in Advanced tap. Then you can use the power button for activating the hibernation function.
If you want to shut down your computer by pressing the power button, see “ACPI(Advanced Configuration and Power Interface) mode” on page 8.
If your computer uses DOS or Windows 95, Power Management works with the settings in System Setup
If your computer shipped from the factory with Windows NT installed,
PowerProfiler software was included to support power management.
Maximum Power Saving Mode
For maximum power saving mode, the microprocessor may run at slow speed to conserve power. To enable this mode , set the Idle Mode field in System Setup to enabled.
Using Power Management Options 63