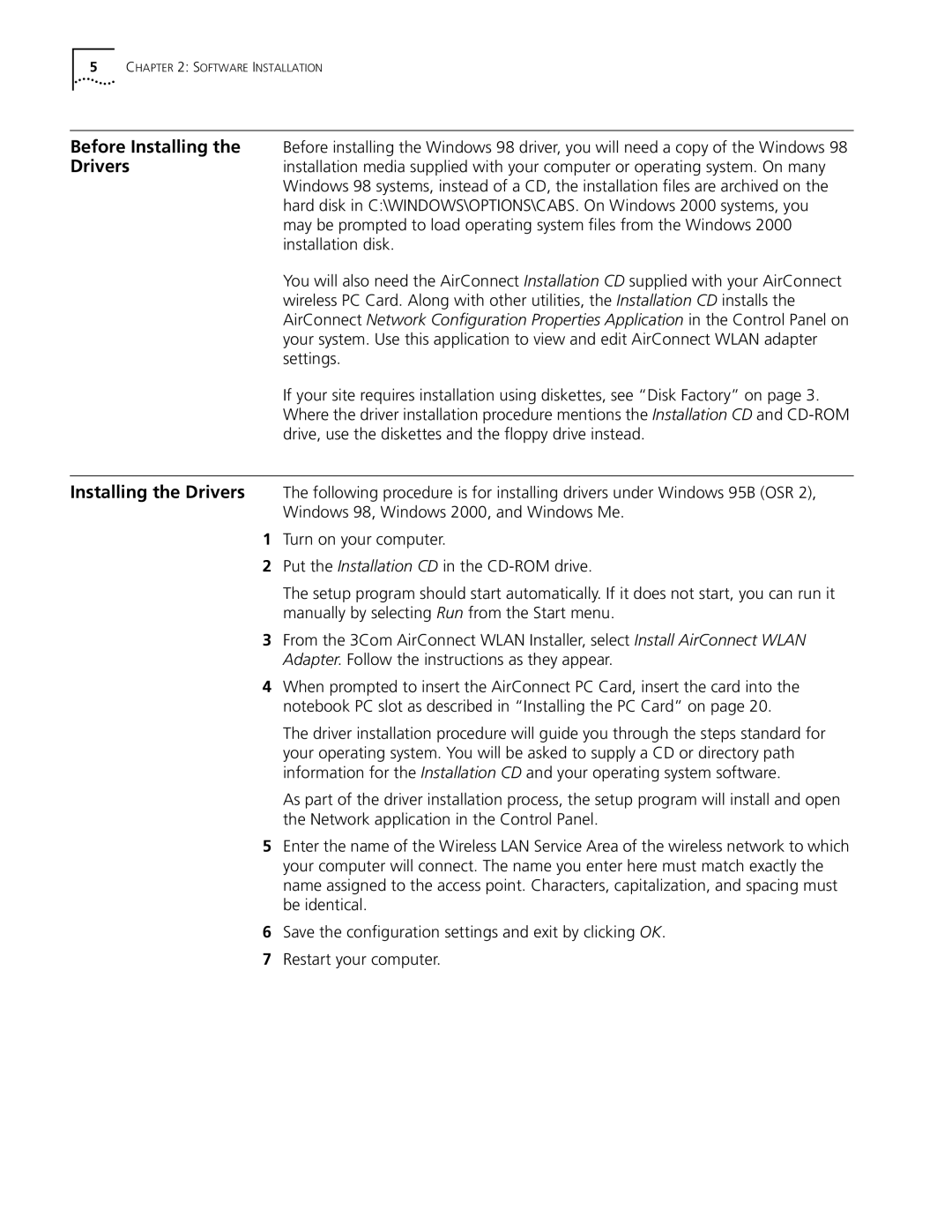3CRWE73796B specifications
The 3Com 3CRWE73796B is a versatile wireless access point designed to enhance networking capabilities with robust features tailored for both home and small office environments. This access point supports the evolving needs of modern networks, providing reliable connectivity for a wide range of devices.One of the standout features of the 3CRWE73796B is its adherence to the IEEE 802.11g wireless standard, ensuring compatibility with a broad spectrum of wireless devices, including laptops, smartphones, and tablets. Operating on the 2.4 GHz frequency band, this access point delivers impressive data rates of up to 54 Mbps, enabling users to enjoy seamless internet access and smooth multimedia streaming.
The 3CRWE73796B incorporates advanced security features to safeguard network connections. With support for WEP, WPA, and WPA2 encryption protocols, it offers multiple layers of security to protect sensitive data from unauthorized access. This focus on security is crucial in today’s digital landscape, where cyber threats are increasingly sophisticated.
Equipped with a user-friendly web-based interface, configuring the 3CRWE73796B is straightforward, making it accessible even for those with minimal technical expertise. The device allows for easy setup of various networking features, including SSID broadcasting, wireless channel selection, and MAC address filtering.
Moreover, the access point supports multiple SSIDs, enabling the creation of distinct networks for different user groups. This functionality is particularly beneficial in small office environments where guest access or departmental networking is required, allowing for better organization and security.
Another notable characteristic of the 3CRWE73796B is its support for Power over Ethernet (PoE) technology. This allows the device to be powered through the Ethernet cable, eliminating the need for additional power sources and simplifying installation, particularly in locations where access to a power outlet is limited.
In terms of physical design, the 3CRWE73796B features a compact and streamlined form factor that facilitates easy mounting on walls or ceilings. This design not only saves space but also helps optimize wireless coverage by positioning the device in ideal locations.
Overall, the 3Com 3CRWE73796B is a reliable wireless access point that combines ease of use, robust security features, and excellent performance. It serves as an effective solution for enhancing connectivity in various environments, making it a valuable addition to any network setup.