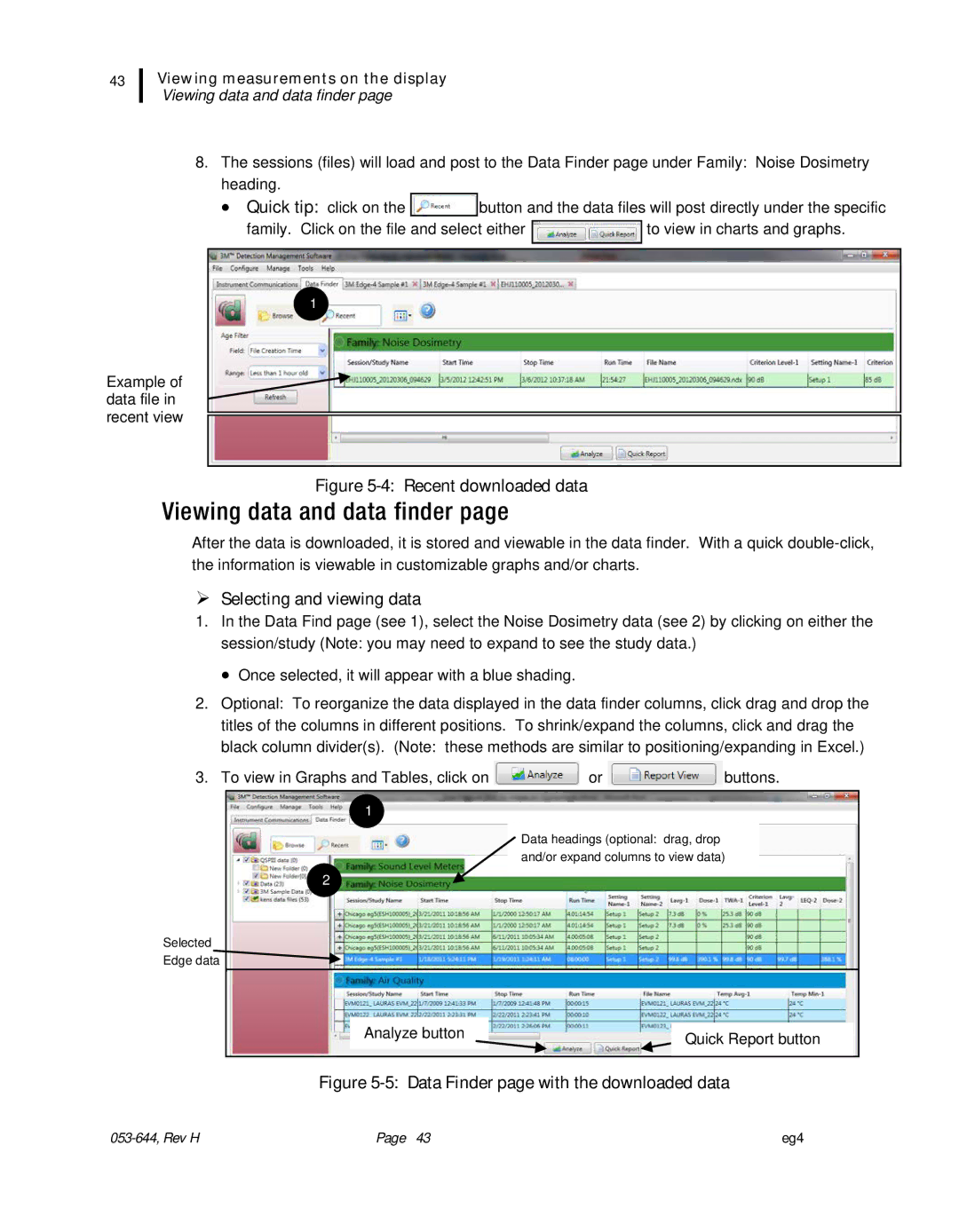43
Viewing measurements on the display
Viewing data and data finder page
8.The sessions (files) will load and post to the Data Finder page under Family: Noise Dosimetry heading.
•Quick tip: click on the ![]() button and the data files will post directly under the specific
button and the data files will post directly under the specific
family. Click on the file and select either ![]() to view in charts and graphs.
to view in charts and graphs.
Example of data file in recent view
1
Figure 5-4: Recent downloaded data
Viewing data and data finder page
After the data is downloaded, it is stored and viewable in the data finder. With a quick
Selecting and viewing data
1.In the Data Find page (see 1), select the Noise Dosimetry data (see 2) by clicking on either the session/study (Note: you may need to expand to see the study data.)
• Once selected, it will appear with a blue shading.
2.Optional: To reorganize the data displayed in the data finder columns, click drag and drop the titles of the columns in different positions. To shrink/expand the columns, click and drag the black column divider(s). (Note: these methods are similar to positioning/expanding in Excel.)
3.To view in Graphs and Tables, click on ![]() or
or ![]() buttons.
buttons.
Selected Edge data
1
Data headings (optional: drag, drop and/or expand columns to view data)
2
| Analyze button |
|
|
|
|
| Quick Report button |
| |
|
|
|
| |
|
|
|
|
|
Figure | ||||
Page 43 | eg4 |