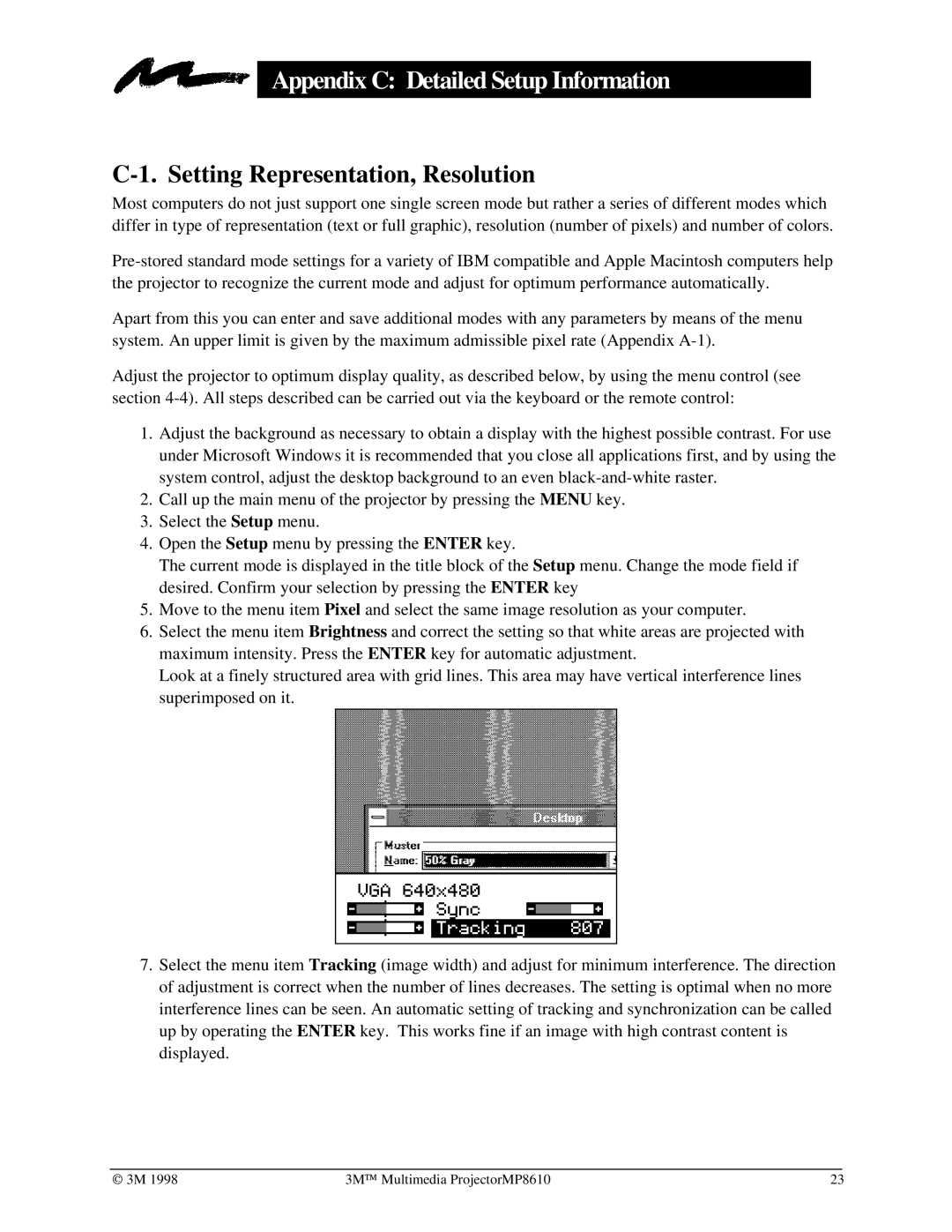Appendix C: Detailed Setup Information
C-1. Setting Representation, Resolution
Most computers do not just support one single screen mode but rather a series of different modes which differ in type of representation (text or full graphic), resolution (number of pixels) and number of colors.
Apart from this you can enter and save additional modes with any parameters by means of the menu system. An upper limit is given by the maximum admissible pixel rate (Appendix
Adjust the projector to optimum display quality, as described below, by using the menu control (see section
1.Adjust the background as necessary to obtain a display with the highest possible contrast. For use under Microsoft Windows it is recommended that you close all applications first, and by using the system control, adjust the desktop background to an even
2.Call up the main menu of the projector by pressing the MENU key.
3.Select the Setup menu.
4.Open the Setup menu by pressing the ENTER key.
The current mode is displayed in the title block of the Setup menu. Change the mode field if desired. Confirm your selection by pressing the ENTER key
5.Move to the menu item Pixel and select the same image resolution as your computer.
6.Select the menu item Brightness and correct the setting so that white areas are projected with maximum intensity. Press the ENTER key for automatic adjustment.
Look at a finely structured area with grid lines. This area may have vertical interference lines superimposed on it.
7.Select the menu item Tracking (image width) and adjust for minimum interference. The direction of adjustment is correct when the number of lines decreases. The setting is optimal when no more interference lines can be seen. An automatic setting of tracking and synchronization can be called up by operating the ENTER key. This works fine if an image with high contrast content is displayed.
|
|
|
|
© 3M 1998 | 3M™ Multimedia ProjectorMP8610 | 23 | |