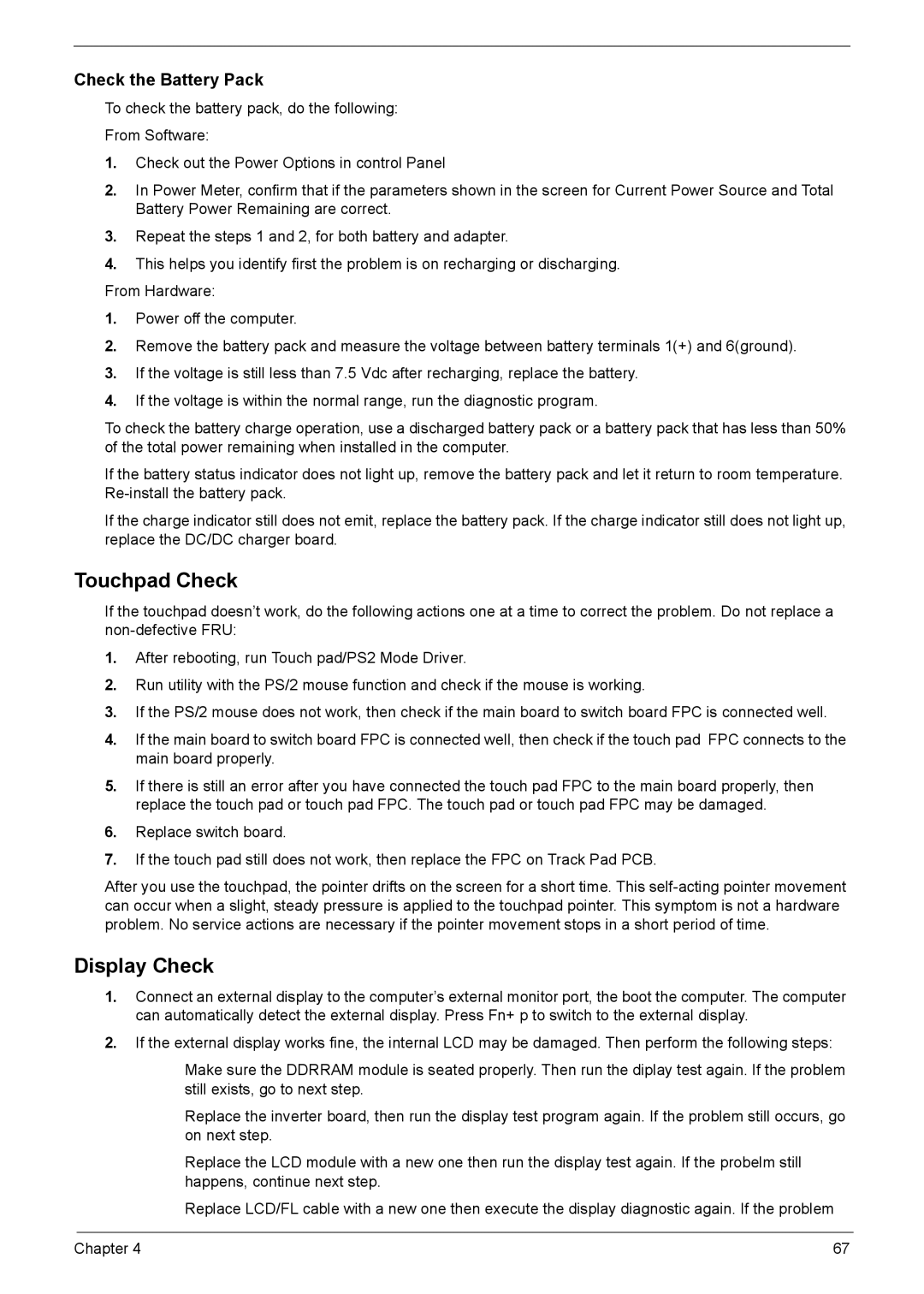Check the Battery Pack
To check the battery pack, do the following:
From Software:
1.Check out the Power Options in control Panel
2.In Power Meter, confirm that if the parameters shown in the screen for Current Power Source and Total Battery Power Remaining are correct.
3.Repeat the steps 1 and 2, for both battery and adapter.
4.This helps you identify first the problem is on recharging or discharging.
From Hardware:
1.Power off the computer.
2.Remove the battery pack and measure the voltage between battery terminals 1(+) and 6(ground).
3.If the voltage is still less than 7.5 Vdc after recharging, replace the battery.
4.If the voltage is within the normal range, run the diagnostic program.
To check the battery charge operation, use a discharged battery pack or a battery pack that has less than 50% of the total power remaining when installed in the computer.
If the battery status indicator does not light up, remove the battery pack and let it return to room temperature.
If the charge indicator still does not emit, replace the battery pack. If the charge indicator still does not light up, replace the DC/DC charger board.
Touchpad Check
If the touchpad doesn’t work, do the following actions one at a time to correct the problem. Do not replace a
1.After rebooting, run Touch pad/PS2 Mode Driver.
2.Run utility with the PS/2 mouse function and check if the mouse is working.
3.If the PS/2 mouse does not work, then check if the main board to switch board FPC is connected well.
4.If the main board to switch board FPC is connected well, then check if the touch pad FPC connects to the main board properly.
5.If there is still an error after you have connected the touch pad FPC to the main board properly, then replace the touch pad or touch pad FPC. The touch pad or touch pad FPC may be damaged.
6.Replace switch board.
7.If the touch pad still does not work, then replace the FPC on Track Pad PCB.
After you use the touchpad, the pointer drifts on the screen for a short time. This
Display Check
1.Connect an external display to the computer’s external monitor port, the boot the computer. The computer can automatically detect the external display. Press Fn+ p to switch to the external display.
2.If the external display works fine, the internal LCD may be damaged. Then perform the following steps:
Make sure the DDRRAM module is seated properly. Then run the diplay test again. If the problem still exists, go to next step.
Replace the inverter board, then run the display test program again. If the problem still occurs, go on next step.
Replace the LCD module with a new one then run the display test again. If the probelm still happens, continue next step.
Replace LCD/FL cable with a new one then execute the display diagnostic again. If the problem
Chapter 4 | 67 |