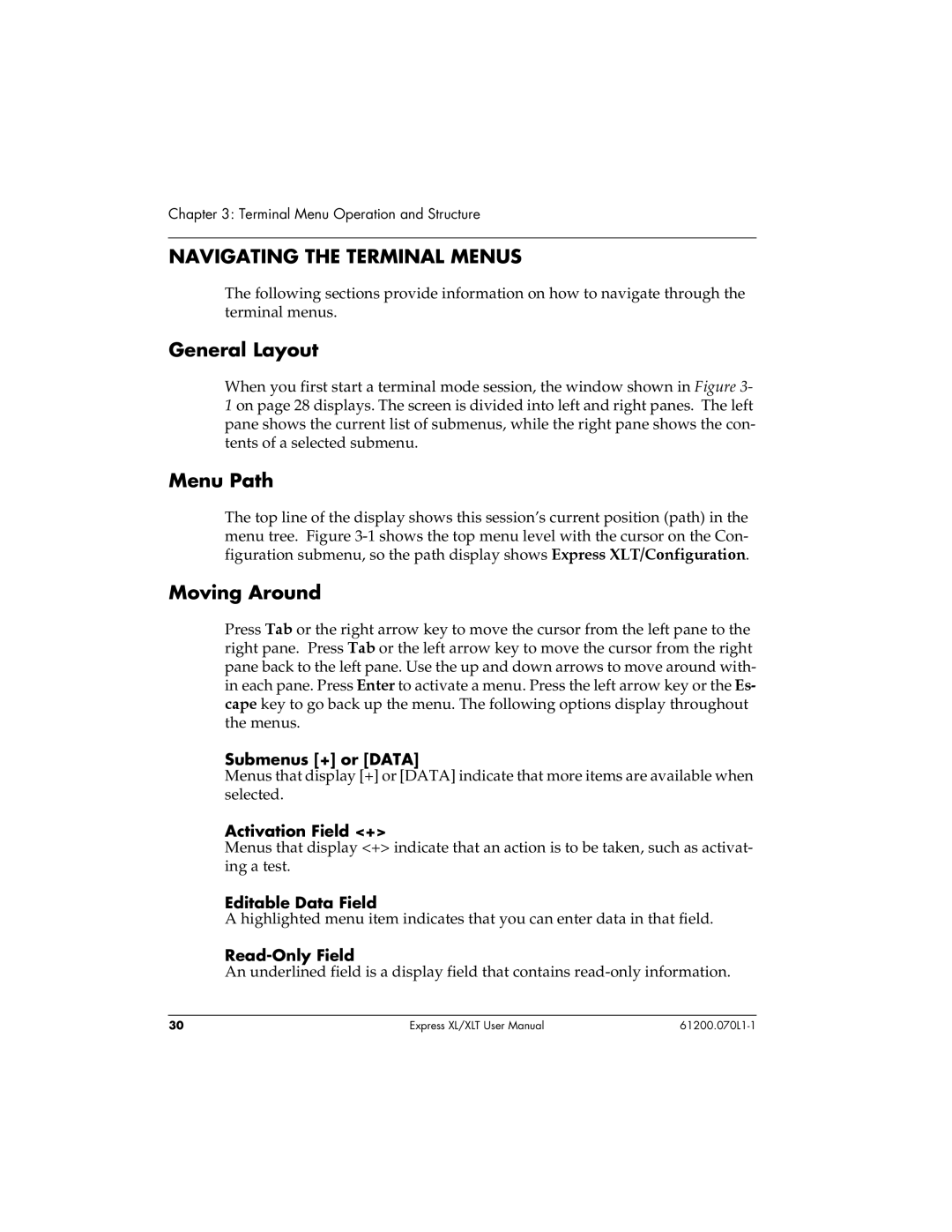Chapter 3: Terminal Menu Operation and Structure
NAVIGATING THE TERMINAL MENUS
The following sections provide information on how to navigate through the terminal menus.
General Layout
When you first start a terminal mode session, the window shown in Figure 3- 1 on page 28 displays. The screen is divided into left and right panes. The left pane shows the current list of submenus, while the right pane shows the con- tents of a selected submenu.
Menu Path
The top line of the display shows this session’s current position (path) in the menu tree. Figure
Moving Around
Press Tab or the right arrow key to move the cursor from the left pane to the right pane. Press Tab or the left arrow key to move the cursor from the right pane back to the left pane. Use the up and down arrows to move around with- in each pane. Press Enter to activate a menu. Press the left arrow key or the Es- cape key to go back up the menu. The following options display throughout the menus.
Submenus [+] or [DATA]
Menus that display [+] or [DATA] indicate that more items are available when selected.
Activation Field <+>
Menus that display <+> indicate that an action is to be taken, such as activat- ing a test.
Editable Data Field
A highlighted menu item indicates that you can enter data in that field.
Read-Only Field
An underlined field is a display field that contains
30 | Express XL/XLT User Manual |