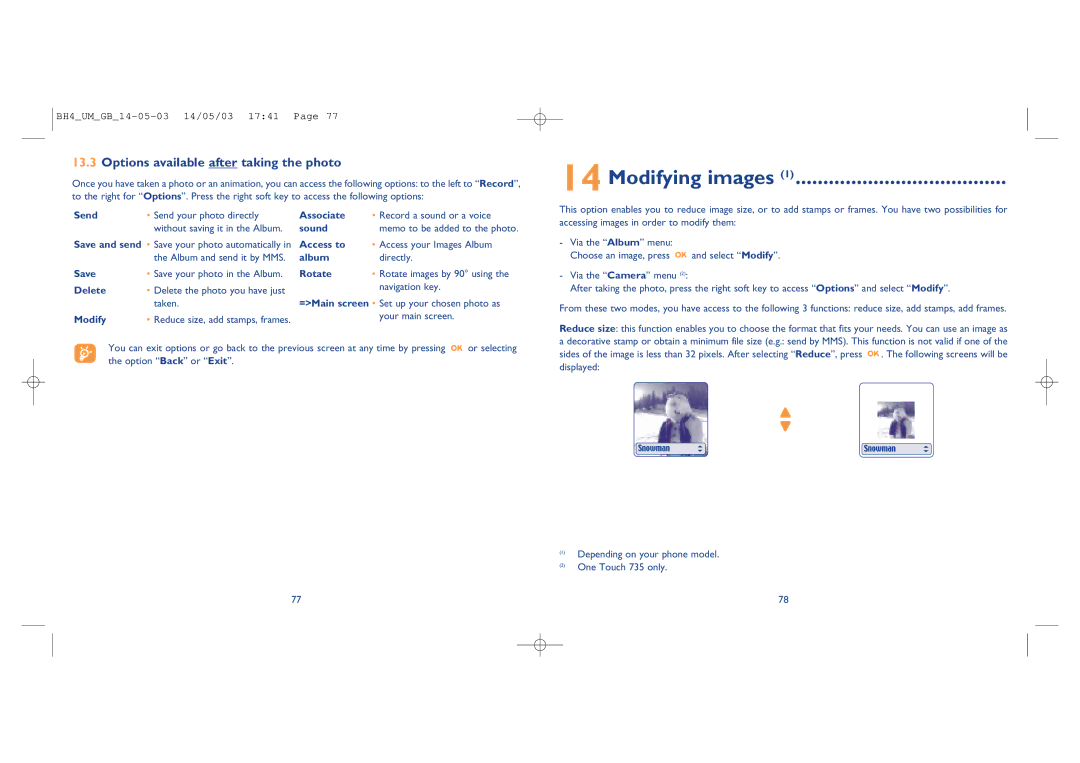13.3Options available after taking the photo
Once you have taken a photo or an animation, you can access the following options: to the left to “Record”, to the right for “Options”. Press the right soft key to access the following options:
Send | • Send your photo directly | Associate | • Record a sound or a voice |
| without saving it in the Album. | sound | memo to be added to the photo. |
Save and send • Save your photo automatically in | Access to | • Access your Images Album | |
| the Album and send it by MMS. | album | directly. |
Save | • Save your photo in the Album. | Rotate | • Rotate images by 90° using the |
Delete | • Delete the photo you have just |
| navigation key. |
|
| ||
| taken. | =>Main screen • Set up your chosen photo as | |
Modify | • Reduce size, add stamps, frames. |
| your main screen. |
|
| ||
You can exit options or go back to the previous screen at any time by pressing ![]()
![]() or selecting the option “Back” or “Exit”.
or selecting the option “Back” or “Exit”.
77
14 Modifying images (1)......................................
This option enables you to reduce image size, or to add stamps or frames. You have two possibilities for accessing images in order to modify them:
-Via the “Album” menu:
Choose an image, press ![]()
![]() and select “Modify”.
and select “Modify”.
-Via the “Camera” menu (2):
After taking the photo, press the right soft key to access “Options” and select “Modify”.
From these two modes, you have access to the following 3 functions: reduce size, add stamps, add frames.
Reduce size: this function enables you to choose the format that fits your needs. You can use an image as
a decorative stamp or obtain a minimum file size (e.g.: send by MMS). This function is not valid if one of the sides of the image is less than 32 pixels. After selecting “Reduce”, press ![]()
![]() . The following screens will be displayed:
. The following screens will be displayed:
(1)Depending on your phone model.
(2)One Touch 735 only.
78